3 Penyelesaian untuk Kesalahan 'Pemproses BSvc Telah Berhenti Berfungsi' [Berita MiniTool]
3 Solutions Bsvcprocessor Has Stopped Working Error
Ringkasan:
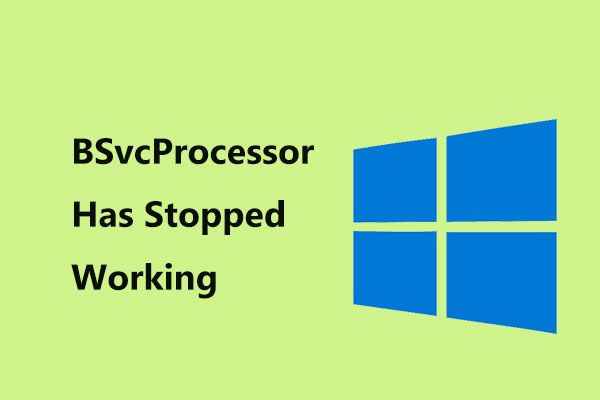
Sekiranya anda menggunakan sistem operasi Windows, anda mungkin mengalami pesan ralat 'BSvcProcessor telah berhenti berfungsi'. Sungguh menjengkelkan! Jadi, bagaimana anda boleh memperbaiki ralat BSvcProcessor? Sekarang, Penyelesaian MiniTool menawarkan beberapa kaedah untuk membantu menyelesaikan masalah dengan berkesan.
Pemproses BSvc Berhenti Berfungsi
Kesalahan berhenti BSvcProcessor biasanya berkaitan dengan Bing dan mesej ralat terperinci ditunjukkan di bawah.
Program BSvcProcessor adalah sebahagian daripada perisian Microsoft Bing Desktop. Ia boleh dimuat turun tanpa disedari kerana Bing berusaha menjadikan dirinya penyemak imbas lalai. BSvcProcessor.exe boleh didapati di jalan ini: C: Users \ AppData Local Microsoft BingSvc .
Program ini tidak penting untuk sistem operasi Windows, jadi anda boleh mematikannya tanpa mempengaruhi komputer anda apabila ralat 'BSvcProcessor telah berhenti berfungsi' muncul.
Baiklah, apa yang harus anda lakukan untuk menghilangkan kesilapan itu? Tenang sekarang dan kami akan memberi anda beberapa kaedah di bahagian berikut.
Betulkan 1: Nyahpasang Bing Bar dan Buang Add-on
Seperti yang disebutkan di atas, program BSvcProcessor dimuat turun ke sistem bersama dengan aplikasi Bing Bar dan perisian Microsoft Bing Desktop. Untuk menyelesaikan ralat, anda harus menyahpasang aplikasi Bing Bar dan membuang alat tambah dari penyemak imbas anda.
Inilah yang harus anda lakukan:
Langkah 1: Buka Panel Kawalan (lihat oleh Kategori ) di Windows dan pergi ke Program> Nyahpasang program .
Langkah 2: Di tetingkap baru, cari Bing Bar dari senarai aplikasi, klik kanan dan kemudian pilih Nyahpasang .
Langkah 3: Sahkan operasi penghapusan pemasangan untuk membuang aplikasi ini dari komputer anda.
Petua: Kadang kala anda tidak dapat menyahpasang program sepenuhnya. Untuk menghapus semua sisa, catatan ini - Bagaimana Mengeluarkan Sisa Perisian yang Tidak Dipasang? Cubalah Cara Ini! sangat berguna untuk anda.Setelah selesai menyahpasang Bing Bar, anda juga perlu menghapus tambahan Bing dari penyemak imbas anda (ambil Internet Explorer sebagai contoh). Lakukan seperti yang dinyatakan oleh panduan:
Langkah 1: Lancarkan Internet Explorer, klik ikon gear dan pilih Urus alat tambah .
Langkah 2: Cari sebarang add-on mengenai Bing, pilih dan klik Lumpuhkan .
Betulkan 2: Periksa Proses Permulaan
Kadang-kadang Bing memaksa dirinya masuk ke komputer anda sehingga anda memilihnya daripada enjin carian lain. Untuk membetulkan ralat BSvcProcessor, anda boleh memeriksa sama ada Bing berjalan sebagai proses permulaan pada komputer anda.
Langkah 1: Input msconfig di kotak carian dan klik hasilnya.
Langkah 2: Di bawah Perkhidmatan tab, cari sebarang proses yang berkaitan dengan Bing dan hapus centangnya.
Langkah 3: Simpan perubahan.
Mulakan semula komputer anda dan lihat apakah ralat 'BSvcProcessor telah berhenti berfungsi' diselesaikan.
Betulkan 3: Buang Bingsvc dari Registry
Sekiranya anda gagal menyelesaikan masalah BSvcProcessor yang berhenti berfungsi, anda boleh mencuba mengeluarkan Bingsvc dari Windows Registry dengan mengikuti langkah-langkah ini.
Catatan: Operasi yang salah ke Registry boleh menyebabkan kemalangan sistem. Untuk mengelakkan kes ini, lebih baik membuat sandaran kunci pendaftaran terlebih dahulu. Cukup seperti siaran - Cara Membuat Sandaran Kunci Pendaftaran Individu Windows 10 menunjukkan.Langkah 1: Jenis regedit ke kotak teks tetingkap Jalankan (dibuka dengan menekan Menang + R ) dan klik okey .
Langkah 2: Pergi ke jalan ini: HKEY_CURRENT_USER Software Microsoft Windows CurrentVersion Run .
Langkah 3: Cari bingsvc masukan dari panel kanan, klik kanan dan pilih Padam .
Langkah 4: Mulakan semula PC anda dan lihat apakah masalah anda diselesaikan.
Tamat
Adakah anda menghadapi ralat 'BSvcProcessor telah berhenti berfungsi'? Sekarang, anda boleh mencuba penyelesaian yang disebutkan di atas dan kesalahannya dapat diselesaikan dengan mudah dan berkesan. Cubalah.



![[Diselesaikan] Bagaimana untuk Menyandarkan Foto Amazon ke Pemacu Keras?](https://gov-civil-setubal.pt/img/news/91/resolved-how-to-back-up-amazon-photos-to-a-hard-drive-1.jpg)



![10 Penyelesaian ke Outlook Tidak Dapat Menyambung ke Pelayan [MiniTool News]](https://gov-civil-setubal.pt/img/minitool-news-center/46/10-solutions-outlook-cannot-connect-server.png)


![5 Penukar URL ke MP3 Teratas - Tukar URL dengan cepat ke MP3 [Petua MiniTool]](https://gov-civil-setubal.pt/img/blog/96/top-5-des-convertisseurs-durl-en-mp3-convertir-rapidement-une-url-en-mp3.png)





![Tingkatkan Prestasi PC untuk Permainan melalui MSI Game Boost & Cara Lain [Petua MiniTool]](https://gov-civil-setubal.pt/img/disk-partition-tips/34/improve-pc-performance.png)

![Bagaimana Memperbaiki Windows 10 Terjebak pada Masalah Skrin Keluar? [Berita MiniTool]](https://gov-civil-setubal.pt/img/minitool-news-center/99/how-fix-windows-10-stuck-signing-out-screen-problem.png)
![Tidak Dapat Muat Turun Apa-apa pada Komputer Windows 10 [Diselesaikan]](https://gov-civil-setubal.pt/img/partition-disk/52/can-t-download-anything-windows-10-computer.png)