3 Cara - Satu atau Lebih Perkhidmatan Audio Tidak Berjalan [Berita MiniTool]
3 Ways One More Audio Service Isn T Running
Ringkasan:
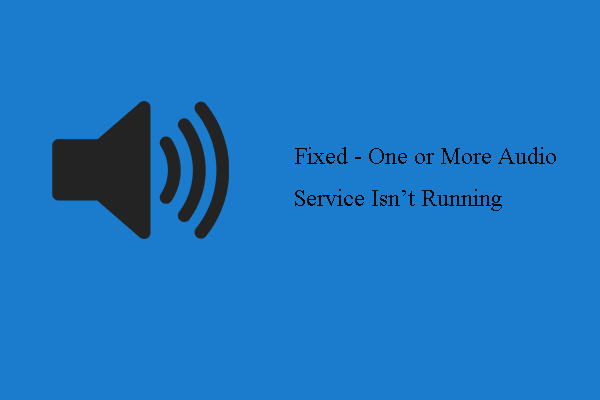
Sekiranya komputer anda menghadapi masalah memainkan suara, anda mungkin akan menemui ralat bahawa satu atau lebih perkhidmatan audio tidak dijalankan. Catatan ini dari MiniTool akan menunjukkan kepada anda cara menyelesaikan ralat perkhidmatan audio ini.
Adalah biasa bagi anda untuk menerima mesej ralat bahawa satu atau lebih perkhidmatan audio tidak dijalankan jika komputer anda menghadapi masalah dalam memainkan suara. Banyak pengguna melaporkan bahawa mereka mengalami kesalahan yang sama. Selain kesalahan ini, jika komputer anda mempunyai masalah memainkan suara, anda mungkin akan menemui kesalahan lain, seperti Windows boleh memulakan perkhidmatan audio Windows di komputer tempatan atau perkhidmatan audio tidak bertindak balas .
Sekiranya anda mempunyai kesalahan yang sama dan sedang berusaha untuk memperbaikinya, anda datang ke tempat yang betul. Catatan ini akan menunjukkan kepada anda cara memperbaiki ralat yang tidak dijalankan oleh satu atau lebih perkhidmatan audio.
3 Cara Memperbaiki Satu atau Lebih Perkhidmatan Audio Tidak Berjalan
Di bahagian ini, kami akan menunjukkan kepada anda cara memperbaiki ralat bahawa satu atau lebih perkhidmatan audio tidak menjalankan Windows 10.
Cara 1. Periksa Status Perkhidmatan Audio
Untuk menyelesaikan ralat bahawa satu atau lebih perkhidmatan audio tidak dijalankan, anda boleh memeriksa status perkhidmatan audio terlebih dahulu. Anda harus memastikan bahawa perkhidmatan audio berjalan.
Sekarang, inilah tutorialnya.
- Tekan Tingkap kunci dan R kunci bersama untuk buka Lari dialog .
- Jenis perkhidmatan.msc di dalam kotak dan klik okey bersambung.
- Di tetingkap pop timbul, tatal ke bawah cari Audio Windows dan klik dua kali untuk meneruskan.
- Kemudian ubahnya Jenis permulaan ke Automatik dan menukar statusnya menjadi Berlari .
- Kemudian klik Memohon dan okey bersambung.
- Kemudian kembali ke tetingkap Perkhidmatan untuk mencari Pembina Titik Akhir Audio Windows dan menukar statusnya untuk berjalan.
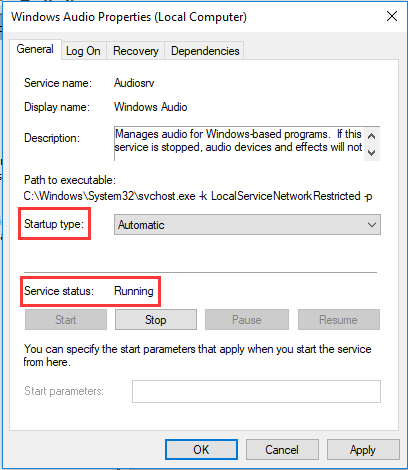
Apabila semua langkah selesai, nyalakan semula komputer anda dan periksa sama ada masalah yang tidak dijalankan oleh satu atau lebih perkhidmatan audio. Sekiranya penyelesaian ini tidak berjaya, cubalah yang lain.
Cara 2. Kemas kini Pemacu Audio
Untuk memperbaiki ralat bahawa perkhidmatan audio tidak menjalankan Windows 7, anda boleh memilih untuk mengemas kini pemacu audio.
Sekarang, inilah tutorialnya.
- Buka Pengurus Peranti .
- Kembangkan Pengawal suara, video dan permainan .
- Betul pemacu audio dan pilih Kemas kini pemacu dari menu konteks.
- Kemudian pilih Cari perisian pemacu yang dikemas kini secara automatik bersambung.
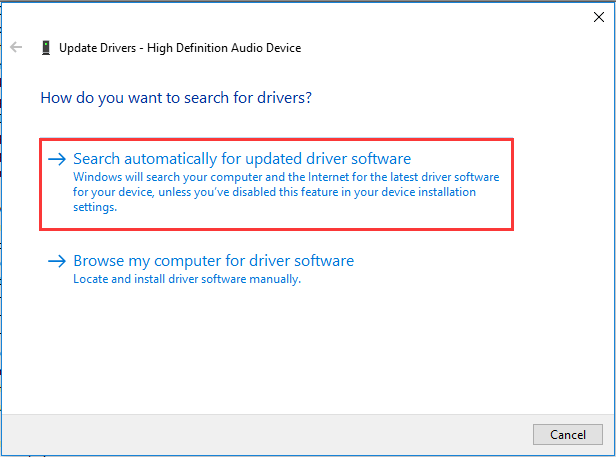
Apabila semua langkah selesai, nyalakan semula komputer anda dan periksa sama ada ralat yang tidak dijalankan oleh satu atau lebih perkhidmatan audio.
Cara 3. Pasang semula Pemacu Audio
Cara ketiga untuk mencuba memperbaiki masalah bahawa perkhidmatan audio tidak menjalankan Windows 7 adalah memasang semula pemacu audio.
Sekarang, inilah tutorialnya.
- Buka Pengurus Peranti.
- Kemudian kembangkan Pengawal suara, video dan permainan .
- Kemudian pilih pemacu suara di komputer anda dan pilih Nyahpasang peranti dari menu konteks.
- Seterusnya, anda perlu mengesahkan tindakan ini.
- Kemudian reboot komputer anda, Windows akan memasang semula pemacu yang hilang secara automatik.
Apabila semua langkah selesai, periksa sama ada masalah yang tidak dijalankan oleh satu atau lebih perkhidmatan audio.
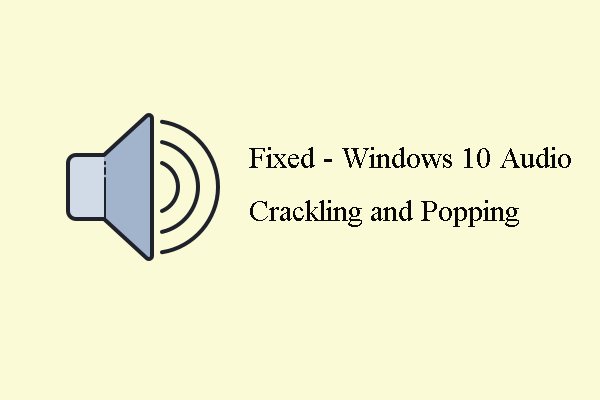 6 Cara Teratas untuk Windows 10 Audio Crackling [Kemas kini 2020]
6 Cara Teratas untuk Windows 10 Audio Crackling [Kemas kini 2020] Semasa memainkan audio, anda mungkin menemui ralat bahawa keretakan audio Windows 10. Catatan ini menunjukkan cara memperbaikinya.
Baca LagiPerkataan Akhir
Kesimpulannya, siaran ini telah memperkenalkan 3 cara untuk menyelesaikan masalah yang tidak dijalankan oleh satu atau lebih perkhidmatan audio. Sekiranya anda menghadapi masalah yang sama, cubalah penyelesaiannya. Sekiranya anda mempunyai idea yang lebih baik untuk memperbaikinya, anda boleh membagikannya di zon komen.


![Bagaimana Memperbaiki Destiny 2 Error Code Olive? 4 Kaedah Untuk Anda! [Berita MiniTool]](https://gov-civil-setubal.pt/img/minitool-news-center/82/how-fix-destiny-2-error-code-olive.png)






![SSD Anda Berjalan Lambat Pada Windows 10, Cara Mempercepat [Petua MiniTool]](https://gov-civil-setubal.pt/img/data-recovery-tips/27/your-ssd-runs-slow-windows-10.jpg)




![6 Pembaikan Teratas Untuk Host Infrastruktur Shell Tidak Berfungsi [Petua MiniTool]](https://gov-civil-setubal.pt/img/data-recovery-tips/87/top-6-fixes-shell-infrastructure-host-has-stopped-working.jpg)




