10 Cara Membuka Pengurus Peranti Windows 10 [Berita MiniTool]
10 Ways Open Device Manager Windows 10
Ringkasan:
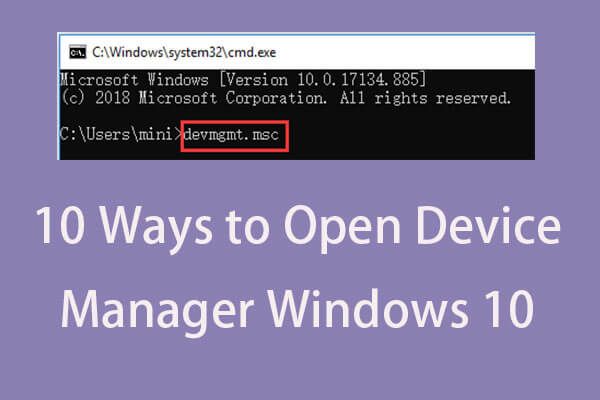
Windows Device Manager membolehkan pengguna melihat dan mengawal perkakasan yang disambungkan ke komputer. Lihat 10 cara dalam siaran ini untuk mengetahui cara membuka Pengurus Peranti di komputer Windows 10. Untuk membantu anda menguruskan partition cakera keras, pulihkan fail yang hilang / dipadam, Perisian MiniTool adalah pilihan utama.
Apa itu Pengurus Peranti?
Windows Device Manager adalah applet di Control Panel dalam OS. Ini membolehkan anda memeriksa peranti yang sedang disambungkan ke sistem Windows anda, baiki Windows 10 masalah perkakasan jika sekeping perkakasan tidak berfungsi, aktifkan atau matikan peranti, pasang semula / kemas kini pemacu peranti , dan banyak lagi. Peranti yang bersambung di Windows Device Manager disenaraikan ke dalam kategori yang berbeza.
Sekiranya anda perlu membuka Pengurus Peranti di Windows 10 untuk melihat, mengawal atau menyesuaikan status perkakasan, atau membetulkan perkakasan yang tidak berfungsi dengan betul, masalah perkakasan yang tidak dikenali, dan lain-lain, anda boleh menyemak 10 cara di bawah untuk membuka Pengurus Peranti Windows 10 dengan mudah.
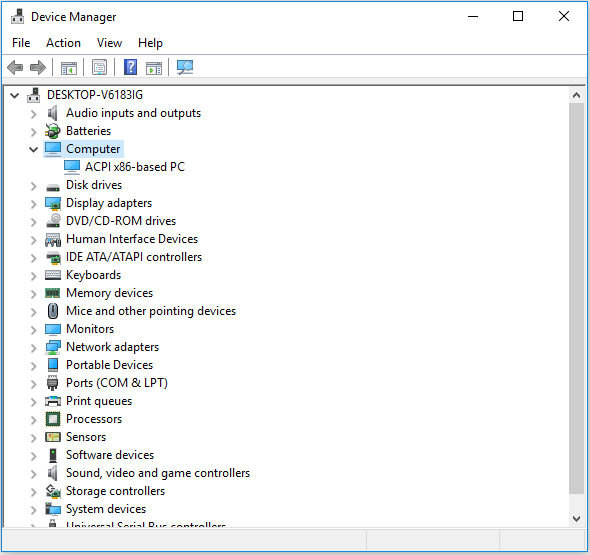
# 1. Cara Membuka Pengurus Peranti di Windows 10 dengan Kotak Carian
Cara termudah untuk membuka Device Manager di Windows 10 adalah dengan menggunakan Search Box.
- Klik Kotak carian di bar tugas di sebelah Mulakan menu.
- Jenis Pengurus peranti di Kotak Carian, dan klik hasil yang paling sesuai untuk membuka Pengurus Peranti di Windows 10.
# 2. Cara Mendapat ke Pengurus Peranti Windows 10 dari Menu Mula
- Anda boleh klik Mulakan menu di sudut kiri bawah pada desktop komputer Windows 10.
- Kemudian taip Pengurus peranti , Aplikasi Windows Device Manager akan dipaparkan, klik Pengurus peranti untuk membukanya.
# 3. Buka Pengurus Peranti Windows 10 dengan Windows + X
- Tekan Windows + X kekunci pintasan papan kekunci serentak untuk membuka menu Akses Pantas.
- Klik Pengurus peranti dari senarai untuk membuka aplikasi Pengurus Peranti.
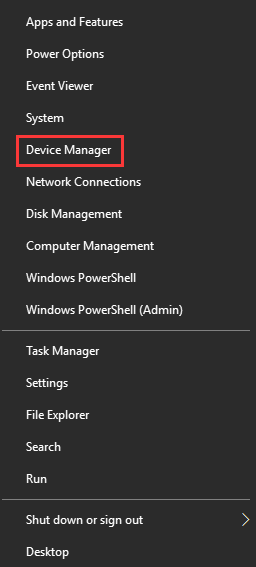
# 4. Buka Pengurus Peranti Windows 10 melalui Run
- Anda boleh tekan Windows + R kunci bersama untuk dibuka Lari tingkap.
- Jenis devmgmt.msc dalam kotak Run, dan tekan Masukkan untuk membuka aplikasi ini.
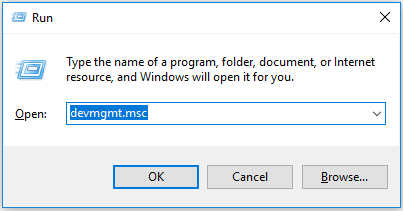
# 5. Cara Membuka Pengurus Peranti di Windows 10 dari Panel Kawalan
- Tekan Windows + R untuk membuka Run, dan taip panel kawalan dalam Lari dialog, tekan Masukkan untuk membuka Panel Kawalan. Periksa 10 cara untuk buka Panel Kawalan di Windows 10 .
- Klik Perkakasan dan Bunyi dan klik Pengurus peranti bawah Peranti dan Pencetak untuk membuka Pengurus Peranti.
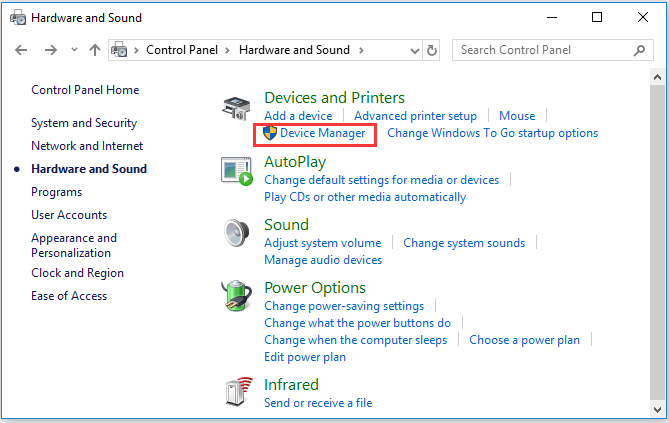
# 6. Gunakan Cortana untuk Membuka Pengurus Peranti di Windows 10
Anda boleh mengklik Cortana di bar alat, dan mengatakan ' Lancarkan Pengurus Peranti ”Untuk meminta Cortana membuka Windows 10 Device Manager untuk anda.
# 7. Gunakan CMD / Perintah Pengurus Peranti
- Anda boleh tekan Windows + R untuk membuka Windows Lari , taip cmd dan memukul Masukkan untuk membuka Windows Command Prompt.
- Kemudian anda boleh menaip baris arahan ini msc di tetingkap Prompt Perintah, dan tekan Masukkan untuk membuka Windows 10 Device Manager.
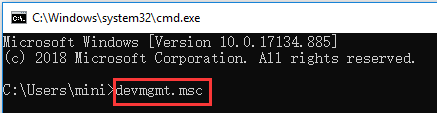
# 8. Masuk ke Pengurus Peranti dengan Windows PowerShell
- Anda boleh klik kanan Mulakan dan pilih Windows PowerShell untuk membukanya.
- Kemudian taip devmgmt.msc , dan tekan Masukkan untuk membuka Pengurus Peranti.
# 9. Akses Pengurus Peranti Windows 10 dari Pengurusan Komputer
- Awak boleh buka Pengurusan Komputer di Windows 10 .
- Kemudian klik Pengurusan Komputer -> Alat Sistem -> Pengurus Peranti untuk membuka Pengurus Peranti dalam Pengurusan Komputer.
# 10. Gunakan Pintasan Pengurus Peranti
Jika anda mempunyai membuat jalan pintas desktop untuk Pengurus Peranti, anda boleh mengklik dua kali ikon pintasan Pengurus Peranti di desktop komputer untuk membukanya.
Anda juga boleh membuat papan kekunci pendek untuk Pengurus Peranti untuk mengaksesnya dengan cepat apabila anda memerlukan. Semak: bagaimana buat jalan pintas papan kekunci pada Windows 10 untuk Pengurus Peranti.
Tamat
Artikel ini memberi anda 10 cara untuk membolehkan anda membuka aplikasi Windows 10 Device Manager dengan cepat dan mudah. Anda boleh menggunakan salah satu cara untuk pergi ke Windows Device Manager untuk mengaktifkan, mematikan, mengemas kini atau memasang semula pemacu peranti, atau menyelesaikan masalah perkakasan komputer, dll.

![[Dijelaskan] Topi Putih lwn Topi Hitam - Apa Perbezaannya](https://gov-civil-setubal.pt/img/backup-tips/8C/explained-white-hat-vs-black-hat-what-s-the-difference-1.png)
![3 Kaedah Cekap untuk Memperbaiki Kod Ralat Asal 16-1 [Berita MiniTool]](https://gov-civil-setubal.pt/img/minitool-news-center/09/3-efficient-methods-fix-origin-error-code-16-1.png)

![Apakah Microsoft Sway? Bagaimana untuk Log masuk/Muat turun/Gunakannya? [Petua MiniTool]](https://gov-civil-setubal.pt/img/news/B7/what-is-microsoft-sway-how-to-sign-in/download/use-it-minitool-tips-1.jpg)


![Tetikus Tetap Membeku di Windows 7/8/10? Inilah Cara Memperbaikinya! [Berita MiniTool]](https://gov-civil-setubal.pt/img/minitool-news-center/68/mouse-keeps-freezing-windows-7-8-10.png)
![Bagaimana Menyegerakkan Folder Windows 10 ke Pemacu Luaran? 3 Alat Teratas! [Petua MiniTool]](https://gov-civil-setubal.pt/img/backup-tips/07/how-sync-folders-windows-10-external-drive.png)
![Bagaimana cara Pin Pintasan ke Bar Tugas pada Windows 10? (10 Cara) [Berita MiniTool]](https://gov-civil-setubal.pt/img/minitool-news-center/85/how-pin-shortcuts-taskbar-windows-10.png)
![SATA 2 vs SATA 3: Adakah Terdapat Perbezaan Praktikal? [Petua MiniTool]](https://gov-civil-setubal.pt/img/disk-partition-tips/35/sata-2-vs-sata-3-is-there-any-practical-difference.png)


![Sekiranya 'Kabel Rangkaian Tidak Ditancapkan' Berlaku, Inilah Yang Harus Anda Lakukan [Berita MiniTool]](https://gov-civil-setubal.pt/img/minitool-news-center/25/if-network-cable-unplugged-occurs.jpg)
![4 Penyelesaian untuk Perkhidmatan Pusat Keselamatan Windows Tidak Dapat Dimulakan [Petua MiniTool]](https://gov-civil-setubal.pt/img/backup-tips/51/4-solutions-windows-security-center-service-can-t-be-started.jpg)




