Bagaimana untuk Mengakses OneDrive dari Komputer Lain? Dua Cara Di Sini!
Bagaimana Untuk Mengakses Onedrive Dari Komputer Lain Dua Cara Di Sini
OneDrive boleh memberi anda ruang storan yang mencukupi untuk menyimpan pelbagai jenis fail. Cara untuk mengakses OneDrive dari komputer lain jika anda ingin mengakses beberapa fail tetapi komputer anda tiada bersama anda. Catatan ini dari MiniTool menyediakan 2 cara.
OneDrive ialah salah satu perkhidmatan awan yang paling popular di web. Ia dibangunkan oleh Microsoft dan merupakan perkhidmatan pengehosan fail dan perkhidmatan penyegerakan fail. Walau bagaimanapun, kadangkala anda perlu mengakses fail pada PC lain di lokasi yang berbeza. Bagaimana untuk mengakses OneDrive dari komputer lain? Teruskan membaca.
Cara 1: Melalui Apl OneDrive
Bagaimana untuk mengakses OneDrive dari komputer lain? Anda boleh melakukannya melalui aplikasi desktop OneDrive walaupun fail ini bukan milik kumpulan OneDrive. Selepas mendayakan ciri tersebut, anda boleh mengakses fail OneDrive pada komputer lain yang terletak di mana-mana sahaja.
Langkah 1. Klik kanan ikon OneDrive dalam bar tugas desktop, kemudian klik Bantuan & Tetapan > Tetapan dalam tetingkap pop timbul.

Langkah 2. Di bawah Segerakkan dan sandarkan tab, pergi ke sandarkan folder PC penting ke OneDrive bahagian. Klik pada Uruskan sandaran butang untuk membolehkan ciri.
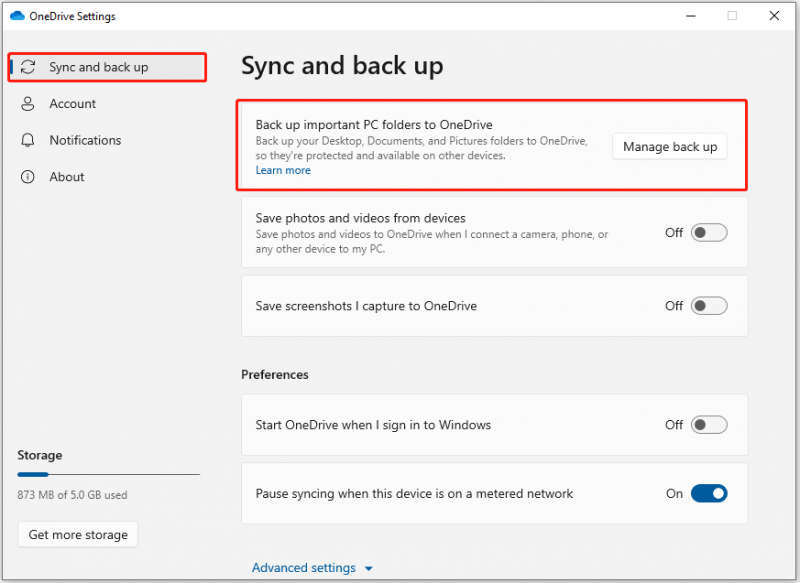
Langkah 3. Kemudian, keluar dari OneDrive dan mulakannya semula.
Langkah 4. Pergi ke tapak web OneDrive dan log masuk dengan akaun anda, kemudian klik PC dalam navigasi kiri halaman utama.
Langkah 5. PC yang anda telah mendayakan OneDrive untuk mendapatkan fail disenaraikan. Kemudian, klik nama PC yang anda ingin dapatkan fail untuk mengakses fail yang anda perlukan.
Cara 2: Melalui Pelayar Web
Jika anda hanya mahu mengakses fail yang disegerakkan sebelum ini ke akaun OneDrive anda pada komputer lain, anda boleh melihatnya melalui tapak web OneDrive. Bagaimanakah saya boleh mengakses OneDrive saya daripada komputer lain dengan penyemak imbas web? Mari kita turun ke intipati.
Langkah 1. Pergi ke halaman web OneDrive dari mana-mana penyemak imbas web dan log masuk dengan akaun Microsoft anda.
Langkah 2. Kemudian, klik pada Fail-fail saya tab dalam navigasi kiri halaman utama. Anda boleh menambah, menyalin, memadam, menamakan semula fail, mencipta folder dan mengedit beberapa fail terus dalam talian.
Cadangan: Jalankan MiniTool ShadowMaker untuk Sandaran Tempatan
MiniTool ShadowMaker direka bentuk untuk menyandarkan fail, folder, sistem pengendalian Windows, cakera atau partition anda kepada SSD, pemacu kilat USB, pemacu keras luaran, dsb. Dengan program ini, anda boleh menyegerakkan fail ke lokasi setempat yang lain untuk perlindungan data.
Yang penting, anda boleh menjalankan MiniTool ShadowMaker untuk mengakses data jauh. Ia serasi dengan Windows 11/10/8/7 dan kini mendapat edisi percubaannya dengan mengklik butang muat turun untuk mencuba.
Langkah 1: Buka MiniTool ShadowMaker. Pergi ke Alatan halaman, klik Jauh , dan MiniTool ShadowMaker akan dilancarkan semula.

Langkah 2: Kemudian, masukkan alamat IP dalam tetingkap pop timbul dan tekan kanan Sambung butang untuk menyambung ke komputer jauh.

Langkah 3: Seterusnya, pilih sumber sandaran dan destinasi berdasarkan keperluan anda dan klik Sandarkan Sekarang untuk melaksanakan tugas.
Kata Akhir
Kandungan di atas menunjukkan cara untuk mengakses OneDrive daripada komputer lain. Anda boleh menetapkan OneDrive untuk mengambil fail dan mengakses fail daripada penyemak imbas. Anda juga boleh mencuba MiniTool ShadowMaker untuk sandaran tempatan.




![Apa yang perlu dicadangkan pada PC? Fail Apa yang Perlu Saya Sandarkan? Dapatkan Jawapan! [Petua MiniTool]](https://gov-civil-setubal.pt/img/backup-tips/11/what-back-up-pc.png)

![Bagaimana Memperbaiki Kesalahan ERR_SSL_BAD_RECORD_MAC_ALERT? [Berita MiniTool]](https://gov-civil-setubal.pt/img/minitool-news-center/91/how-fix-err_ssl_bad_record_mac_alert-error.png)
![Apakah Proses Perfmon.exe dan Bagaimana Memperbaiki Masalah dengannya? [MiniTool Wiki]](https://gov-civil-setubal.pt/img/minitool-wiki-library/14/what-is-perfmon-exe-process.png)
![Kod Ralat Xbox 0x87DD0004: Inilah Pembaikan Pantas untuknya [Berita MiniTool]](https://gov-civil-setubal.pt/img/minitool-news-center/45/xbox-error-code-0x87dd0004.jpg)






![Bagaimana untuk Membetulkan Google Discover Tidak Berfungsi pada Android? [10 Cara]](https://gov-civil-setubal.pt/img/news/06/how-fix-google-discover-not-working-android.jpg)



