3 Cara untuk Tetapan Keselamatan Anda Semasa Tidak Mengizinkan Tindakan Ini [Berita MiniTool]
3 Ways Your Current Security Settings Do Not Allow This Action
Ringkasan:
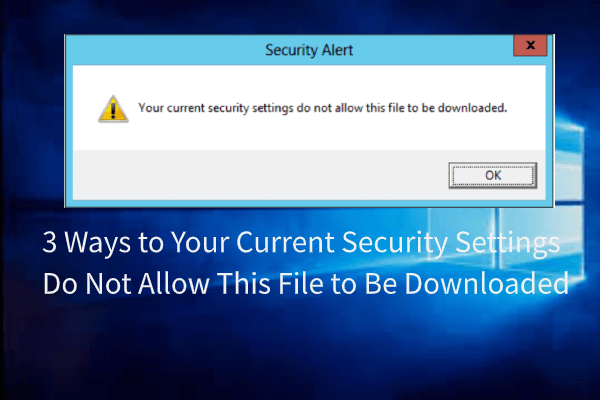
Apakah ralat bahawa tetapan keselamatan semasa anda tidak membenarkan fail ini dimuat turun? Bagaimana membetulkan ralat ini? Catatan ini dari MiniTool akan menunjukkan kepada anda penyelesaiannya. Di samping itu, anda boleh mengunjungi MiniTool untuk mencari lebih banyak penyelesaian dan petua Windows.
Adalah biasa bagi anda untuk menghadapi ralat bahawa tetapan semasa anda tidak membenarkan fail ini dimuat turun semasa memuat turun fail dari penyemak imbas, seperti yang ditunjukkan pada gambar berikut:
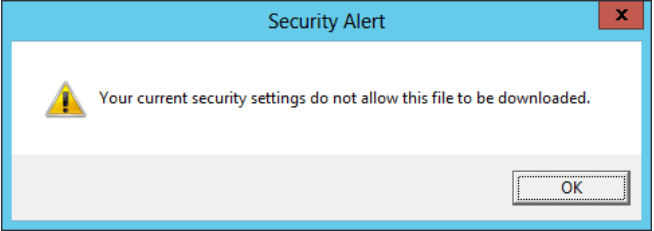
Oleh itu, di bahagian berikut, kami akan menunjukkan kepada anda cara menyelesaikan ralat bahawa tetapan keselamatan semasa anda tidak membenarkan fail ini dimuat turun.
3 Cara untuk Tetapan Keselamatan Semasa Anda Tidak Membolehkan Fail Ini Dimuat turun
Di bahagian ini, kami akan menunjukkan kepada anda cara menyelesaikan ralat bahawa tetapan keselamatan anda tidak membenarkan aplikasi ini dipasang pada komputer anda Windows 10.
Penyelesaian 1. Lumpuhkan Perisian Antivirus
Tidak dinafikan bahawa perisian antivirus dapat melindungi komputer anda. Tetapi, dalam beberapa situasi khas, perisian antivirus boleh menimbulkan beberapa masalah yang tidak dijangka. Contohnya, tetapan keselamatan semasa anda tidak membenarkan fail ini dimuat turun.
Oleh itu, untuk memperbaiki ralat bahawa tetapan keselamatan semasa anda tidak membenarkan tindakan ini, anda boleh memilih untuk mematikan perisian antivirus.
Biasanya, anda boleh memilih untuk mematikan perisian antivirus di Task Manager. Atau jika anda menggunakan Avast, anda boleh mengklik di sini untuk belajar bagaimana melumpuhkannya.
Sekiranya mematikan perisian antivirus tidak dapat menyelesaikan ralat ini, anda boleh mencuba penyelesaian lain.
Penyelesaian 2. Tukar Tetapan Keselamatan Internet Explorer
Untuk memperbaiki ralat bahawa tetapan keselamatan semasa anda tidak membenarkan fail ini dimuat turun, anda juga dapat mengubah tetapan keselamatan Internet Explorer.
Sekarang, inilah tutorialnya.
- Buka Internet Explorer dan klik Alat yang berada di sudut kanan atas.
- Pilih pilihan internet dan arahkan ke Keselamatan tab.
- Pilih Internet zon dan klik Tahap Tersuai butang.
- Di tetingkap pop timbul, pastikan Muat turun fail diaktifkan.
- Kemudian klik Memohon dan okey untuk mengesahkan perubahan.
Setelah semua langkah selesai, mulakan semula Internet Explorer dan periksa sama ada ralat bahawa tetapan semasa anda tidak membenarkan fail ini dimuat diselesaikan.
 10 Cara Memperbaiki Internet Explorer 11 Terus Menghancurkan Windows 10
10 Cara Memperbaiki Internet Explorer 11 Terus Menghancurkan Windows 10 Internet Explorer (IE) 11 terus terhenti, membeku atau berhenti berfungsi di Windows 10? Lihat 10 cara dalam tutorial ini untuk memperbaiki ralat ini.
Baca LagiPenyelesaian 3. Tetapkan semula Tetapan Penyemak Imbas Web
Sekiranya penyelesaian di atas tidak dapat menyelesaikan ralat bahawa tetapan keselamatan semasa anda tidak membenarkan fail ini dimuat turun, anda boleh memilih untuk menetapkan semula tetapan penyemak imbas web. Di sini, kami menetapkan Google Chrome sebagai contoh.
Sekarang, inilah tutorialnya.
- Buka Google Chrome.
- Pergi ke Tetapan > Mahir > Tetapkan semula dan bersihkan .
- Seterusnya, pilih Pulihkan tetapan ke lalai asalnya .
- Kemudian klik Aturan semula .
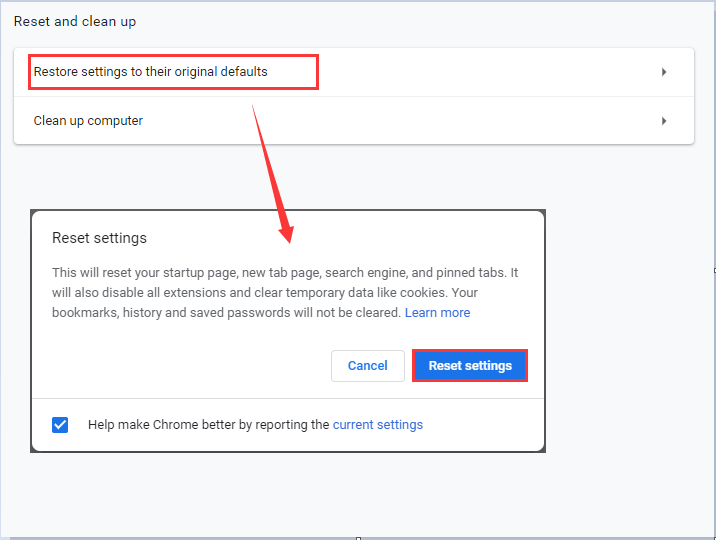
Setelah selesai, mulakan semula penyemak imbas dan periksa sama ada ralat bahawa tetapan keselamatan semasa anda tidak membenarkan fail ini dimuat turun diselesaikan.
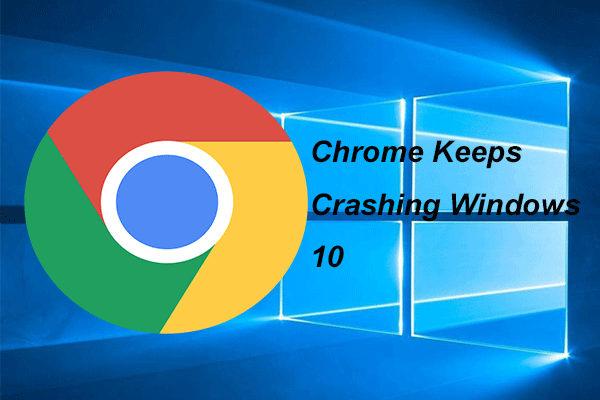 4 Penyelesaian untuk Memperbaiki Chrome Terus Menghancurkan Windows 10
4 Penyelesaian untuk Memperbaiki Chrome Terus Menghancurkan Windows 10 Google Chrome mungkin terus mogok ketika menggunakannya. Catatan ini akan menunjukkan kepada anda bagaimana menyelesaikan masalah yang Chrome terus mogokkan Windows 10.
Baca LagiPerkataan Akhir
Kesimpulannya, siaran ini telah memperkenalkan 3 cara untuk memperbaiki ralat bahawa tetapan keselamatan semasa anda tidak membenarkan fail ini dimuat turun. Sekiranya anda menemui masalah yang sama, cubalah penyelesaian ini. Sekiranya anda mempunyai penyelesaian yang lebih baik, anda boleh membagikannya di zon komen.





![Pengenalan Rundll32 dan Cara Memperbaiki Ralat Rundll32 [MiniTool Wiki]](https://gov-civil-setubal.pt/img/minitool-wiki-library/58/introduction-rundll32.png)




![Bagaimana Menyusun Semula Halaman di Word? | Bagaimana Memindahkan Halaman dalam Word? [Berita MiniTool]](https://gov-civil-setubal.pt/img/minitool-news-center/82/how-rearrange-pages-word.png)



![Sons Of The Forest Controller Tidak Berfungsi pada Windows10 11 [Tetap]](https://gov-civil-setubal.pt/img/news/66/sons-of-the-forest-controller-not-working-on-windows10-11-fixed-1.png)
![Apakah Utiliti Penyediaan Aptio? Bagaimana Memperbaiki Jika Asus Terjebak di dalamnya? [Petua MiniTool]](https://gov-civil-setubal.pt/img/backup-tips/53/what-is-aptio-setup-utility.jpg)
![Memperbaiki - Pemasangan Gagal dalam Fasa Safe_OS [Berita MiniTool]](https://gov-civil-setubal.pt/img/minitool-news-center/19/fixed-installation-failed-safe_os-phase.png)

![7 Penyelesaian untuk Memperbaiki IRQL_NOT_LESS_OR_EQUAL Windows 10 [Petua MiniTool]](https://gov-civil-setubal.pt/img/backup-tips/05/7-solutions-fix-irql_not_less_or_equal-windows-10.png)
