4 Penyelesaian untuk Memperbaiki Chrome Terus Menghancurkan Windows 10 [Berita MiniTool]
4 Solutions Fix Chrome Keeps Crashing Windows 10
Ringkasan:
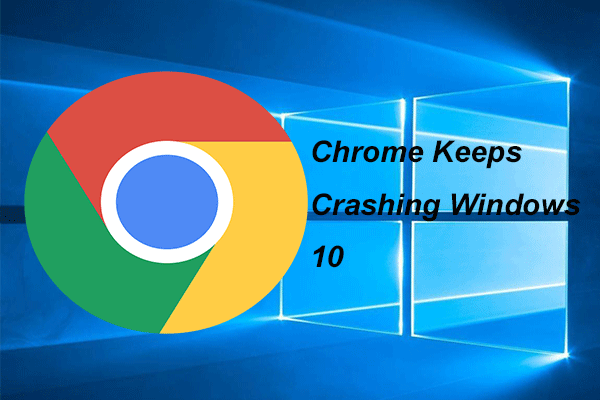
Apa yang perlu dilakukan sekiranya Chrome terus merosakkan Windows 10? Bagaimana untuk mengatasi masalah bahawa Chrome terus merosakkan Windows 10? Catatan ini menunjukkan cara menyelesaikan masalah yang menyebabkan Chrome terus merosakkan Windows 10 dengan 4 penyelesaian. Di samping itu, anda boleh menggunakan Perisian MiniTool untuk melindungi komputer dan fail anda.
Google Chrome adalah penyemak imbas yang biasa digunakan, tetapi sebilangan pengguna mengeluh bahawa Chrome terus merosakkan Windows 10. Oleh itu, itu adalah perkara yang menjengkelkan.
Walau bagaimanapun, siaran ini akan menunjukkan kepada anda cara memperbaiki masalah yang menyebabkan Chrome terus merosakkan Windows 10. Sekiranya anda mempunyai masalah yang sama, cubalah penyelesaian ini.
4 penyelesaian untuk Memperbaiki Chrome Terus Menghancurkan Windows 10
Penyelesaian 1. Tutup Tab dan Lumpuhkan Sambungan
Anda mungkin menyedari bahawa Google Chrome akan menjadi perlahan apabila terdapat terlalu banyak tab yang dibuka di penyemak imbas. Jadi, Google Chrome mungkin terus terhempas atau tidak ada tindak balas.
Oleh itu, untuk menyelesaikan masalah bahawa Chrome terus merosakkan Windows 10, anda boleh cuba menutup semua tab dan memulakan semula Chrome untuk memeriksa sama ada anda telah menyelesaikan masalah ini.
Selesaikan: Google Chrome Tidak Memberi Balasan pada Windows 10 / 8.1 / 7
Setelah anda menutup semua tab, jika masalah bahawa Google Chrome terus menerobos Windows 10 masih ada, anda boleh mencuba untuk mematikan pelanjutan. Contohnya, jika pelanjutan anda dikemas kini, yang baru dikemas kini tidak serasi dengan Google Chrome. Oleh itu, ia boleh menimbulkan masalah Chrome mogok Windows 10. Oleh itu, anda boleh mencuba melumpuhkan sambungan di Chrome untuk menyelesaikan masalah yang menyebabkan Chrome terus merosakkan Windows 10.
Cara Melumpuhkan Plugin, Tambahan dan Sambungan Dalam Pelbagai Pelayar
Sekiranya penyelesaian ini tidak berkesan, teruskan membaca anda.
Penyelesaian 2. Gunakan Bendera Tanpa Pasir
Sebab utama masalah yang selalu ditutup oleh Chrome ialah Kotak Pasir. Ia akan membuat keretakan Chrome 64-bit. Oleh itu, untuk menyelesaikan masalah bahawa Chrome terus menerobos Windows 10, anda boleh menggunakan bendera kotak pasir.
Catatan: Cara ini adalah cara yang baik untuk menyelesaikan masalah bahawa Google Chrome terus merosakkan Windows 10, tetapi tidak digalakkan kerana meletakkan Chrome dari keadaan kotak pasir akan menjadi perkara yang berisiko.Sekarang, kami akan menunjukkan kepada anda operasi terperinci untuk melakukannya di bahagian berikut.
Langkah 1: Klik kanan pintasan Google Chrome di Desktop dan pilih Hartanah bersambung.
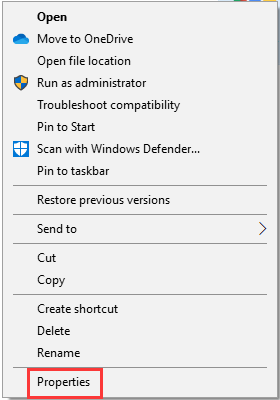
Langkah 2: Di tetingkap pop timbul, pergi ke tab Pintasan dan pilih untuk melihat kandungannya. Kemudian cari Sasaran dan klik teksnya. Kemudian taipkan -Tiada kotak pasir pada akhir konteks dan klik Memohon dan okey bersambung.
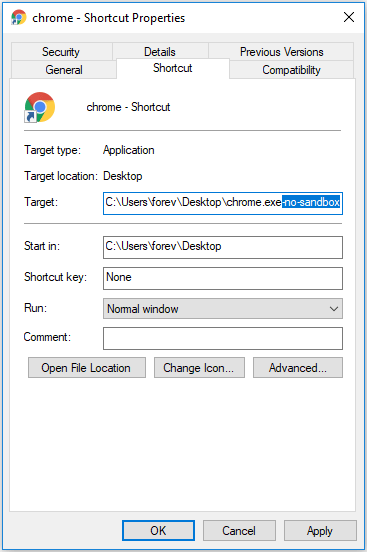
Selepas itu, anda boleh reboot Google Chrome dan periksa sama ada masalah yang menyebabkan Chrome terus merosakkan Windows 10 diselesaikan.
Penyelesaian 3. Jalankan Imbasan Virus
Sekarang, kami akan menunjukkan kepada anda penyelesaian ketiga untuk menyelesaikan masalah yang menyebabkan Chrome terus merosakkan Windows 10.
Masalah Chrome yang merosakkan Windows 10 mungkin disebabkan oleh serangan virus atau perisian hasad di komputer. Oleh itu, untuk menyelesaikan masalah ini, anda boleh menjalankan imbasan virus.
Sekiranya terdapat perisian hasad yang dikesan di komputer anda, anda boleh mengikuti arahan untuk mengatasinya.
Selepas itu, mulakan semula Google Chrome dan periksa sama ada masalah yang menyebabkan Chrome terus merosakkan Windows 10 diselesaikan.
Penyelesaian 4. Periksa dan Buang Program yang Tidak Sesuai
Masalah yang selalu ditutup oleh Chrome mungkin disebabkan oleh program yang tidak serasi. Oleh itu, untuk menyelesaikan masalah ini, anda boleh memeriksa sama ada terdapat program yang tidak serasi di komputer anda dan menghapusnya.
Sekarang, kami akan menunjukkan kepada anda bagaimana untuk melakukannya.
Langkah 1: Buka Tetapan Google Chrome.
Langkah 2: Di tetingkap pop timbul, klik Mahir bersambung.
Langkah 3: Klik Cari dan buang perisian yang berbahaya bawah Tetapkan semula dan bersihkan bahagian. Kemudian klik Cari bersambung.
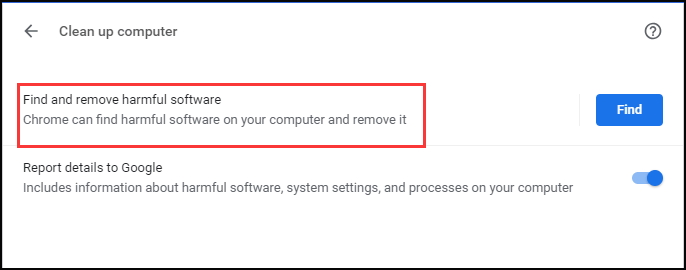
Langkah 4: Selepas itu, jika anda menjumpai program yang boleh menghalang Google Chrome berfungsi seperti biasa, hapuskannya.
Apabila semua langkah selesai, mulakan semula Google Chrome dan periksa sama ada masalah yang menyebabkan Chrome terus merosakkan Windows 10 diselesaikan.
Sekiranya semua penyelesaian ini tidak dapat menyelesaikan masalah Chrome yang merosakkan Windows 10, anda boleh mencuba memasang semula Google Chrome atau memilih untuk memasang semula sistem operasi. Tetapi, sebelum melakukannya, ingatlah menyandarkan fail pertama.
Perkataan Akhir
Kesimpulannya, catatan ini telah memperkenalkan cara memperbaiki masalah yang menyebabkan Chrome terus merosakkan Windows 10 dengan 4 penyelesaian. Sekiranya anda menghadapi masalah yang sama, cubalah penyelesaian ini.





![Cara Memperbaiki Kesalahan Kod Pengecualian 0xc0000409 Windows 10 [Berita MiniTool]](https://gov-civil-setubal.pt/img/minitool-news-center/72/how-fix-exception-code-0xc0000409-error-windows-10.png)
![9 Cara Mengakses Pilihan Permulaan / Boot Lanjutan Windows 10 [Berita MiniTool]](https://gov-civil-setubal.pt/img/minitool-news-center/83/9-ways-access-advanced-startup-boot-options-windows-10.png)





![Apa Itu Kad Memori Nano, Reka Bentuk dari Huawei (Panduan Lengkap) [Berita MiniTool]](https://gov-civil-setubal.pt/img/minitool-news-center/53/what-is-nano-memory-card.jpg)






![Berapa Banyak Penggunaan CPU Biasa? Dapatkan Jawapan dari Panduan! [Berita MiniTool]](https://gov-civil-setubal.pt/img/minitool-news-center/32/how-much-cpu-usage-is-normal.png)