PC Anda Tidak Boleh Membuat Projek ke Skrin Lain? Berikut adalah Pembaikan Pantas! [Berita MiniTool]
Your Pc Can T Project Another Screen
Ringkasan:

Satu masalah umum adalah berkaitan dengan mesej ralat berikut - 'PC anda tidak dapat memproyeksikan ke layar kedua. Cuba pasang semula pemacu atau gunakan kad video yang lain. 'Mesej ralat ini mempengaruhi semua versi Windows. Awak boleh pergi juga MiniTool untuk mencari kaedah.
Masalah umum berkaitan dengan mesej atau amaran berikut: 'PC anda tidak dapat memproyeksikan ke layar kedua. Cuba pasang semula pemacu atau gunakan kad video lain. ' Mesej ralat ini mempengaruhi semua versi Windows.
Bagaimana Memperbaiki PC Anda Tidak Dapat Memproyeksikan ke Skrin Lain?
Apa yang menyebabkan mesej ralat ini berlaku? Anda boleh mengikuti panduan di bawah untuk mengetahui di sana. Saya akan menerangkan kepada anda mengapa PC anda tidak dapat memproyeksikan ke skrin lain. Saya juga akan memperkenalkan cara memperbaikinya.
Betulkan 1: Pasang semula Pemacu Video Anda
Pemacu anda sudah usang setelah mengemas kini Windows 10, dan anda perlu menggunakan kemas kini yang serasi dengan sistem baru. Oleh itu, anda perlu menyahpasang pemacu video dan memasangnya semula. Inilah langkahnya.
Langkah 1: Anda perlu membuka Pengurus peranti , kemudian arahkan ke Penyesuai paparan .
Langkah 2: Klik kanan pemacu penyesuai paparan anda, dan pilih Nyahpasang .
Langkah 3: Tunggu proses selesai.
Langkah 4: Klik Tindakan tab, dan pilih Imbas perubahan perkakasan .
Kemudian anda boleh memuat turun pemacu terkini terus dari laman web pengeluar anda. Setelah anda memasangnya semula, anda dapat memeriksa apakah PC anda masih tidak dapat memproyeksikan ke skrin lain Windows 10.
Betulkan 2: Periksa Kabel yang Anda Gunakan
Dalam beberapa kes, Windows 10 tidak menyokong kabel analog untuk monitor kedua yang disambungkan. Dan keadaan ini boleh menyebabkan PC anda tidak dapat diproyeksikan ke skrin lain. Oleh itu, anda perlu memeriksa kabel yang anda gunakan untuk menjalin hubungan dengan monitor luaran anda.
Betulkan 3: Jalankan Penyelesaian Masalah Perkakasan dan Peranti
Kemudian anda boleh menggunakan alat terbina dalam Windows - penyelesai masalah untuk memperbaiki perkakasan anda. Anda boleh mengikuti langkah-langkahnya:
Langkah 1: Jenis Penyelesaian masalah di dalam Cari kotak dan pilih Selesaikan masalah .
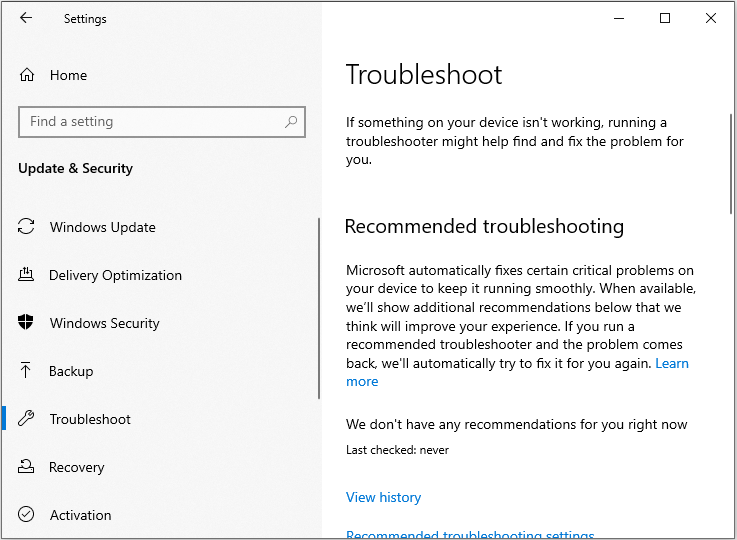
Langkah 2: Pilih Perkakasan dan Peranti pilihan dari senarai.
Langkah 3: Klik Jalankan penyelesai masalah .
Betulkan 4: Jalankan SFC
Anda mungkin tidak dapat menghubungkan komputer Windows ke projektor anda kerana masalah kerosakan sistem. Anda perlu menjalankan SFC imbas untuk menyelesaikan masalah. Inilah caranya:
Langkah 1: Masukan Arahan prompt di dalam cari bar dan klik kanan untuk memilih Menjalankan sebagai pentadbir .
Langkah 2: Taipkan cmd berikut dan tekan Masukkan .
sfc / scannow
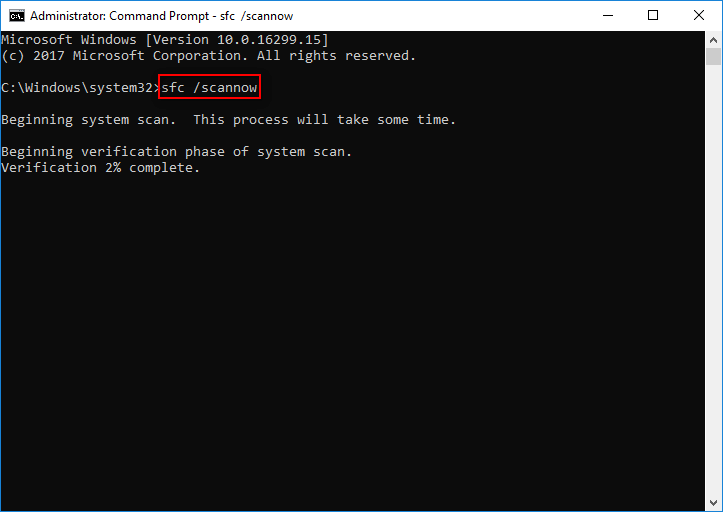
Setelah pengesahan selesai 100%, anda dapat memeriksa hasil imbasan untuk melihat apakah terdapat beberapa kesalahan yang dijumpai. Sekiranya terdapat beberapa kesalahan, anda boleh menjalankan perintah SFC beberapa kali untuk memperbaikinya. Kemudian anda dapat memeriksa apakah masalah 'PC anda tidak dapat memproyeksikan ke layar lain' telah diperbaiki.
Betulkan 5: Bersihkan Boot Komputer Anda
Kadang-kadang, pelbagai aplikasi dan program boleh mengganggu projektor anda, sehingga komputer anda tidak dapat menyambung ke projektor ini. Kemudian anda boleh mencuba membersihkan but komputer anda. Begini caranya:
Langkah 1: Jenis msconfig di dalam cari kotak.
Langkah 2: Klik Konfigurasi Sistem > pergi ke Perkhidmatan tab> periksa Sembunyikan semua perkhidmatan Microsoft kotak> klik Lumpuhkan semua .
Langkah 3: Pergi ke Memulakan tab> Buka Pengurus Tugas .
Langkah 4: Klik kanan setiap item permulaan> klik Lumpuhkan .
Kemudian Tutup Pengurus Tugas dan mulakan semula komputer untuk memeriksa apakah ralat 'PC anda tidak dapat memproyeksikan ke skrin lain' telah diperbaiki.
Betulkan 6: Gunakan Akaun Pengguna Lain
Sekiranya anda menggunakan komputer berbilang akaun, ingatlah bahawa tidak semua akaun pengguna yang tersedia di mesin masing-masing mungkin mempunyai akses atau izin untuk memproyeksikan ke layar lain. Mungkin menggunakan akaun pengguna yang berbeza dapat menyelesaikan masalah anda, baca catatan ini - Cara Menukar Pengguna pada Windows 10 Tanpa Log Keluar .
Perkataan Akhir
Sekarang hampir semua kemungkinan perbaikan diperkenalkan di sini. Sekiranya anda menghadapi ralat 'PC anda tidak dapat memproyeksikan ke layar lain', cubalah kaedah berikut di atas untuk keluar dari masalah.

![Windows 10 Tidak Boleh Masuk? Cubalah Kaedah Yang Ada Ini! [Berita MiniTool]](https://gov-civil-setubal.pt/img/minitool-news-center/64/windows-10-can-t-login.jpg)


![Bagaimana Memperbaiki Rakaman Paparan OBS Tidak Berfungsi? Cubalah Kaedah Ini [Berita MiniTool]](https://gov-civil-setubal.pt/img/minitool-news-center/79/how-fix-obs-display-capture-not-working.png)




![Cara Melumpuhkan Bar Permainan Xbox Pada Cara Windows 10: 3 [Berita MiniTool]](https://gov-civil-setubal.pt/img/minitool-news-center/96/how-disable-xbox-game-bar-windows-10.png)
![Selesai: Kuota Tidak Cukup Untuk Memproses Perintah ini [Berita MiniTool]](https://gov-civil-setubal.pt/img/minitool-news-center/28/solved-not-enough-quota-is-available-process-this-command.png)

![Berikut adalah 5 Penyelesaian Teratas untuk Muat Naik OneDrive [MiniTool News]](https://gov-civil-setubal.pt/img/minitool-news-center/95/here-are-top-5-solutions-onedrive-upload-blocked.png)

![Keluarkan 'Windows Defender Alert Zeus Virus' dari PC Anda Sekarang! [Petua MiniTool]](https://gov-civil-setubal.pt/img/backup-tips/94/remove-windows-defender-alert-zeus-virus-from-your-pc-now.jpg)

![Bagaimana Membuat Apex Legends Menjalankan Lebih Cepat? Inilah Panduan Pengoptimuman [Petua MiniTool]](https://gov-civil-setubal.pt/img/disk-partition-tips/34/how-make-apex-legends-run-faster.jpg)


![Mozilla Thunderbird Muat Turun/Pasang/Kemas kini untuk Windows/Mac [Petua MiniTool]](https://gov-civil-setubal.pt/img/news/5D/mozilla-thunderbird-download/install/update-for-windows/mac-minitool-tips-1.png)