7 Cara Memperbaiki Pemberitahuan Discord Tidak Berfungsi Windows 10 [MiniTool News]
7 Ways Fix Discord Notifications Not Working Windows 10
Ringkasan:
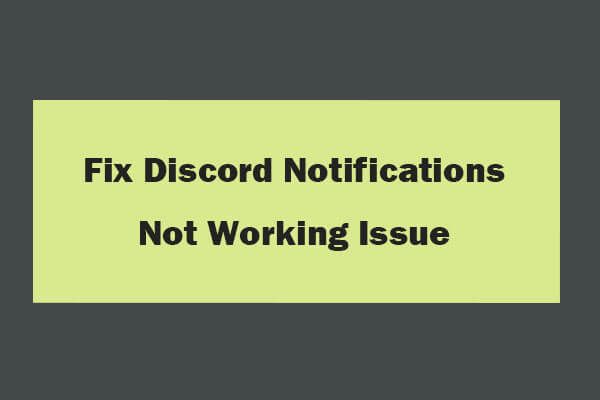
Discord tidak menghantar pemberitahuan? Tutorial ini menyediakan 6 cara untuk membantu anda memperbaiki pemberitahuan Discord yang tidak berfungsi. Perisian MiniTool juga mengeluarkan perisian pemulihan data percuma, pengurus partition cakera keras, perisian sandaran dan pemulihan sistem, dll untuk membantu anda menyimpan data anda dengan selamat.
Banyak pemain menggunakan aplikasi Discord untuk melakukan sembang suara dan menghantar mesej teks kepada orang lain. Namun, beberapa pengguna melaporkan bahawa Discord tidak mengirim pemberitahuan dan mereka tidak dapat mendengar suara pemberitahuan Discord walaupun mereka telah mengaktifkan semua pemberitahuan.
Punca untuk masalah ini boleh menjadi pelbagai. Ini boleh menjadi tetapan yang salah, bug dalam aplikasi Discord, masalah pemacu audio, dll. Catatan ini memperkenalkan beberapa cara untuk membantu anda memperbaiki pemberitahuan Discord yang tidak berfungsi pada Windows 10.
Cara Memperbaiki Pemberitahuan Discord Tidak Mengendalikan Cara Windows 10 - 7
Cara 1. Dayakan Pemberitahuan Desktop untuk Discord
Anda boleh terlebih dahulu memeriksa sama ada anda mengaktifkan pemberitahuan desktop untuk Discord.
- Anda boleh membuka aplikasi Discord, dan klik seperti gear Tetapan Pengguna ikon, dan klik Pemberitahuan bawah Tetapan Aplikasi .
- Periksa sama ada Dayakan Pemberitahuan Desktop pilihan diaktifkan, jika tidak, hidupkan pilihan ini.
Cara 2. Pilih Peranti Output Suara Yang Betul
- Anda boleh membuka aplikasi Discord, dan klik Tetapan Pengguna ikon di kiri bawah.
- Klik Suara & Video di panel kiri, dan klik ikon drop-down di bawah Output Device untuk memilih peranti output anda sebagai peranti lalai.
- Tutup tetingkap Tetapan, dan periksa apakah anda dapat mendengar suara pemberitahuan di Discord.
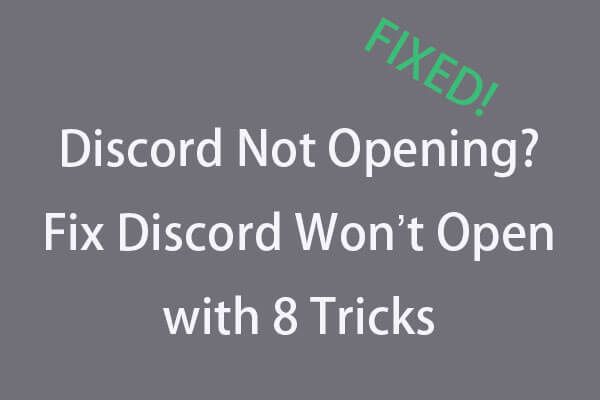 Discord Tidak Dibuka? Betulkan Discord Tidak Akan Terbuka dengan 8 Trik
Discord Tidak Dibuka? Betulkan Discord Tidak Akan Terbuka dengan 8 Trik Discord tidak dibuka atau tidak akan dibuka pada Windows 10? Selesaikan dengan 8 penyelesaian ini. Periksa panduan langkah demi langkah untuk memperbaiki perselisihan dan tidak membuka masalah pada Windows 10.
Baca LagiCara 3. Matikan Mod Streamer
Anda boleh mencuba menghidupkan ciri mod Streamer di Discord untuk melihat apakah ia dapat membantu anda memperbaiki pemberitahuan Discord yang tidak berfungsi.
- Anda boleh membuka perisian Discord, dan klik Tetapan Pengguna ikon.
- Klik Mod Streamer bawah Tetapan Aplikasi di panel kiri.
- Di tetingkap kanan, anda boleh menyemak status Dayakan Mod Streamer Matikan pilihan ini untuk mematikan Mod Discord Streamer.
Cara 4. Dayakan dan Lumpuhkan Mod Discord Streamer
Anda boleh mencuba untuk mengaktifkan dan mematikan Mod Streamer untuk melihat apakah ini dapat membantu memperbaiki masalah Discord aplikasi tidak ada pemberitahuan di Windows 10.
- Anda boleh membuka aplikasi Discord, dan klik Tetapan Pengguna.
- Seterusnya klik Mod Streamer di bawah Tetapan Aplikasi. Periksa status Enable Streamer Mode di tetingkap kanan. Sekiranya dihidupkan, matikan. Sekiranya dimatikan, hidupkan.
- Tutup tetingkap Tetapan. Klik ikon Tetapan Pengguna sekali lagi, dan klik Mod Streamer. Sekiranya anda mengaktifkan Mod Streamer pada langkah sebelumnya, maka matikan pilihannya.
Periksa sama ada notifikasi Discord tidak berfungsi telah diperbaiki. Anda juga boleh mencuba mematikan pilihan Automatically Enable / Disable, dan cuba mengaktifkan dan mematikan Streamer Mode untuk melihat apakah ini dapat membantu anda menyelesaikan masalah ini.
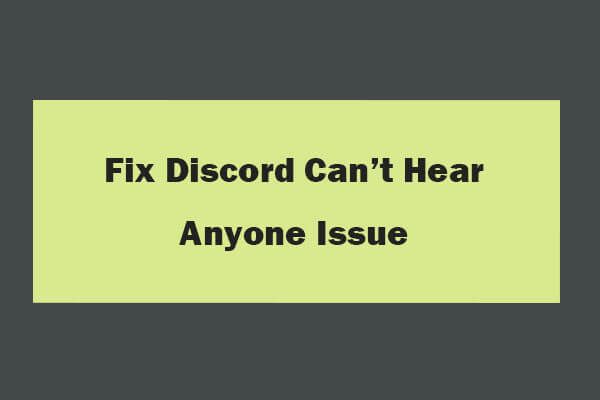 8 Petua untuk Memperbaiki Perselisihan Tidak Dapat Mendengar Sesiapa pun Windows 10 (2020)
8 Petua untuk Memperbaiki Perselisihan Tidak Dapat Mendengar Sesiapa pun Windows 10 (2020) Berikut adalah 8 penyelesaian untuk memperbaiki Discord tidak dapat mendengar masalah orang di Windows 10. Periksa panduan terperinci untuk memperbaiki tidak dapat mendengar orang mengenai masalah Discord.
Baca LagiCara 5. Tukar Tetapan Pemberitahuan Pelayan Discord
- Buka perisian Discord, klik kanan ikon Pelayan di panel kiri, dan pilih Tetapan Pemberitahuan dari senarai.
- Seterusnya klik pilihan Semua Mesej di bawah Tetapan Pemberitahuan Pelayan, dan klik Selesai.
- Ikuti operasi yang sama untuk menetapkan tetapan pemberitahuan untuk semua pelayan anda.
Cara 6. Kemas kini Aplikasi Discord
Anda juga boleh mencuba mengemas kini perisian Discord untuk melihat apakah ia dapat membantu memperbaiki pemberitahuan Discord tidak berfungsi. Anda boleh membuka aplikasi Discord, tekan Ctrl + R untuk menyegarkan dan mengemas kini aplikasi Discord.
Cara 7. Kemas kini Windows 10
Anda boleh menekan Windows + I untuk membuka Settings, klik Update & Security dan klik Windows Update. Kemudian klik butang Periksa kemas kini untuk mula memeriksa dan memuat turun kemas kini baru yang tersedia ke komputer anda.
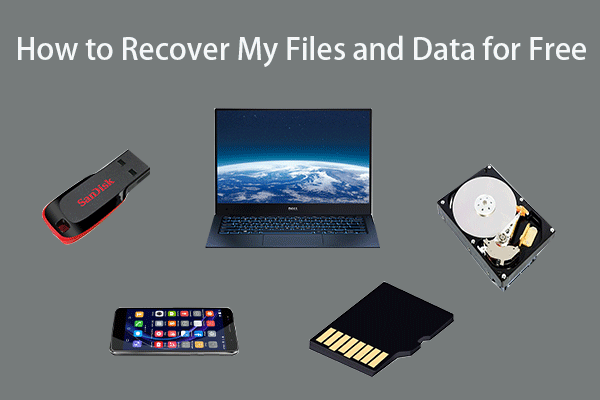 Cara Memulihkan Fail / Data Saya Secara Percuma dalam 3 Langkah [23 Soalan Lazim]
Cara Memulihkan Fail / Data Saya Secara Percuma dalam 3 Langkah [23 Soalan Lazim] 3 langkah mudah untuk memulihkan fail / data saya secara percuma dengan perisian pemulihan fail percuma terbaik. 23 Soalan Lazim mengenai cara memulihkan fail saya dan data yang hilang disertakan.
Baca LagiPokoknya
Sekiranya anda menghadapi bahawa Discord tidak memainkan suara pemberitahuan, anda boleh mencuba 6 cara di atas untuk memperbaiki masalah notifikasi Discord yang tidak berfungsi pada Windows 10.



![Bagaimana untuk Menggunakan Papan Kekunci Windows pada Komputer Mac? [Petua MiniTool]](https://gov-civil-setubal.pt/img/news/BD/how-to-use-a-windows-keyboard-on-a-mac-computer-minitool-tips-1.png)


![Sekiranya Xbox One dihidupkan dengan sendirinya, Periksa Perkara Ini untuk Memperbaikinya [Berita MiniTool]](https://gov-civil-setubal.pt/img/minitool-news-center/98/if-xbox-one-turns-itself.jpg)


![5 Cara Mudah Untuk Menyelesaikan Kod Ralat 43 Pada Mac [Petua MiniTool]](https://gov-civil-setubal.pt/img/data-recovery-tips/26/5-simple-ways-solve-error-code-43-mac.png)
![Bagaimana cara membuat sandaran data tanpa Boot Windows? Cara Mudah Ada Di Sini! [Petua MiniTool]](https://gov-civil-setubal.pt/img/backup-tips/87/how-back-up-data-without-booting-windows.jpg)




![4 Kaedah Teratas untuk Memperbaiki Kod Ralat 0xc0000017 pada Permulaan [Berita MiniTool]](https://gov-civil-setubal.pt/img/minitool-news-center/23/top-4-ways-fix-error-code-0xc0000017-startup.png)



