8 Petua untuk Memperbaiki Perselisihan Tidak Dapat Mendengar Sesiapa pun Windows 10 (2020) [Berita MiniTool]
8 Tips Fix Discord Can T Hear Anyone Windows 10
Ringkasan:
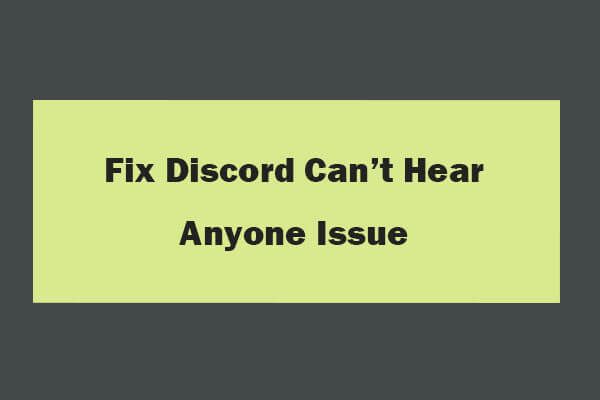
Sekiranya anda menemui Discord tidak dapat mendengar kesalahan sesiapa di Windows 10 semasa bermain permainan, anda boleh menyemak 8 petua dalam tutorial ini untuk menyelesaikan masalah ini. FYI, jika anda mencari perisian pemulihan data percuma yang luar biasa, pengurus partition cakera keras, perisian sandaran dan pemulihan sistem, anda boleh beralih ke Perisian MiniTool .
Kadang-kadang anda tiba-tiba tidak dapat mendengar orang di Discord ketika menggunakan Discord untuk berbual dengan orang lain dalam permainan. Apa yang perlu dilakukan apabila anda menemui Discord tidak dapat mendengar masalah orang di Windows 10?
Masalah ini boleh disebabkan oleh tetapan audio yang tidak betul, ketidaksesuaian perkakasan, bug dalam aplikasi Discord, dll.
Anda boleh mencuba 8 penyelesaian di bawah ini untuk memperbaiki Discord tidak dapat mendengar ralat sesiapa pun dalam Windows 10.
Cara Memperbaiki Perselisihan Tidak Dapat Mendengar Siapa Saja Windows 10
Petua 1. Mulakan semula Komputer Anda
Anda boleh melakukan sesuatu yang pertama. Anda boleh menghidupkan semula komputer Windows 10 anda untuk mencuba, kerana komputer boleh memulakan semula kadang-kadang melakukan sihir untuk menyelesaikan masalah komputer.
Petua 2. Periksa Jika Pembesar Suara / Fon Kepala / Mik anda Boleh Berfungsi
Seterusnya anda boleh memeriksa sama ada pembesar suara, fon kepala atau mikrofon anda boleh berfungsi. Anda boleh memainkan muzik dengan pemain muzik atau berbual dengan rakan dengan aplikasi lain seperti Skype.
Sekiranya peranti audio anda baik, tetapi anda tidak dapat mendengar orang di Discord di Windows 10, kemudian terus periksa penyelesaian lain di bawah.
Berkaitan: Discord Mic Tidak Berfungsi? Inilah 4 Penyelesaian Teratas
Petua 3. Mulakan semula / Refresh Discord App
Anda boleh menutup aplikasi Discord dan membukanya semula untuk memulakannya semula. Anda juga boleh menekan Ctrl + R untuk menyegarkan Discord.
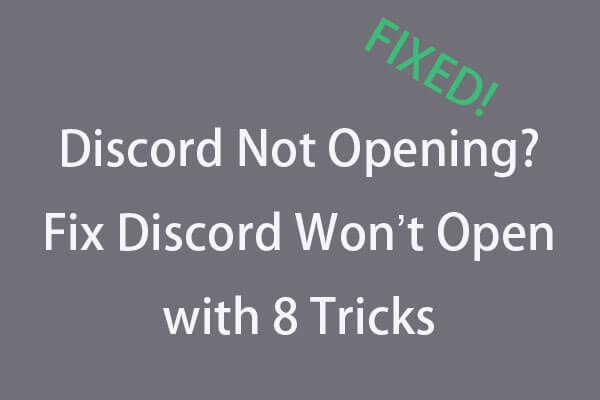 Discord Tidak Dibuka? Betulkan Discord Tidak Akan Terbuka dengan 8 Trik
Discord Tidak Dibuka? Betulkan Discord Tidak Akan Terbuka dengan 8 Trik Discord tidak dibuka atau tidak akan dibuka pada Windows 10? Selesaikan dengan 8 penyelesaian ini. Periksa panduan langkah demi langkah untuk menyelesaikan masalah percanggahan yang tidak dibuka pada Windows 10
Baca LagiPetua 4. Tetapkan Peranti Audio Anda sebagai Lalai
- Anda boleh mengklik kanan Penceramah ikon di kanan bawah bar tugas Windows, dan klik Bunyi untuk membuka Windows Bunyi tetingkap tetapan.
- Seterusnya anda boleh klik Main balik Cari peranti audio anda dan klik kanan untuk memilih Tetapkan sebagai Peranti Lalai .
- Kemudian klik kanan peranti sekali lagi untuk memilih Tetapkan sebagai Peranti Komunikasi Lalai .
- Klik Memohon dan klik okey untuk menetapkan peranti audio yang anda inginkan sebagai lalai.
Kemudian anda boleh memulakan semula Discord semula untuk memeriksa sama ada Discord tidak dapat mendengar ada kesalahan yang telah diperbaiki pada Windows 10.
Petua 5. Tetapkan Keluaran dan Input Bunyi Yang Betul
- Anda boleh membuka Discord, dan klik ikon seperti gear untuk membuka Discord Tetapan Pengguna .
- Klik Suara & Video pilihan di panel kiri. Di tetingkap kanan, anda boleh mengklik ikon drop-down di bawah Peranti Keluaran untuk memilih peranti audio yang betul. Sekiranya anda tidak mengetahui peranti audio mana yang tepat, anda boleh memilihnya satu persatu dan menyimpan tetapannya, dan menguji sama ada anda dapat mendengar pengguna Discord di Windows 10.
Petua 6. Gunakan Subsistem Audio Lama
Tidak dapat mendengar sesiapa di Discord 2020 di Windows 10? Masalahnya juga mungkin wujud dalam ketidaksesuaian perkakasan. Komponen perkakasan komputer anda tidak serasi dengan subsistem audio terbaru Discord. Anda boleh beralih untuk menggunakan subsistem audio lama untuk menyelesaikan ralat ini di Windows 10.
- Anda boleh membuka aplikasi Discord, dan klik seperti gear Tetapan Pengguna ikon.
- Klik seterusnya Suara & Video di panel kiri. Tatal ke bawah di tetingkap kanan untuk mencari Subsistem Audio Warisan Pengguna pilihan di bawah Subsistem Audio, dan hidupkan pilihan ini. Sebagai alternatif, anda boleh mengklik ikon anak panah bawah di bawah Subsistem Audio dan pilih Warisan pilihan.
- Klik okey di tetingkap pop timbul.
- Kemudian anda boleh menutup tetingkap tetapan Discord dengan mengklik ikon Esc, dan mulakan semula Discord untuk melihat apakah ini dapat membantu anda memperbaiki tidak dapat mendengar orang mengenai masalah Discord di Windows 10.
Petua 7. Pasang semula Discord
Anda juga boleh mencuba menyahpasang aplikasi Discord dan memasangnya semula untuk melihat apakah anda dapat mendengar orang lain di Discord.
Petua 8. Gunakan Versi Web Discord
Sekiranya petua di atas tidak membantu anda memperbaiki Discord, tidak ada orang yang dapat ralat dalam Windows 10, dan masalahnya terletak pada aplikasi Discord, maka anda boleh menggunakan versi web Discord. Anda boleh membuka salah satu penyemak imbas anda dan pergi ke discordapp.com untuk menggunakan versi web Discord.
Pokoknya
Sekiranya anda tidak dapat mendengar orang di Discord 2020 di Windows 10, anda boleh mencuba 8 petua untuk menyelesaikan masalah ini. Sekiranya anda mempunyai penyelesaian yang lebih baik, jangan ragu untuk berkongsi dengan kami.


![Apakah Boot Selamat? Bagaimana Mengaktifkan dan Melumpuhkannya di Windows? [MiniTool Wiki]](https://gov-civil-setubal.pt/img/minitool-wiki-library/81/what-is-secure-boot-how-enable.jpg)
![[Tutorial] Bagaimana untuk Menambah/Menetapkan/Edit/Mengalih Keluar Peranan dalam Discord?](https://gov-civil-setubal.pt/img/news/79/how-add-assign-edit-remove-roles-discord.png)

![Peranti dan Pencetak Tidak Dimuat? Inilah Penyelesaiannya [Berita MiniTool]](https://gov-civil-setubal.pt/img/minitool-news-center/26/devices-printers-not-loading.png)
![Cara Membaiki Outlook (365) dalam Windows 10/11 - 8 Penyelesaian [Petua MiniTool]](https://gov-civil-setubal.pt/img/data-recovery/86/how-to-repair-outlook-365-in-windows-10/11-8-solutions-minitool-tips-1.png)




![Cara Melumpuhkan Kemas Kini Chrome Automatik Windows 10 (4 Cara) [Berita MiniTool]](https://gov-civil-setubal.pt/img/minitool-news-center/31/how-disable-automatic-chrome-updates-windows-10.jpg)

![10 Tema & Latar Belakang Windows 11 Percuma Teratas untuk Anda Muat Turun [Petua MiniTool]](https://gov-civil-setubal.pt/img/news/C1/top-10-free-windows-11-themes-backgrounds-for-you-to-download-minitool-tips-1.png)
![Pulihkan Data Dari Kad Memori yang Rosak Sekarang Dengan Alat Menakjubkan [Petua MiniTool]](https://gov-civil-setubal.pt/img/data-recovery-tips/85/recover-data-from-corrupted-memory-card-now-with-an-amazing-tool.png)

![Muat turun Chrome Berhenti / Tersekat? Cara Menyambung semula Muat Turun yang Terganggu [Berita MiniTool]](https://gov-civil-setubal.pt/img/minitool-news-center/23/chrome-downloads-stop-stuck.png)


![Adakah Dropbox Tidak Menyegerakkan di Windows 10? Inilah Cara Memperbaikinya! [Petua MiniTool]](https://gov-civil-setubal.pt/img/backup-tips/91/is-dropbox-not-syncing-windows-10.jpg)