Bagaimana untuk Menguatkan/Meningkatkan/Meningkatkan Kelantangan Mikrofon Windows 11?
How Amplify Boost Increase Microphone Volume Windows 11
Catatan yang dihantar oleh halaman web rasmi MiniTool ini memperkenalkan tiga kaedah untuk meningkatkan kelantangan mikrofon dan meningkatkan prestasinya, dalam Panel Kawalan, melalui Tetapan, dan oleh Pengurus Peranti. Baca kandungan di bawah untuk melihat butiran.
Di Halaman Ini:- Bagaimana untuk Menguatkan Mikrofon Anda pada Panel Kawalan Windows 11?
- Tahap Kelantangan Mikrofon Terlalu Rendah
- Bagaimana untuk menyemak Kelantangan Mikrofon Windows 11?
- Bagaimana untuk menguatkan mikrofon anda pada tetapan Windows 11?
- Bagaimana untuk Mengoptimumkan Prestasi Mikrofon Windows 11?
- Perisian Pembantu Windows 11 Disyorkan
Semasa menggunakan sistem pengendalian (OS) terbaharu - Windows 11, anda mungkin mendapati volum mikrofon anda sangat rendah dan khalayak anda tidak dapat mendengar apa yang anda perkatakan. Mengapa mikrofon set kepala saya begitu senyap Windows 11? Bagaimana untuk menjadikan mikrofon lebih kuat Windows 11? Anda boleh bertanya. Jom tengok!
Bagaimana untuk Menguatkan Mikrofon Anda pada Panel Kawalan Windows 11?
Cuma ikut langkah di bawah untuk meningkatkan kelantangan mikrofon anda dalam Windows 11.
- Navigasi ke Panel kawalan > Semua Item Panel Kawalan > Bunyi .
- Dalam pop timbul, pergi ke Rakaman
- Dalam tab Rakaman, klik pada Mikrofon pilihan dan pilih Hartanah butang di bawah.
- Dalam pop timbul baharu, beralih ke Tahap
- Di sana, seret yang pertama Mikrofon bar kelantangan dari kiri ke kanan untuk meningkatkan kelantangannya.
- Selain itu, anda boleh meningkatkan mikrofon Windows 11 dengan menyeret Peningkatan Mikrofon bar ke arah kanan.
- klik Mohon > OK untuk menyimpan dan menggunakan perubahan.

Tahap Kelantangan Mikrofon Terlalu Rendah
Jarang sekali, meningkatkan kelantangan mikrofon mungkin tidak membantu masalah kelantangan rendah anda. Kemudian, anda memerlukan operasi selanjutnya untuk menyelesaikan isu tersebut. Hanya pergi ke Maju tab dalam tetingkap Microphone Properties dan nyahtanda Benarkan aplikasi mengambil kawalan eksklusif ke atas peranti ini .
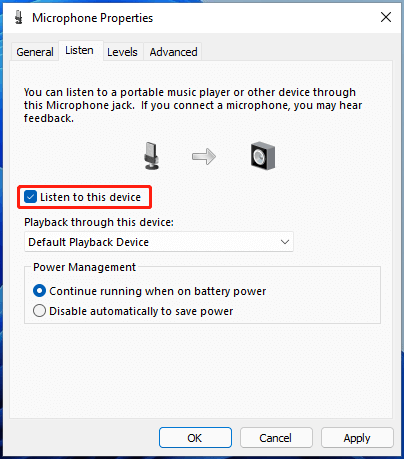
Bagaimana untuk menyemak Kelantangan Mikrofon Windows 11?
Apabila anda telah menukar tetapan kelantangan mikrofon anda, anda perlu menyemak kesan kelantangan untuk melihat sama ada ia adalah perkara yang anda mahukan atau tidak. Untuk melakukan itu, anda perlu pergi ke Dengar tab dalam tetingkap Microphone Properties, tandakan Dengar peranti ini , dan klik Mohon > OK .
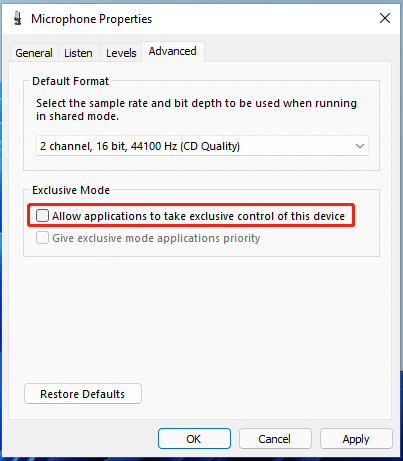
Jika itu tidak berjaya, beralih ke tab Lanjutan, pilih format audio daripada Format Lalai bahagian, dan klik Mohon > OK .
Bagaimana untuk menguatkan mikrofon anda pada tetapan Windows 11?
Selain itu, anda boleh meningkatkan kelantangan mikrofon daripada apl Tetapan.
- Pergi ke Tetapan > Sistem .
- Di kawasan yang betul, klik pada Bunyi
- Seterusnya, tatal ke bawah ke Input bahagian, pilih Mikrofon .
- Di dalam Hartanah halaman, tatal ke bawah ke Tetapan input bahagian, dan laraskan kelantangan input.
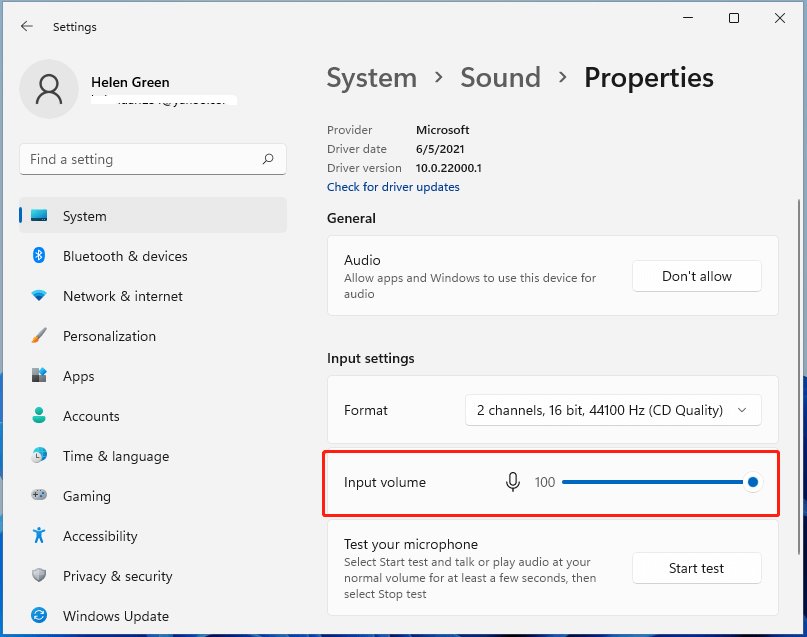
Anda boleh klik pada Mulakan ujian butang untuk menguji perubahan anda.
Bagaimana untuk Mengoptimumkan Prestasi Mikrofon Windows 11?
Anda boleh bergantung pada pengoptimuman prestasi mikrofon untuk menguatkan atau meningkatkan volumnya. Untuk mengoptimumkan prestasi mikrofon, mengemas kini pemacunya ialah cara paling mudah.
- Buka Windows 11 Pengurus peranti .
- Dalam Pengurus Peranti, buka lipatan Input dan output audio .
- Dalam subsenarai, klik kanan pada Mikrofon dan pilih Kemas kini pemandu .
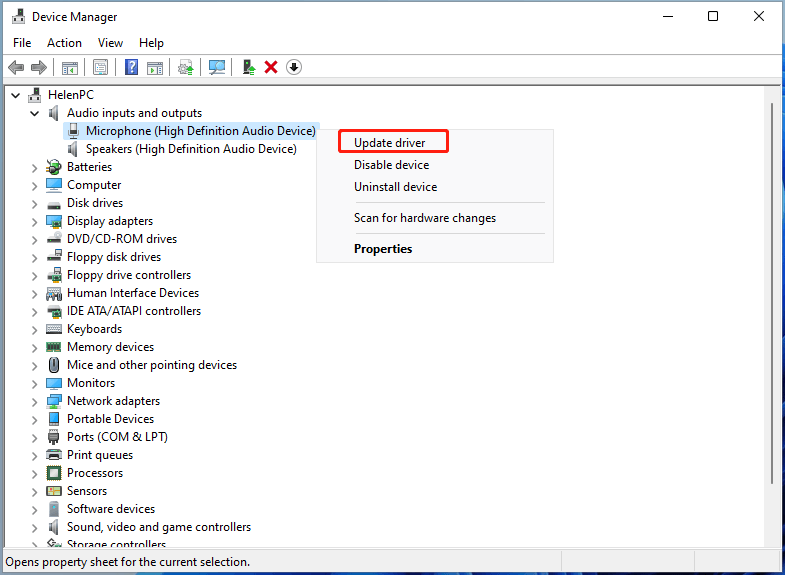
![Cara Melumpuhkan Popup Volume Windows 10/11 [Kemas Kini Baharu]](http://gov-civil-setubal.pt/img/news/69/how-amplify-boost-increase-microphone-volume-windows-11-6.png) Cara Melumpuhkan Popup Volume Windows 10/11 [Kemas Kini Baharu]
Cara Melumpuhkan Popup Volume Windows 10/11 [Kemas Kini Baharu]Adakah anda tahu bagaimana untuk melumpuhkan atau menyembunyikan pop timbul volum Windows 10? Siaran ini menunjukkan cara untuk mematikan pop timbul volum.
Baca LagiPerisian Pembantu Windows 11 Disyorkan
Windows 11 yang baharu dan berkuasa akan memberi anda banyak faedah. Pada masa yang sama, ia juga akan membawa anda beberapa kerosakan yang tidak dijangka seperti kehilangan data. Oleh itu, adalah amat disyorkan agar anda menyandarkan fail penting anda sebelum atau selepas menaik taraf kepada Win11 dengan program yang mantap dan boleh dipercayai seperti MiniTool ShadowMaker , yang akan membantu anda melindungi data anda yang semakin meningkat secara automatik mengikut jadual!
Percubaan MiniTool ShadowMakerKlik untuk Muat Turun100%Bersih & Selamat
Baca juga:
- Apakah Kesan Video VHS Teratas & Cara Menambahkannya pada Video?
- Adakah Video 144FPS Mungkin, Di Mana Untuk Menonton & Cara Menukar FPS?
- [Diselesaikan] Bagaimana untuk Menandai/Namakan Orang/Seseorang dalam Foto iPhone?
- [Langkah demi Langkah] Bagaimana untuk Memangkas Seseorang menjadi Foto oleh Photoshop?
- Peralihan Editor Video Windows 11: Semakan Penuh + Panduan Pengguna
![Skrin Sentuh Android Tidak Berfungsi? Bagaimana Mengatasi Masalah Ini? [Petua MiniTool]](https://gov-civil-setubal.pt/img/android-file-recovery-tips/16/android-touch-screen-not-working.jpg)


![Bagaimana Anda Boleh Memperbaiki Kod Ralat 0xc000000e di Windows 10? [Petua MiniTool]](https://gov-civil-setubal.pt/img/data-recovery-tips/59/how-can-you-fix-error-code-0xc000000e-windows-10.jpg)

![Anda Boleh Melumpuhkan Perkhidmatan Tidak Perlu di Windows 10 [MiniTool News]](https://gov-civil-setubal.pt/img/minitool-news-center/98/you-can-disable-unnecessary-services-windows-10.png)




![Sekiranya Android Anda Terjebak dalam Mod Pemulihan, Cubalah Penyelesaian Ini [Petua MiniTool]](https://gov-civil-setubal.pt/img/android-file-recovery-tips/73/if-your-android-stuck-recovery-mode.jpg)



![Dua Kaedah Mudah dan Berkesan untuk Memulihkan Data dari Telefon Mati [Petua MiniTool]](https://gov-civil-setubal.pt/img/android-file-recovery-tips/47/two-easy-effective-ways-recover-data-from-dead-phone.jpg)




