Cara Membetulkan Pemacu USB Terus Menunjukkan Fail Dipadam Win 10 11
Cara Membetulkan Pemacu Usb Terus Menunjukkan Fail Dipadam Win 10 11
Pemacu USB terus menunjukkan fail yang dipadamkan ? Fail yang dipadam terus datang kembali dalam Windows 10/11? Jangan risau. Dalam jawatan ini daripada MiniTool , anda boleh belajar cara memadam semua pada pemacu kilat secara kekal.
Secara umum, apabila anda memadamkan fail anda daripada pemacu USB, item yang dipadam harus dipadamkan secara kekal dan bukannya dipindahkan ke Tong Kitar Semula. Bagaimanapun, menurut Internet, ramai pengguna pernah menghadapi isu 'pemacu USB terus menunjukkan fail yang dipadam'. Apabila anda menghadapi masalah ini, anda mungkin ingin tahu: Bagaimanakah cara saya memadam fail dari pemacu kilat USB saya secara kekal?
Di sini kita akan bercakap tentang cara membetulkan 'fail yang dipadamkan USB terus datang kembali dalam Windows 10/11' dan cara memadam fail dari pemacu kilat secara kekal.
Betulkan 1. Alih Keluar Perlindungan Tulis dalam Pemacu USB
Sesetengah pemacu kilat USB menawarkan suis perlindungan tulis fizikal. Ciri ini membolehkan anda menetapkan pemacu sebagai 'baca sahaja', dengan itu melindungi data pada pemacu. Apabila fungsi ini dihidupkan, pemacu USB dan fail di dalamnya adalah baca sahaja dan anda tidak boleh mengedit atau memadamkannya.
Jadi, apabila pemacu USB terus menunjukkan fail yang dipadamkan, anda perlu memastikan anda meluncurkan suis perlindungan tulis pemacu ke kedudukan mati. Di sini anda mungkin berminat dengan artikel ini: Kanguru Melancarkan Pemacu Denyar USB SS3 dengan Suis Perlindungan Tulis Fizikal .
Betulkan 2. Alih keluar Mod Baca Sahaja dalam Pemacu USB
Jika pemacu USB berada dalam mod baca sahaja, anda tidak boleh mengedit atau memadam fail padanya juga. Dalam keadaan ini, anda perlu alih keluar mod baca sahaja pemacu kilat USB . Pelbagai cara boleh digunakan untuk mengalih keluar USB keadaan baca sahaja, dan di sini kami menugaskan Alat DiskPart sebagai contoh.
Langkah 1. Tekan Windows + R kombinasi kekunci untuk membuka Run.
Langkah 2. Dalam tetingkap jalankan, taip bahagian cakera dalam kotak teks dan tekan Masuk . Anda perlu memilih ya dalam tetingkap Kawalan Akaun Pengguna.
Langkah 3. Dalam tetingkap baris arahan, taip cakera senarai, dan tekan Masuk . Kemudian taip pilih cakera X (X merujuk kepada nombor cakera) dan tekan Masuk .
Langkah 4. Akhir sekali, taip cakera atribut jelas baca sahaja dan tekan Masuk .

Betulkan 3. Jalankan Utiliti Pemeriksaan Cakera untuk Membetulkan Ralat
Apabila terdapat beberapa masalah dengan pemacu USB itu sendiri, pemacu USB terus menunjukkan fail yang dipadam berlaku juga. Dalam kes ini, anda boleh cuba mengimbas dan membetulkan ralat USB dengan mengikuti langkah di bawah.
Langkah 1. Dalam File Explorer, klik kanan pemacu USB sasaran untuk memilih Hartanah .
Langkah 2. Dalam tetingkap baharu, teruskan ke Alatan tab, kemudian klik pilihan untuk Semak .
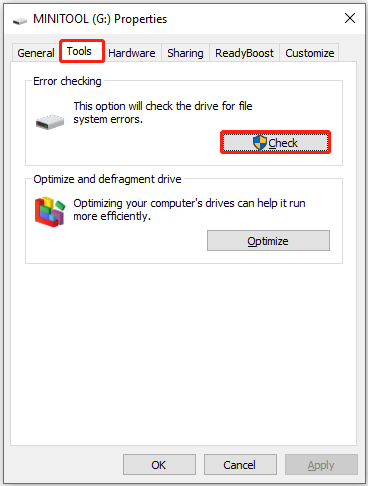
Langkah 3. Ikut arahan pada skrin untuk menyelesaikan proses semakan ralat dan semak sama ada fail yang dipadam terus datang kembali isu telah hilang.
Betulkan 4. Formatkan Pemacu USB
Memformat pemacu USB juga merupakan cara yang berkesan untuk menghentikan fail yang dipadamkan USB daripada kembali. Di sini anda boleh menggunakan MiniTool Partition Wizard , yang terbaik pengurus partition untuk memformat pemacu kilat USB anda. MiniTool Partition Wizard boleh membantu mengubah saiz kelantangan, memadamkan kelantangan, mengelap partition dan sebagainya.
Langkah 1. Klik butang di bawah untuk memasang MiniTool Partition Wizard Free.
Langkah 2. Lancarkan MiniTool Partition Wizard Free untuk mendapatkan antara muka utamanya. Pilih partition sasaran pada cakera USB, dan dalam panel kiri, tatal ke bawah untuk mengklik Pembahagian Format .
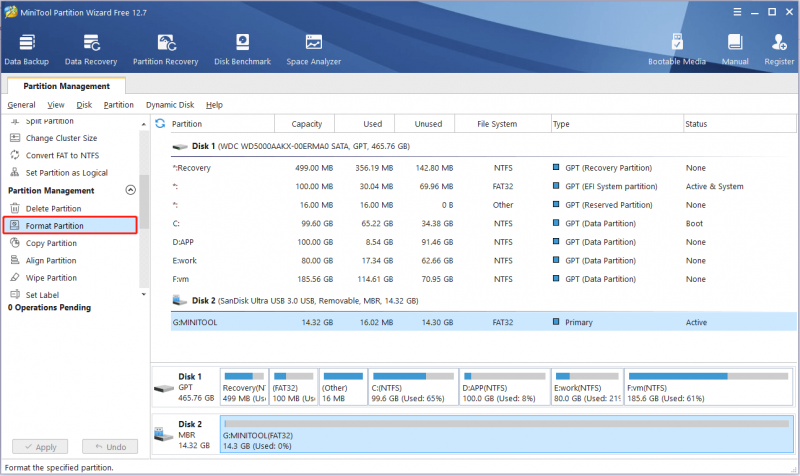
Langkah 3. Sediakan label partition, sistem fail , dan saiz kelompok, kemudian klik okey .
Langkah 4. Klik Mohon di sudut kiri bawah untuk menggunakan operasi ini.
Dengan MiniTool Partition Wizard, anda boleh memadam fail secara berkesan daripada pemacu denyar secara kekal.
Bagaimana untuk memulihkan fail yang dipadam secara kekal daripada pemacu USB
Sesetengah pengguna bimbang tentang cara memulihkan fail yang dipadam secara kekal daripada pemacu USB. Di sini sekeping perisian pemulihan data percuma amat disyorkan.
Pemulihan Data Kuasa MiniTool , perisian pemulihan data terbaik, boleh membantu memulihkan fail daripada pemacu kilat USB yang diformatkan, memulihkan fail yang dipadam secara automatik oleh Windows , memulihkan fail yang dipadam apabila mengklik kiri , dan sebagainya.
Kini anda boleh mengklik butang di bawah untuk memuat turun dan kemudian memasang MiniTool Power Data Recovery Free untuk memulihkan 1 GB fail tanpa membayar sesen pun.
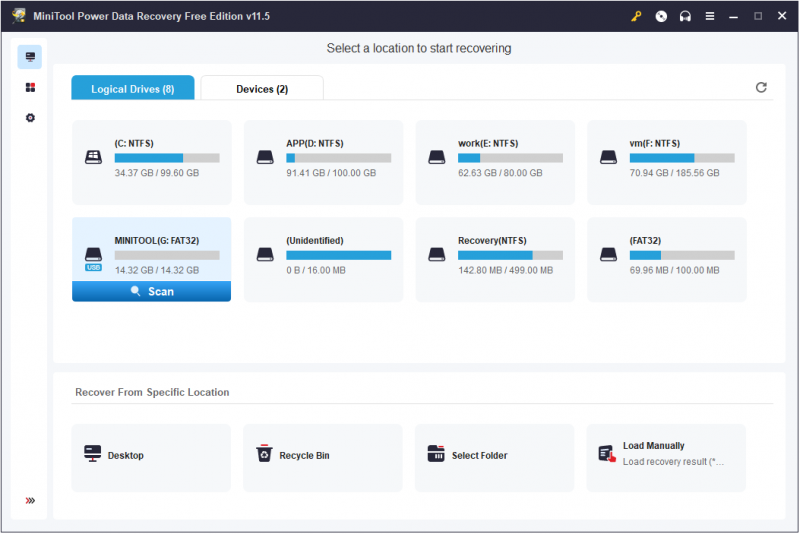
Untuk panduan intuitif untuk menjalankan pemulihan data pemacu USB berformat, anda boleh merujuk artikel ini: Cara Memulihkan Data Daripada Pemacu USB Berformat .
Membungkus Perkara
Kini anda sepatutnya tahu apa yang perlu anda lakukan apabila pemacu USB terus menunjukkan fail yang dipadamkan dan mengetahui cara memulihkan fail yang dipadamkan secara kekal daripada USB.
Sekiranya anda mempunyai sebarang soalan tentang pemadaman fail pada pemacu USB atau perisian MiniTool, sila tinggalkan komen anda di bawah atau hantar e-mel kepada [e-mel dilindungi] . Kami akan menyelesaikannya secepat mungkin.


![Apakah Pengurus Boot Windows dan Cara Mengaktifkan / Menyahdayakannya [MiniTool Wiki]](https://gov-civil-setubal.pt/img/minitool-wiki-library/41/what-is-windows-boot-manager.jpg)
![Bagaimana Menetapkan Semula PS4 Anda? Berikut adalah 2 Panduan Berbeza [Berita MiniTool]](https://gov-civil-setubal.pt/img/minitool-news-center/50/how-reset-your-ps4.jpg)
![Cara Membuat & Menjalankan Fail Batch Pada Windows 10 [Berita MiniTool]](https://gov-civil-setubal.pt/img/minitool-news-center/98/how-create-run-batch-file-windows-10.png)
![Cara Memulakan Windows 10 dalam Safe Mode (Semasa Boot) [6 Cara] [Petua MiniTool]](https://gov-civil-setubal.pt/img/data-recovery-tips/39/how-start-windows-10-safe-mode.png)
![Bagaimana untuk Membetulkan Tidak Dibenarkan untuk Memuatkan Sumber Tempatan dalam Google Chrome? [Petua MiniTool]](https://gov-civil-setubal.pt/img/news/66/how-to-fix-not-allowed-to-load-local-resource-in-google-chrome-minitool-tips-1.png)






![Betulkan Kabel Rangkaian Tidak Dipasang dengan Betul atau Mungkin Patah [Berita MiniTool]](https://gov-civil-setubal.pt/img/minitool-news-center/60/fix-network-cable-is-not-properly-plugged.png)
![[Panduan Penuh] Cara Memulihkan Data daripada Sony Vaio dengan 5 Cara](https://gov-civil-setubal.pt/img/partition-disk/55/full-guide-how-to-recover-data-from-sony-vaio-in-5-ways-1.jpg)


![Empat Pemacu Luaran SSD Berkesan untuk Xbox One [Berita MiniTool]](https://gov-civil-setubal.pt/img/minitool-news-center/99/four-cost-effective-ssds-external-drives.png)
