Betulkan Windows Memadam Fail Secara Automatik & Pulihkan Data
Betulkan Windows Memadam Fail Secara Automatik Pulihkan Data
Windows memadamkan fail secara automatik ? Adakah anda tahu cara memulihkan fail yang dipadam? Sekarang dalam jawatan ini dari MiniTool , anda boleh mempelajari beberapa penyelesaian yang boleh dilaksanakan untuk membetulkan isu 'fail dipadam secara automatik' dalam Windows 10 dan memulihkan data yang hilang.
Mengapa Windows Memadam Fail Secara Automatik
Fail saya semakin dipadamkan secara automatik dalam Windows 10, dan saya bukan satu-satunya pengguna yang mengalami isu ini. Di sini anda boleh melihat contoh sebenar dari Internet:
Folder Muat Turun Saya telah dipadamkan secara automatik untuk kali kedua tanpa amaran. Semua fail telah dipadam kecuali 4 yang saya akan letakkan dalam tangkapan skrin. Adakah fail ini bertanggungjawab? Saya tidak menjalankan pembersihan cakera baru-baru ini, CCleaner atau Storage Sense tidak diaktifkan pada PC saya. Saya cuba memulihkan fail saya dengan program Recuva tetapi ia tidak berjaya, dan ini agak menjengkelkan.
answers.microsoft.com
'Fail dipadamkan secara automatik' mungkin disebabkan oleh pelbagai sebab. Di sini kami menyenaraikan sebab yang paling biasa:
- Ciri Storage Sense didayakan menjadikan ralat 'Windows memadam fail secara automatik' berlaku apabila komputer anda kehabisan ruang cakera.
- Windows Defender telah memadamkan fail anda apabila ia mengesan fail anda sebagai virus.
- Komputer anda dijangkiti virus atau perisian hasad.
- Masalah dengan punca tetikus anda fail untuk dipadamkan apabila mengklik kiri .
Apabila anda mendapati bahawa fail anda dipadamkan secara automatik, anda perlu melakukan perkara berikut:
- Mula-mula, berhenti menggunakan peranti di mana fail anda hilang serta-merta sekiranya berlaku menimpa data .
- Kedua, gunakan sekeping perisian pemulihan data profesional untuk mendapatkan kembali fail yang hilang.
- Ketiga, cuba beberapa kaedah berguna untuk menghentikan Windows 10 daripada memadam fail secara automatik.
Bagaimana untuk memulihkan fail Windows yang dipadam
Selepas mengetahui sebab biasa fail dipadamkan secara automatik, kini anda perlu menggunakan alat pemulihan data untuk memulihkan fail yang dipadam daripada PC anda. Pemulihan Data Kuasa MiniTool, yang perisian pemulihan data terbaik , digunakan untuk memulihkan fail daripada semua peranti storan fail termasuk pemacu keras dalaman, pemacu keras luaran, cakera USB, pemacu keadaan pepejal (SSD), CD/DVD, dsb. adalah yang paling disyorkan. Ia juga boleh mendapatkan semula data daripada pemacu kilat USB yang diformatkan dan partition yang tidak boleh diakses.
Apa lagi, edisi percuma Pemulihan Data Kuasa MiniTool boleh membantu anda memulihkan sehingga 1 GB data sepenuhnya secara percuma. Untuk memecahkan had ini, anda boleh memilih MiniTool Power Data Recovery Personal Edition.
Kini anda boleh melihat langkah terperinci untuk memulihkan fail yang dipadam oleh Windows.
Langkah 1. Muat turun, pasang dan jalankan Pemulihan Data Kuasa MiniTool untuk mendapatkan antara muka utamanya (jangan pasangkannya dalam partition di mana kehilangan data kelihatan untuk mengelakkan penimpaan data).
Langkah 2. Sekarang anda datang ke Pemacu Logik modul pemulihan data secara lalai. Di bawah bahagian ini, anda boleh memilih pemacu sasaran yang mengandungi fail yang hilang dan klik butang Imbas butang untuk mula mengimbas atau klik dua kali pada partition sasaran untuk mengimbasnya.

Langkah 3. Tunggu proses pengimbasan selesai untuk hasil imbasan terbaik. Jika anda menjumpai fail yang diperlukan, anda juga boleh mengklik jeda ikon untuk menggantungnya. Kini anda boleh klik pada Penapis butang untuk menapis fail yang tidak diingini mengikut saiz fail, jenis fail, kategori fail dan tarikh diubah suai.
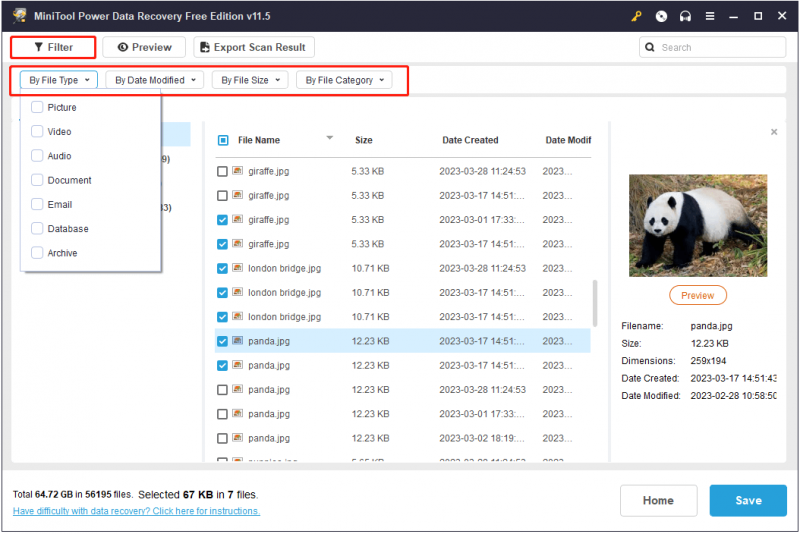
Di sini anda juga boleh menaip nama fail dalam kotak carian dan tekan Masuk untuk mencari fail tertentu. Dengan ciri ini, anda boleh mencari fail yang diperlukan dengan lebih cepat dan menjimatkan banyak masa.
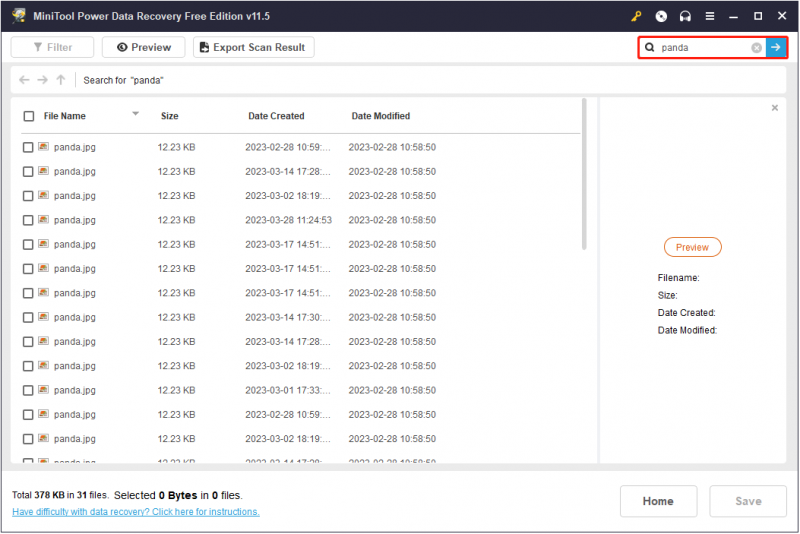
Langkah 4. Pratonton fail yang ditemui untuk menyemak sama ada ia adalah yang dikehendaki ( menyokong pratonton 70 jenis fail ). Kemudian pilih semua fail yang diperlukan dan klik Jimat untuk menyimpannya di tempat selamat yang berasingan daripada laluan asal. Dan sangat dicadangkan untuk menyimpannya dalam pemacu lain untuk mengelakkan situasi yang tidak dijangka.
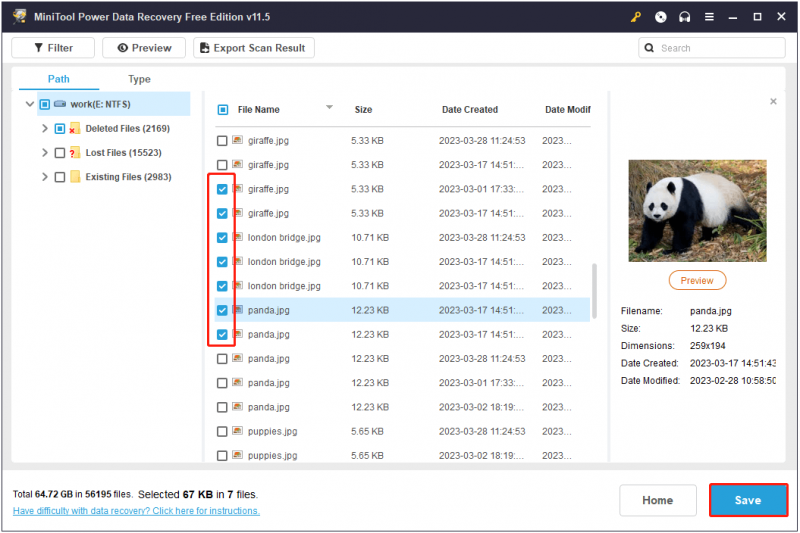
Cara Menghentikan Windows Memadam Fail Secara Automatik
Selepas memulihkan fail yang hilang dengan Pemulihan Data Kuasa MiniTool, anda boleh mencuba kaedah di bawah satu demi satu untuk menghentikan Windows 10 daripada memadam fail secara automatik tanpa perlu risau.
Penyelesaian 1. Hentikan Windows Defender Daripada Memadam Fail
Seperti yang dinyatakan sebelum ini, Windows Defender mungkin mengesan fail anda sebagai virus dan kemudian memadamnya secara automatik untuk melindungi komputer anda. Jika fail anda dipadamkan oleh Windows secara automatik, anda boleh cuba melakukannya lumpuhkan Windows Defender buat sementara waktu dan semak sama ada isu itu telah hilang.
Langkah 1. Tekan Windows + I kombinasi kekunci untuk mengakses Tetapan Windows dan klik Kemas kini & Keselamatan .
Langkah 2. Klik Windows Defender > Buka Pusat Keselamatan Windows Defender .
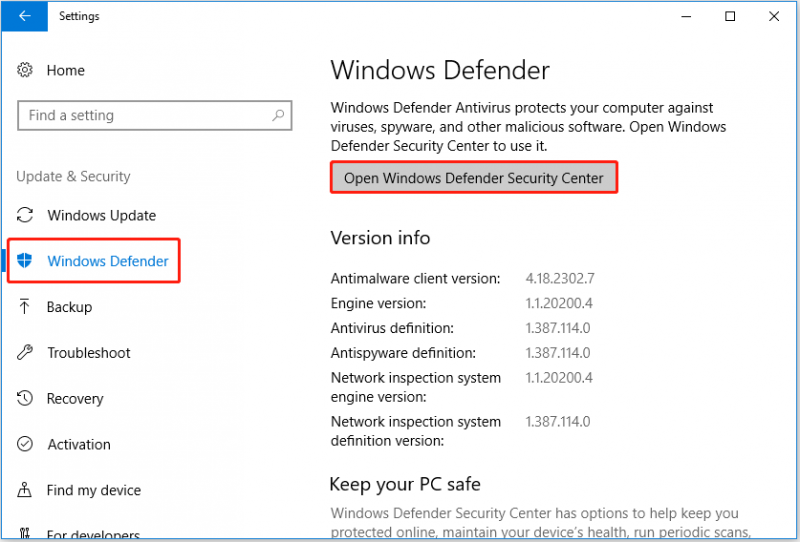
Langkah 3. Klik Perlindungan virus & ancaman dan kemudian klik Tetapan perlindungan virus & ancaman .
Langkah 4. Matikan Perlindungan masa nyata dengan menyahserlahkan butang suis di bawahnya.
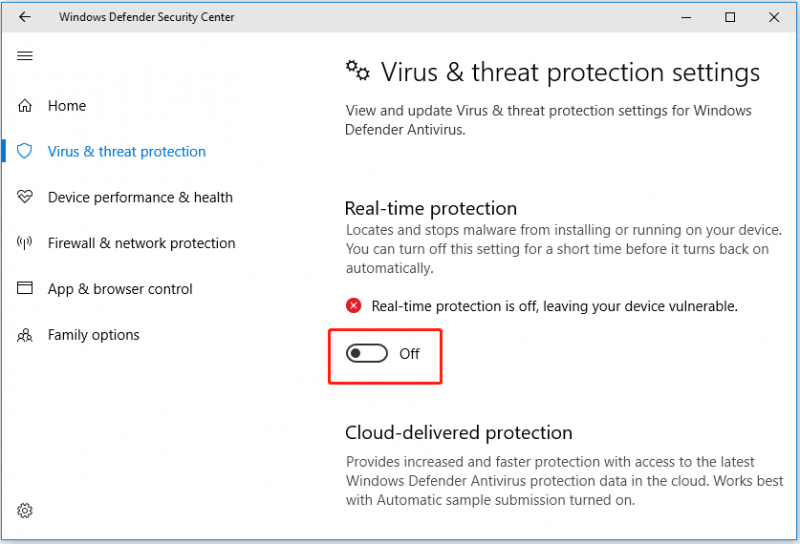
Langkah 5. Klik ya dalam tetingkap Kawalan Akaun Pengguna untuk menggunakan perubahan ini.
Penyelesaian 2. Lumpuhkan Sense Storan
Sense Penyimpanan ialah ciri yang boleh mengosongkan ruang anda secara automatik dengan menyingkirkan fail yang anda tidak perlukan, seperti fail sementara, kandungan dalam Tong Kitar Semula anda dan fail yang dimuat turun dalam folder Muat Turun. Oleh itu, fail anda mungkin hilang jika anda mendayakan ciri ini. Untuk membetulkan isu 'Windows memadam fail secara automatik', anda boleh matikan Storage Sense .
Langkah 1. Buka Tetapan Windows dan pilih Sistem .
Langkah 2. Teruskan ke Penyimpanan tab dan tukar Rasa penyimpanan untuk mematikan.
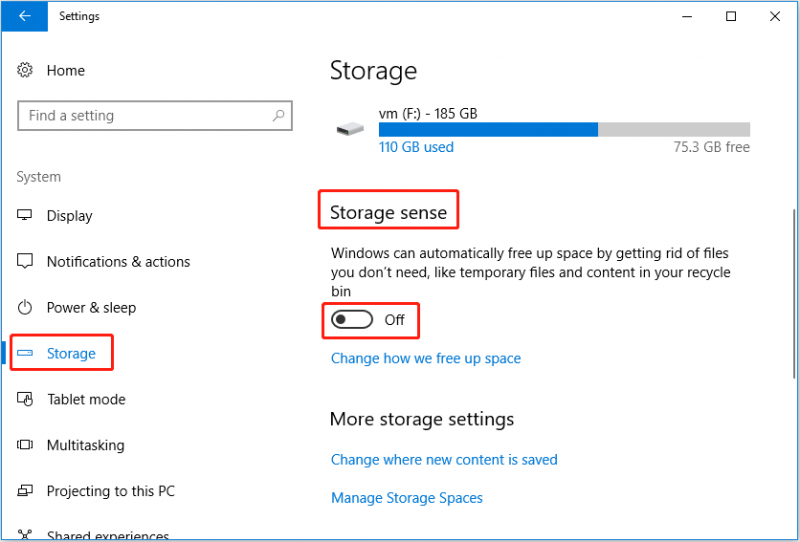
Di sini anda juga boleh klik Ubah cara kami mengosongkan ruang untuk menyesuaikan tetapan Storage Sense mengikut keperluan anda. Walau bagaimanapun, ia hanya membenarkan anda membuat perubahan dengan tetapan pemadaman fail sementara.
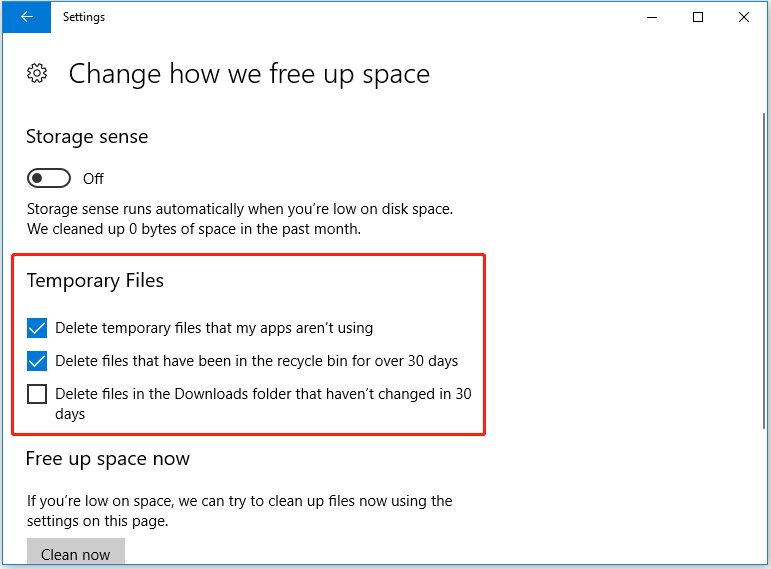
Penyelesaian 3. Imbas untuk Malware
Kadangkala virus atau perisian hasad pada komputer anda juga boleh menyebabkan kehilangan fail automatik. Dalam keadaan ini, anda perlu melakukan imbasan antivirus penuh komputer anda menggunakan antivirus .
Petua Berguna
Untuk mengelakkan kehilangan data, cara yang paling berkesan ialah memilih alat sandaran data profesional untuk menyandarkan fail penting anda walaupun keseluruhan sistem dengan kerap. MiniTool ShadowMaker adalah perisian sandaran data profesional sedemikian. Ia digunakan untuk menyandarkan fail, folder, sistem, cakera dan partition anda.
Di samping itu, ia menawarkan anda ciri yang dipanggil Pembina Media Boleh Boot itu boleh memulihkan sistem anda kepada keadaan sebelumnya apabila komputer gagal untuk boot. Dan alat sandaran data ini menyediakan percubaan percuma 30 hari yang membolehkan anda menyemak sama ada ia sesuai dengan anda. Anda boleh klik butang di bawah untuk muat turun percuma.
Pokoknya
Adakah masalah 'Windows memadamkan fail secara automatik” selesai sekarang? Cuba gunakan cara penyelesaian masalah di atas untuk menghentikan Windows daripada memadamkan fail. Jika anda telah menemui sebarang pembetulan lain yang baik untuk menangani isu ini, dialu-alukan untuk berkongsinya di zon komen di bawah atau hubungi kami melalui [e-mel dilindungi] .


![Keluarkan 'Windows Defender Alert Zeus Virus' dari PC Anda Sekarang! [Petua MiniTool]](https://gov-civil-setubal.pt/img/backup-tips/94/remove-windows-defender-alert-zeus-virus-from-your-pc-now.jpg)

![6 Cara Memulihkan Titik Tidak Dapat Dicipta - Betulkan # 1 Adalah Yang Terbaik [Petua MiniTool]](https://gov-civil-setubal.pt/img/backup-tips/19/6-ways-restore-point-cannot-be-created-fix-1-is-best.png)
![Cara Menyalin Dan Menampal Pada Mac: Trik Dan Petua Berguna [Petua MiniTool]](https://gov-civil-setubal.pt/img/data-recovery-tips/34/how-copy-paste-mac.png)
![5 Penyelesaian Teratas untuk Ralat Pelancaran Anti Penipuan Mudah Elden Ring [Petua MiniTool]](https://gov-civil-setubal.pt/img/news/EB/top-5-solutions-to-elden-ring-easy-anti-cheat-launch-error-minitool-tips-1.png)







![Bagaimana Memindahkan Menu Mula Windows 11 ke Kiri? (2 Cara) [Berita MiniTool]](https://gov-civil-setubal.pt/img/minitool-news-center/07/how-move-windows-11-start-menu-left-side.png)
![Memenuhi Ralat Kernel Power 41 pada Windows 10? Inilah Kaedah! [Petua MiniTool]](https://gov-civil-setubal.pt/img/backup-tips/28/meet-kernel-power-41-error-windows-10.png)
![Mengklik Pemulihan Pemacu Keras Sukar? Sama sekali tidak [Petua MiniTool]](https://gov-civil-setubal.pt/img/data-recovery-tips/33/clicking-hard-drive-recovery-is-difficult.jpg)
![Glosari Syarat - Apa Itu Menu Pengguna Kuasa [MiniTool Wiki]](https://gov-civil-setubal.pt/img/minitool-wiki-library/92/glossary-terms-what-is-power-user-menu.png)

