Bagaimana Memperbaiki Sensitiviti Mic Windows 10? Ikuti Kaedah Ini! [Berita MiniTool]
How Fix Mic Sensitivity Windows 10
Ringkasan:

Adakah anda menggunakan mikrofon pada PC tetapi mendapati kepekaannya mempunyai masalah. Bagaimana untuk memperbaiki kepekaan mikrofon Windows 10? Sekiranya anda mencari jawapan untuk soalan ini, sekarang anda datang ke tempat yang betul dan di sini MiniTool akan menunjukkan kepada anda beberapa kaedah untuk mengubah atau menyesuaikan kepekaan mikrofon dalam siaran ini.
Masalah Sensitiviti Mikrofon Windows 10
Sekiranya tetapan kepekaan mikrofon anda tidak dikonfigurasi dengan betul, beberapa masalah boleh berlaku. Contohnya, bunyi latar yang tidak diingini atau suara berdengung muncul jika anda menggunakan mikrofon. Sekiranya anda cuba merakam audio berkualiti tinggi, anda mungkin menghadapi situasi yang menjengkelkan atau menyakitkan.
Petua: Sekiranya mikrofon anda tidak berfungsi semasa anda menggunakannya, apa yang harus anda lakukan? Rujuk catatan ini - Lima Cara Memperbaiki Mikrofon Tidak Berfungsi pada Windows 10 .
Secara umum, adalah perkara biasa bagi anda untuk menghadapi masalah kepekaan mikrofon di Windows 10. Ini terutamanya kerana tetapan lalai dalam sistem ini tidak dioptimumkan untuk pengurangan bunyi latar. Kemudian, anda tahu satu-satunya penyelesaian yang baik untuk audio yang jernih ialah menyesuaikan tetapan kepekaan mikrofon Windows 10.
Di bahagian berikut, mari kita lihat beberapa kaedah untuk memperbaiki kepekaan mikrofon.
Cara Memperbaiki Sensitiviti Mic Windows 10
Sebelum Anda Melakukan
Untuk meningkatkan peluang untuk output audio yang jernih, berikut adalah beberapa perkara yang harus anda lakukan sebelum memulakan perbaiki:
- Jangan beli mikrofon berkualiti rendah tetapi mikrofon berkualiti tinggi jika anda mempunyai anggaran.
- Jangan beli mikrofon dengan sambungan USB kerana ia menawarkan suara yang lebih rendah daripada mikrofon dengan sambungan 3.5mm.
- Gunakan Penapis Udara dan Penapis Pop untuk penyediaan mikrofon anda untuk meminimumkan kebisingan latar belakang.
- Selaraskan jarak antara mikrofon dan wajah anda semasa bercakap. Jarak terbaik tidak lebih dari satu kaki.
- Sekiranya mikrofon menggunakan kuasa bateri, pastikan ia dicas sepenuhnya.
- Sambungan ke komputer anda selamat dan pemacu audio dan mikrofon terbaru.
Sekarang, mari kita lihat cara memperbaiki kepekaan mikrofon Windows 10.
Petua: Sekiranya anda menggunakan Xbox One dan mendapati mikrofon tidak berfungsi, rujuk artikel ini - Cara Menyelesaikan Masalah Xbox One Mic Tidak Berfungsi .Kaedah 1: Kurangkan Latar Belakang Mikrofon dan Bunyi Berdengung
Untuk memperbaiki kepekaan campuran Windows 10, pertama anda dapat mengurangkan kebisingan latar. Kemudian, anda bertanya: bagaimana mengurangkan bunyi latar pada mikrofon Windows 10? Lihat langkah-langkah ini.
Langkah 1: Buka Panel Kawalan dan lihat semua item di Kategori .
Langkah 2: Klik Perkakasan dan Suara> Bunyi .
Langkah 3: Klik kanan mikrofon yang mempunyai masalah kepekaan dan pilih Hartanah .
Langkah 4: Di bawah Tahap tab, pastikan ia diset ke 100 jika output suara rendah dan anda perlu menyesuaikan jarak vokal anda dari mikrofon itu sendiri. Sekiranya suaranya kuat, kurangkan tahapnya sehingga memuaskan anda. Selain itu, tetaplah Peningkatan Mikrofon di +10.0 dB atau lebih.
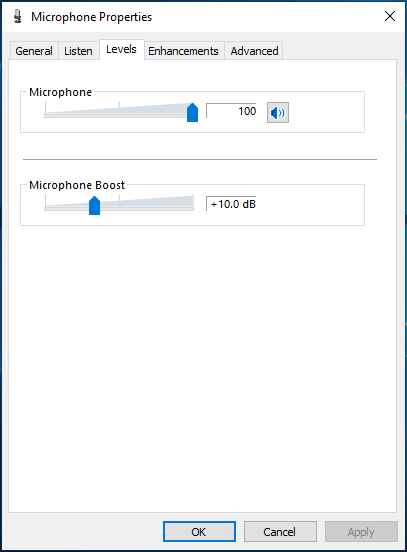
Langkah 5: Pergi ke Peningkatan , pilih Mod Segera dan tandakan kotak Penindasan Bunyi dan Pembatalan Gema Akustik . Kemudian, klik okey untuk menyimpan perubahan.
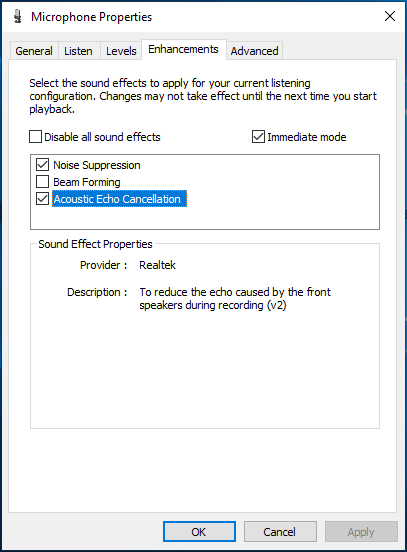
Kaedah ini berguna untuk mengurangkan kebisingan latar belakang atau masalah berdengung yang mungkin anda hadapi dengan kepekaan Windows 10 mic. Cukup periksa apakah masalah itu diselesaikan melalui rakaman audio.
Kaedah 2: Periksa Pemacu Mic Anda
Sekiranya pemacu mikrofon tidak dikemas kini, masalah kepekaan akan berlaku. Bagaimana cara mengubah kepekaan mikrofon melalui kemas kini pemandu? Ikuti panduan untuk melakukan kerja ini.
Langkah 1: Klik kanan Mulakan butang di Windows 10 dan pilih Pengurus peranti .
Langkah 2: Kembangkan Input dan output audio dan klik kanan mikrofon anda untuk memilih Kemas kini pemacu .
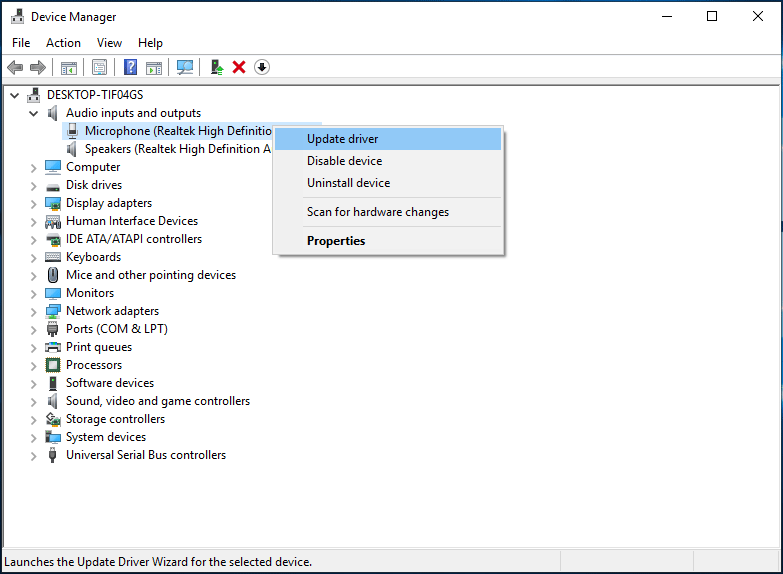
Langkah 3: Biarkan Windows mencari dan memasang pemacu terbaru untuk mikrofon.
Kaedah 3: Jalankan Penyelesai Masalah Pemutaran Audio
Sebagai tambahan kepada kedua kaedah ini, bagaimana untuk mengatasi masalah kepekaan mikrofon di Windows 10? Penyelesai Masalah Audio Bermain Windows dapat membantu anda.
Langkah 1: Navigasi ke Mula> Tetapan> Kemas kini & Keselamatan .
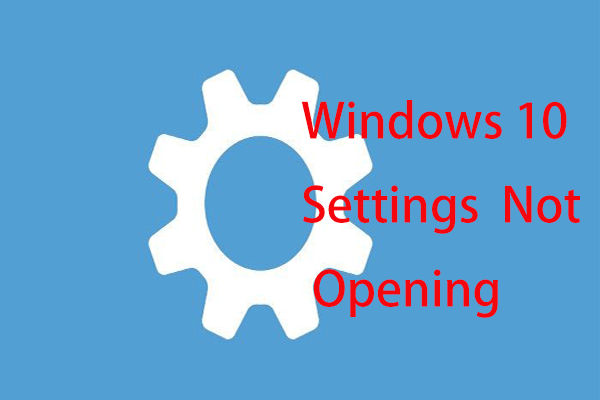 Apa yang Perlu Dilakukan Apabila Aplikasi Tetapan Windows 10 Tidak Dibuka?
Apa yang Perlu Dilakukan Apabila Aplikasi Tetapan Windows 10 Tidak Dibuka? Adakah aplikasi Tetapan tidak dibuka di Windows 10? Apa yang perlu dilakukan jika anda tidak dapat mengakses Tetapan? Catatan ini memberi anda beberapa penyelesaian untuk menyelesaikan masalah ini.
Baca LagiLangkah 2: Di Selesaikan masalah tetingkap, cari Memainkan Audio dan klik Jalankan penyelesai masalah .
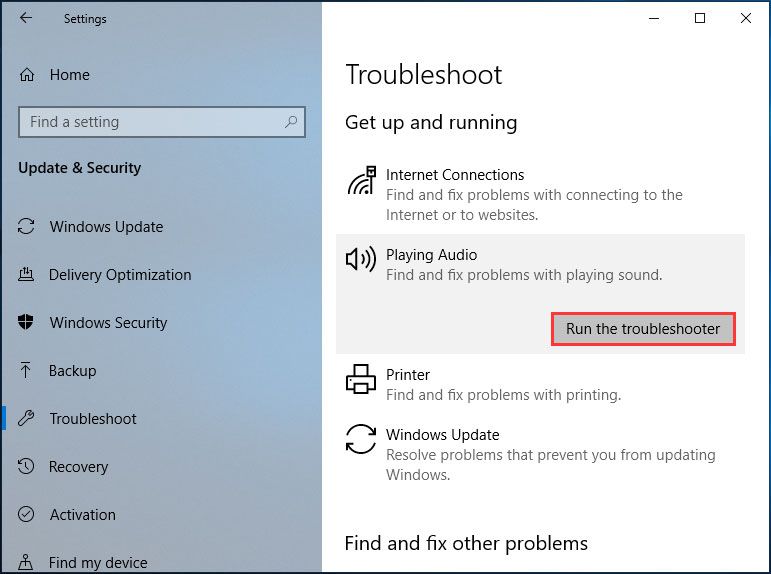
Langkah 3: Windows akan mula mengesan masalah. Sekiranya terdapat beberapa perkara, anda harus mengikuti arahan di skrin untuk menyelesaikannya.
Kaedah 4: Periksa Masalah Aplikasi
Kadang-kadang masalah kepekaan mikrofon bukan disebabkan oleh kesalahan mikrofon tetapi masalah dengan aplikasi yang anda cuba gunakan peranti ini. Dalam keadaan ini, lawati laman web rasmi aplikasi ini dan cari penyelesaiannya.
Perkataan Akhir
Bagaimana untuk memperbaiki kepekaan campuran Windows 10? Setelah membaca catatan ini, anda jelas mengetahui empat kaedah untuk menyelesaikan masalah anda. Ikutilah penyelesaian ini sekiranya anda memerlukan.

![[ASK] Cara Memulihkan Data dari Hard Drive Laptop Mati (2021) [Petua MiniTool]](https://gov-civil-setubal.pt/img/data-recovery-tips/52/how-recover-data-from-dead-laptop-hard-drive.jpg)



![6 Cara Memperbaiki Kesalahan Cakera Sistem Tidak Sah di Windows 10/8/7 [Petua MiniTool]](https://gov-civil-setubal.pt/img/data-recovery-tips/98/6-ways-fix-invalid-system-disk-error-windows-10-8-7.png)


![[Diselesaikan] Xbox 360 Red Ring of Death: Empat Situasi [Berita MiniTool]](https://gov-civil-setubal.pt/img/minitool-news-center/91/xbox-360-red-ring-death.jpg)




![Dua Kaedah Cekap untuk Melakukan Kemas kini Windows dari Command Line [Petua MiniTool]](https://gov-civil-setubal.pt/img/backup-tips/48/two-efficient-ways-do-windows-update-from-command-line.png)


![Ruang Belakang, Spacebar, Masukkan Kekunci Tidak Berfungsi? Perbaiki Dengan Mudah! [Berita MiniTool]](https://gov-civil-setubal.pt/img/minitool-news-center/45/backspace-spacebar-enter-key-not-working.jpg)
![4 Cara - Cara Membuat Sims 4 Menjalankan Lebih Cepat pada Windows 10 [Berita MiniTool]](https://gov-civil-setubal.pt/img/minitool-news-center/86/4-ways-how-make-sims-4-run-faster-windows-10.png)

![Kaedah Memperbaiki Malwarebytes Tidak Membuka pada Masalah Windows [Petua MiniTool]](https://gov-civil-setubal.pt/img/backup-tips/83/methods-fix-malwarebytes-not-opening-windows-issue.png)