Perlindungan Pihak Berkuasa Keselamatan Tempatan Dimatikan pada Windows 11? 4 Cara!
Perlindungan Pihak Berkuasa Keselamatan Tempatan Dimatikan Pada Windows 11 4 Cara
Adakah anda mendapat kesilapan Perlindungan Pihak Berkuasa Keselamatan Tempatan dimatikan. Peranti anda mungkin terdedah dalam Windows 11 walaupun anda mendayakan ciri ini? Nasib baik, anda berada di tempat yang betul dan MiniTool akan menunjukkan kepada anda cara menangani isu ini dengan mudah dalam 4 cara.
Perlindungan Pihak Berkuasa Keselamatan Tempatan Dimatikan Windows 11
Perlindungan Pihak Berkuasa Keselamatan Tempatan ialah ciri dalam Windows 11 dan 10 yang sangat penting dalam melindungi kelayakan pengguna kerana ia boleh menyekat pemacu dan pemalam yang tidak ditandatangani daripada akses. Perlindungan Pihak Berkuasa Keselamatan Tempatan (LSA) membantu mengesahkan perubahan log masuk dan kata laluan pengguna serta mencipta token akses yang berkaitan dengan akaun Microsoft dan Azure, dsb. Untuk memastikan PC selamat, ia harus didayakan.
Walau bagaimanapun, sesetengah pengguna telah melaporkan bahawa ciri LSA menghadapi masalah. Walaupun ciri ini didayakan (togol dihidupkan), kata amaran Perlindungan Pihak Berkuasa Keselamatan Tempatan dimatikan. Peranti anda mungkin terdedah muncul. Mungkin anda juga terperangkap dalam situasi yang sama.
Anda boleh cuba melumpuhkannya, mulakan semula mesin, dan kemudian dayakan semula ciri ini tetapi anda masih dimaklumkan bahawa Perlindungan Pihak Berkuasa Keselamatan Tempatan dimatikan di bawah pengasingan Teras dalam Keselamatan Windows.
Isu ini berleluasa. Menurut laporan, isu ini berlaku dalam kemas kini Windows 11 KB5007651 yang merupakan kemas kini keselamatan mandatori yang disertakan dengan Kemas Kini Windows 11 Mac 2023. Selain masalah kemas kini, beberapa sebab lain seperti fail sistem rosak, isu Dasar Windows, dsb. juga boleh menyebabkan ralat.
Jadi, bagaimana anda boleh membetulkan Perlindungan Pihak Berkuasa Keselamatan Tempatan dimatikan pepijat? Bergerak ke bahagian seterusnya untuk mencari beberapa penyelesaian.
Cara Membetulkan Perlindungan Pihak Berkuasa Keselamatan Tempatan Windows 11 Dimatikan
Edit Windows Registry
Jika anda mengalami perlindungan Pihak Berkuasa Keselamatan Tempatan tidak berfungsi dalam Windows 11, cuba ubah nilai RunAsPPL dan RunAsPPLBoot dalam Windows Registry.
Untuk mengelakkan isu sistem yang tidak disengajakan yang disebabkan oleh perubahan yang tidak betul pada Registry, sandarkan fail pendaftaran dahulu, dan berikut ialah siaran berkaitan untuk anda - Cara Menyandarkan Kunci Pendaftaran Individu Windows 10/11 .
Lihat cara membetulkannya Perlindungan Pihak Berkuasa Keselamatan Tempatan dimatikan. Peranti anda mungkin terdedah dengan menukar Windows Registry dalam Windows 11:
Langkah 1: Taip regedit ke dalam kotak carian dan klik Editor Pendaftaran untuk membuka aplikasi ini.
Langkah 2: Navigasi ke laluan ini: Komputer\HKEY_LOCAL_MACHINE\SYSTEM\CurrentControlSet\Control\Lsa .
Langkah 3: Klik dua kali pada RunAsPPL dalam anak tetingkap kanan dan ubahnya Data nilai kepada 2 . Lakukan perkara yang sama untuk RunAsPPLBoot item.

Jika RunAsPPL dan RunAsPPLBoot tidak disenaraikan dalam anak tetingkap kanan, klik kanan pada kawasan kosong dan pilih Baharu > Nilai DWORD (32-bit). untuk mencipta dua item ini. Kemudian, tetapkan nilai kepada 2 untuk mereka.
Langkah 4: Simpan perubahan dengan mengklik okey . Kemudian, mulakan semula PC Windows 11 anda untuk melihat sama ada isu itu telah dibetulkan.
Gunakan PowerShell
Baiki Perlindungan Pihak Berkuasa Keselamatan Tempatan dimatikan walaupun selepas dimulakan semula dalam Windows 11, anda boleh cuba menggunakan PowerShell untuk menjalankan beberapa arahan.
Langkah 1: Klik kanan pada Mulakan ikon dan pilih Windows PowerShell (Pentadbir) .
Langkah 2: Klik ya jika ditanya oleh UAC bersambung.
Langkah 3: Salin dan tampal arahan berikut satu demi satu ke tetingkap PowerShell dan tekan Masuk selepas setiap arahan:
reg tambah HKLM\SYSTEM\CurrentControlSet\Control\Lsa /v RunAsPPL /t REG_DWORD /d 2 /f
reg tambah HKLM\SYSTEM\CurrentControlSet\Control\Lsa /v RunAsPPLBoot /t REG_DWORD /d 2 /f
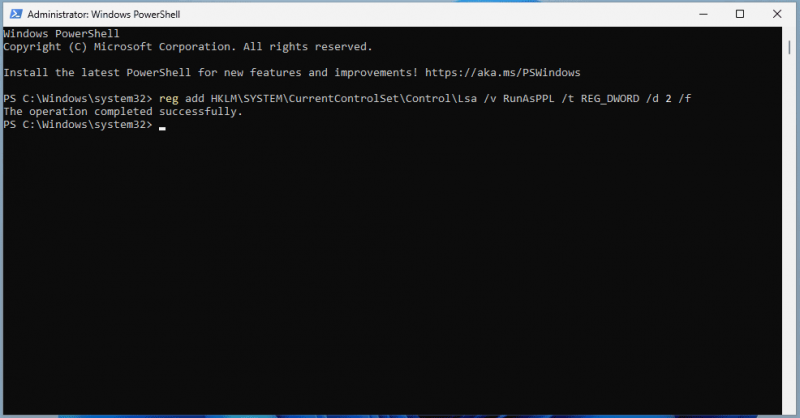
Langkah 4: Kemudian, mulakan semula sistem anda untuk menyemak sama ada isu anda telah ditangani.
Edit Dasar Kumpulan
Di samping itu, anda boleh cuba mengedit Dasar Kumpulan Windows untuk menyelesaikannya Perlindungan Pihak Berkuasa Keselamatan Tempatan Windows 11 dimatikan . Harap maklum bahawa hanya Pro dan lebih tinggi menyokong cara ini dan Edisi Rumah tidak mempunyai Editor Dasar Kumpulan Tempatan.
Langkah 1: Taip dasar kumpulan dalam kotak carian dan klik Edit dasar kumpulan .
Langkah 2: Pergi ke Dasar Komputer Tempatan > Konfigurasi Komputer > Templat Pentadbiran > Sistem > Pihak Berkuasa Keselamatan Tempatan .
Langkah 3: Cari Konfigurasikan LSASS untuk dijalankan sebagai proses yang dilindungi dari anak tetingkap kanan, klik kanan padanya dan pilih Sunting .
Langkah 4: Dalam tetingkap baharu, klik Didayakan , pilih Didayakan dengan UEFI Lock bawah Pilihan , dan klik Mohon > OK .
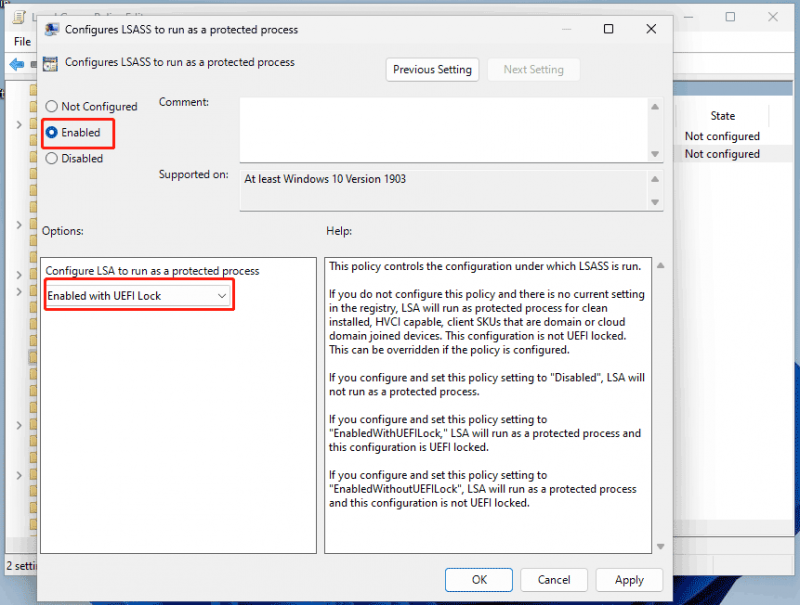
Jalankan SFC dan DISM
Sesetengah pengguna cuba menjalankan SFC dan DISM untuk mengimbas keseluruhan sistem Windows dan membaiki kerosakan untuk membetulkan beberapa pepijat dan ralat sistem. Jadi, anda juga boleh mencuba apabila Windows Security menunjukkan perlindungan Pihak Berkuasa Keselamatan Tempatan dimatikan walaupun anda mendayakan ciri ini.
Langkah 1: Lancarkan Prompt Perintah dalam Windows 11 dengan hak pentadbir.
Langkah 2: Lari sfc /scannow dan tekan Masuk .
Langkah 3: Selepas imbasan SFC selesai, anda boleh menjalankan imbasan DISM dengan arahan ini:
DISM /Dalam Talian /Imej Pembersihan /CheckHealth
DISM /Online /Cleanup-Image /ScanHealth
DISM /Dalam Talian /Imej Pembersihan /RestoreHealth
Kata Akhir
Ini adalah penyelesaian yang berguna untuk membantu anda menangani Perlindungan Pihak Berkuasa Keselamatan Tempatan dimatikan Windows 11 . Jika anda dibelenggu oleh isu yang menjengkelkan ini, cuba pembaikan ini dengan mengikut langkah yang diberikan.
Selain itu, Windows Security tidak mencukupi untuk memastikan data anda selamat walaupun ia menawarkan perlindungan masa nyata kepada anda untuk menghalang virus atau perisian berniat jahat daripada menyerang PC anda. Kadangkala fail penting anda mungkin dipadamkan oleh ancaman yang tidak dapat dikesan. Jadi, kami mengesyorkan agar anda membuat sandaran untuk data penting anda.
Untuk melakukan kerja ini, MiniTool ShadowMaker boleh menjadi bagus Perisian sandaran Windows 11 . Anda boleh menjalankannya untuk menyandarkan data anda dan mencipta imej sistem untuk memulihkan fail yang hilang atau mengembalikan PC kepada keadaan awal sekiranya berlaku kerosakan sistem.
![Bagaimana untuk Menghijrahkan Dual Boot OS ke SSD? [Panduan Langkah demi Langkah]](https://gov-civil-setubal.pt/img/partition-disk/9F/how-to-migrate-dual-boot-os-to-ssd-step-by-step-guide-1.jpg)


![7 Filem Yes Terbaik untuk Menonton Filem secara Percuma [2021]](https://gov-civil-setubal.pt/img/movie-maker-tips/75/7-best-yesmovies-watch-movies.png)


![Bagaimana untuk Menyingkirkan Yahoo Search Redirect? [Selesai!]](https://gov-civil-setubal.pt/img/news/70/how-get-rid-yahoo-search-redirect.png)







![Cara Memulihkan Fail Selepas Reset Kilang Tetap [Petua MiniTool]](https://gov-civil-setubal.pt/img/data-recovery-tips/13/how-recover-files-after-factory-reset-laptop.jpg)


![Bagaimana untuk Membetulkan Tidak Dibenarkan untuk Memuatkan Sumber Tempatan dalam Google Chrome? [Petua MiniTool]](https://gov-civil-setubal.pt/img/news/66/how-to-fix-not-allowed-to-load-local-resource-in-google-chrome-minitool-tips-1.png)

