Bagaimana Memperbaiki Ralat Kemas Kini Windows 0x8024001e? Cuba 6 Kaedah [Petua MiniTool]
How Fix Windows Update Error 0x8024001e
Ringkasan:

Apa yang akan anda lakukan apabila menghadapi ralat 0x8024001e semasa mengemas kini Windows? Dan adakah anda tahu mengapa ini berlaku? Artikel ini akan memperkenalkan sebab-sebab kesalahan 0x8024001e dan beberapa penyelesaian yang sesuai untuk anda. Selain itu, ada cadangan berguna untuk anda setelah menyelesaikan masalah.
Navigasi Pantas:
Kesalahan 0x8024001e adalah ralat Windows Update yang dapat mengelakkan komputer anda daripada memasang kemas kini sistem dan mengemas kini aplikasi sukar. Selain itu, ralat ini boleh mempengaruhi prestasi PC anda.
Sebab Kesalahan 0x8024001e di Windows
Terdapat banyak sebab yang boleh menyebabkan ralat kemas kini 0x8024001e. Saya akan menyenaraikan beberapa daripadanya.
- Hilang atau rosak Fail DLL .
- Hilang atau rosak pendaftaran kunci.
- Kemas kini yang tidak lengkap atau rosak.
- Jangkitan virus atau malware.
Bagaimana Memperbaiki Ralat 0x8024001e Windows 10?
Setelah mengetahui sebab apa yang boleh menyebabkan kesalahan 0x8024001e, jadi apa yang harus anda lakukan untuk memperbaikinya? Sebelum memperbaiki ralat 0x8024001e, anda perlu masuk ke mod selamat terlebih dahulu sekiranya masalah lain muncul. Sekarang saya akan memperkenalkan beberapa kaedah kepada anda untuk memperbaiki ralat dan semua kaedah dikendalikan pada Windows 10.
Kaedah 1: Periksa Sambungan Internet dan Mulakan Semula PC Anda
Apabila ralat 0x8024001e berlaku, perkara pertama yang perlu anda lakukan ialah memeriksa sambungan Internet anda kerana sambungan Internet yang tidak boleh dipercayai boleh menyebabkan ralat 0x8024001e.
Oleh itu, jika terdapat masalah dengan sambungan Internet anda, anda boleh mencuba kaedah berikut.
Cara 1: Memperbaharui IP
Langkah 1: Jenis cmd di kotak carian dan klik kanan padanan terbaik, kemudian pilih Jalankan sebagai pentadbir untuk meneruskan.
Langkah 2: Masukkan ipconfig / perbaharui di tetingkap Prompt Perintah, dan lakukan lagi.
Langkah 3: Mulakan semula PC anda dan jalankan Kemas kini Windows sekali lagi untuk memeriksa sama ada ralat 0x8024001e berlaku lagi.
Cara 2: Tetapkan semula API Winsock
Langkah 1: Buka Prompt Perintah sebagai pentadbir dan masukkan katalog tetapan semula netsh winsock dan netsh int ipv4 reset reset.log satu demi satu.
Langkah 2: Mulakan semula PC anda untuk membuat perintah itu berlaku dan jalankan Pembaruan Windows untuk melihat apakah ralat 0x8024001e berlaku lagi.
Cara 3: Kemas kini Pemacu
Langkah 1: Muat turun pemacu terkini untuk komputer anda dari laman web rasmi pengeluar.
Langkah 2: Tekan Menang + X pada masa yang sama untuk memilih Pengurus peranti .
Langkah 3: Klik kanan pada Sambungan Rangkaian Intel bawah Penyesuai rangkaian untuk memilih Kemas kini pemacu .
Langkah 4: Pilih Layari komputer saya untuk perisian pemacu di tetingkap pop timbul dan ikuti arahan untuk mengemas kini pemacu dengan jayanya.
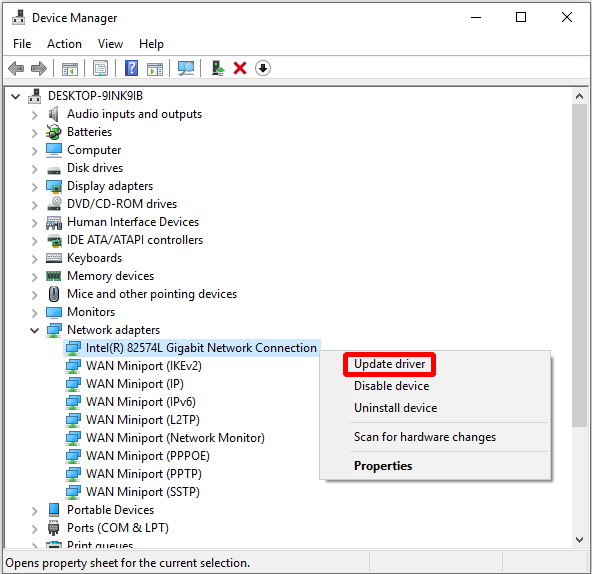
Langkah 5: Mulakan semula PC anda untuk memeriksa sama ada kaedah ini telah memperbaiki ralat 0x8024001e.
Sekiranya semua kaedah di atas tidak dapat memperbaiki ralat 0x8024001e, maka anda boleh mencuba kaedah berikut.
Kaedah 2: Membaiki Registry
Sekiranya pendaftaran anda rosak, maka kesalahan 0x8024001e mungkin berlaku. Oleh itu, anda perlu memperbaiki pendaftaran yang rosak.
Inilah tutorialnya.
Langkah 1: Jenis cmd di kotak carian dan klik kanan padanan terbaik untuk dipilih Menjalankan sebagai pentadbir bersambung.
Langkah 2: Di Arahan prompt tetingkap, masukkan sfc / scannow atau DISM / Dalam Talian / Pembersihan-Imej / Imbas Kesihatan dan tekan Masukkan untuk membaiki pendaftaran.
Petua: Sekiranya SFC Scannow tidak berfungsi, maka tekan di sini untuk menyelesaikan masalah ini.Proses ini mungkin memakan masa yang lama, jadi bersabarlah dan jangan sekali-kali menamatkan proses sekiranya berlaku kesalahan sistem lain.
Catatan: Anda juga boleh mencuba penggunaan Pembaikan automatik untuk membetulkan kunci Pendaftaran yang rosak: buka Tetapan > klik Kemas kini & Keselamatan > klik Pemulihan > klik Mulakan semula sekarang bawah Permulaan lanjutan bahagian> klik Selesaikan masalah > klik Pembaikan automatik ( Pembaikan permulaan ).Sekiranya kaedah ini masih tidak dapat memperbaiki ralat 0x8024001e, maka cuba kaedah berikut.
Kaedah 3: Mulakan semula Kemas kini Microsoft
Sekiranya perkhidmatan Pembaruan Windows telah dihentikan, maka ralat 0x8024001e akan berlaku semasa anda mengemas kini Windows, jadi anda hanya perlu memulakan semula perkhidmatan. Sekarang ikuti langkah-langkah di bawah.
Langkah 1: Tekan Menang + R pada masa yang sama dan masukkan perkhidmatan.msc pada Lari dialog, kemudian klik okey .
Langkah 2: Cari Kemas kini Windows dalam senarai perkhidmatan dan klik kanan untuk memilih Mulakan sekiranya Kemas kini Windows dihentikan.

Kemudian reboot komputer anda untuk memeriksa sama ada ralat ini wujud. Sekiranya berlaku, cuba kaedah berikut.
Kaedah 4: Namakan semula Folder Pembahagian Perisian
Kesalahan 0x8024001e berlaku walaupun perkhidmatan Pembaruan Windows dijalankan, jadi untuk memperbaiki ralat ini, anda boleh mencuba menamakan semula folder SoftwareDistribution. Inilah tutorialnya:
Langkah 1: Tekan Menang + R pada masa yang sama dan masukkan perkhidmatan.msc pada dialog jalankan, kemudian klik okey .
Langkah 2: Cari Kemas kini Windows dalam senarai perkhidmatan dan klik kanan untuk memilih Berhenti .
Langkah 3: Buka PC ini dan arahkan ke Cakera Tempatan (C :) > Tingkap .
Langkah 4: Cari Pembahagian Perisian folder dan klik kanan untuk memilih Namakan semula . Namakan semula folder menjadi Pembahagian PerisianTua atau nama lain seperti ini.

Langkah 5: Ulangi langkah 1, cari Kemas kini Windows perkhidmatan dan klik kanan untuk memilih Mulakan .
Setelah menyelesaikan langkah-langkah ini, but semula PC anda untuk melihat apakah ralat itu wujud. Sekiranya berlaku, cuba kaedah berikut.
Kaedah 5: Jalankan Pemulihan Sistem
Jika anda mempunyai mencipta titik pemulihan sistem sebelumnya, maka anda boleh melakukan Pemulihan Sistem untuk memperbaiki ralat 0x8024001e. Inilah tutorialnya:
Langkah 1: Jenis pemulihan sistem di kotak carian dan klik padanan terbaik.
Langkah 2: Klik Seterusnya di tetingkap pop timbul.
Langkah 3: Pilih titik pemulihan sistem dan klik Seterusnya .
Langkah 4: Sahkan titik pemulihan anda dan kemudian klik Selesai dan Ya .
Catatan: Setelah dimulakan, Pemulihan Sistem tidak boleh terganggu. 
Kemudian anda hanya menunggu komputer menyelesaikan prosesnya, dan kemudian mulakan semula PC anda. Jalankan Pemulihan Sistem kemungkinan besar akan memperbaiki ralat 0x8024001e, tetapi jika tidak, anda perlu mencuba kaedah terakhir.
Kaedah 6: Pasang Semula Sistem Operasi
Sekiranya kaedah di atas tidak dapat menyelesaikan ralat 0x8024001e, maka lebih baik anda cuba memasang semula sistem operasi. Selain menyelesaikan ralat 0x8024001e, anda juga boleh mencuba memasang semula sistem operasi.
Satu perkara yang perlu anda lakukan sebelum memasang semula Windows 10 adalah membuat media pemasangan. Tetapi lebih baik anda membuat sandaran semua data penting dalam komputer ke cakera keras luaran atau memuat naiknya ke OneDrive atau Awan lain untuk mengelakkan kehilangan data.
Perkara seterusnya yang perlu anda lakukan ialah memuat turun media pemasangan Windows 10 menggunakan Alat Pembuatan Media Microsoft ke pemacu denyar USB dengan ruang sekurang-kurangnya 8 GB.
Petua: Ingatlah untuk membuat sandaran data yang anda perlukan pada pemacu denyar USB kerana semua data pada pemacu ini akan dihapuskan.Sekarang saya akan memberitahu anda bagaimana menggunakan media pemasangan untuk memasang semula Windows 10.
Langkah 1: Masukkan media pemasangan Windows 10 ke komputer anda, dan kemudian pastikan bahawa komputer anda diatur untuk boot dari pemacu USB.
Langkah 2: Klik Seterusnya setelah mengesahkan Bahasa untuk dipasang , Format masa dan mata wang dan Papan kekunci atau kaedah input .
Langkah 3: Klik Install sekarang .
Langkah 4: Sekiranya anda mempunyai kunci lesen, masukkan dan klik Seterusnya (jika tidak, klik Saya tidak mempunyai kunci produk untuk melangkau langkah ini).
Langkah 5: Periksa Saya menerima syarat lesen dan kemudian klik Seterusnya .
Langkah 6: Pilih jenis pemasangan yang anda mahukan dan kemudian ikuti arahan untuk meneruskan.

Kemudian komputer anda akan dimulakan semula beberapa kali dalam proses pemasangan semula. Oleh itu, setelah melakukan langkah-langkah ini, anda bukan sahaja dapat memperbaiki ralat 0x8024001e.
Bacaan lanjut
Kadang kala anda membuka Windows Store, tetapi anda hanya menerima kod ralat 0x8024001e. Dan ini kerana terdapat beberapa masalah dengan cache Windows, maka anda hanya membersihkan cache Windows Store untuk memperbaiki ralat ini.
Inilah tutorialnya.
Langkah 1: Tekan Menang + R pada masa yang sama dan masukkan WSRest.exe dalam kotak dialog, kemudian klik okey .
Langkah 2: Setelah tetingkap command prompt muncul dan Store dibuka, mulakan semula PC anda untuk memeriksa sama ada ralat ini telah diperbaiki.

![Inilah 3 Kaedah Teratas untuk Anda Menetapkan Semula Kilang Windows 7 dengan Mudah [Petua MiniTool]](https://gov-civil-setubal.pt/img/backup-tips/95/here-are-top-3-ways.jpg)



![[Diselesaikan] Tidak Dapat Menjalankan Prompt Perintah sebagai Pentadbir Windows 10 [Berita MiniTool]](https://gov-civil-setubal.pt/img/minitool-news-center/39/cant-run-command-prompt.png)

![Cara Mengosongkan Sampah Di Mac & Menyelesaikan Masalah Sampah Mac Tidak Akan Kosong [Petua MiniTool]](https://gov-civil-setubal.pt/img/data-recovery-tips/71/how-empty-trash-mac-troubleshoot-mac-trash-wont-empty.png)
![[Selesai!] Bagaimana untuk Membetulkan Video Pelesenan Ralat TV YouTube?](https://gov-civil-setubal.pt/img/blog/39/how-fix-youtube-tv-error-licensing-videos.png)

![Cara memulihkan data dari USB yang diformat (panduan langkah demi langkah) [Petua MiniTool]](https://gov-civil-setubal.pt/img/blog/06/c-mo-recuperar-datos-de-usb-formateado.jpg)

![9 Petua untuk Memperbaiki CHKDSK Kesalahan Tidak Ditentukan Berlaku Windows 10 [Petua MiniTool]](https://gov-civil-setubal.pt/img/data-recovery-tips/53/9-tips-fix-chkdsk-an-unspecified-error-occurred-windows-10.jpg)


![[Penyelesaian] Cara Menyahdayakan Windows Defender Antivirus pada Win 10 [MiniTool News]](https://gov-civil-setubal.pt/img/minitool-news-center/97/how-disable-windows-defender-antivirus-win-10.jpg)
![5 Cara - Fail Media Ini Tidak Ada (Kad SD / Penyimpanan Dalaman) [Petua MiniTool]](https://gov-civil-setubal.pt/img/android-file-recovery-tips/07/5-ways-this-media-file-doesnt-exist.jpg)

![Cara Memeriksa Nvidia Driver Versi Windows 10 - 2 Cara [Berita MiniTool]](https://gov-civil-setubal.pt/img/minitool-news-center/41/how-check-nvidia-driver-version-windows-10-2-ways.jpg)
