Betulkan: Fail Video Ini Tidak Dapat Dimainkan. (Kod Ralat: 232011) [Berita MiniTool]
Fixed This Video File Cannot Be Played
Ringkasan:
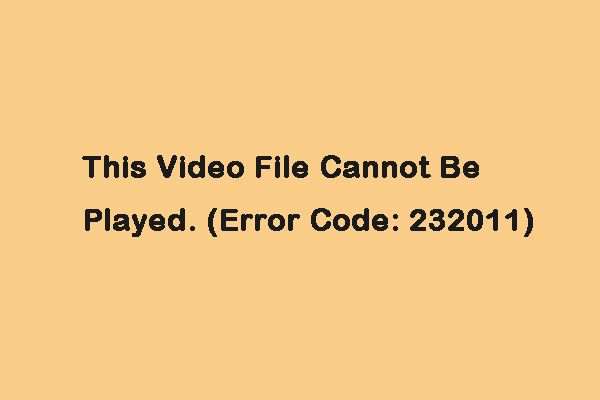
Semasa anda memainkan video di penyemak imbas anda, anda mungkin menemui kod ralat: 232011. Tetapi anda tidak perlu risau. Catatan ini dari MiniTool menyediakan panduan untuk anda dan juga memberitahu anda mengenai sebab-sebab yang mencetuskan kod ralat: 232011.
Apa yang menyebabkan kod ralat: 232011? Terdapat beberapa sebab biasa seperti berikut:
- Cache penyemak imbas dan kerosakan data
- Pecutan perkakasan diaktifkan
- Penyemak imbas ketinggalan zaman
- Adobe Flash Player yang dilumpuhkan
- Sambungan penyemak imbas yang tidak diingini
Sekarang, mari kita lihat bagaimana memperbaiki kod ralat 232011. Terdapat 4 kaedah yang ada.
Kaedah 1: Kosongkan Cache Penyemak Imbas
Sebilangan besar cache dan kuki dalam penyemak imbas anda adalah salah satu sebab 'fail video ini tidak dapat dimainkan. (kod ralat: 232011) ”masalah. Anda boleh mencuba membersihkan cache dan kuki penyemak imbas untuk memperbaikinya. Di sini saya mengambil contoh Google Chrome, dan anda boleh mengikuti langkah-langkah di bawah:
Langkah 1: Buka Google Chrome dan klik butang tiga titik di sudut kanan atas.
Langkah 2: Pilih Lebih banyak alat dan klik Kosongkan data penyemakan imbas .
Langkah 3: Di tetingkap pop timbul, tetapkan Julat masa ke Setiap masa . Periksa Kuki dan data laman web lain dan Imej dan fail yang dicache pilihan. Kemudian klik Kosongkan data .
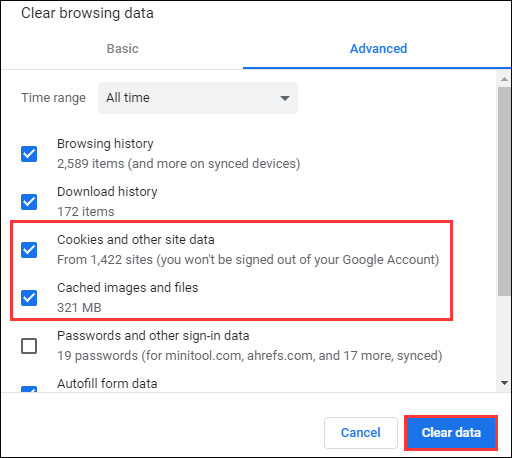
Selepas itu, mulakan semula penyemak imbas anda dan periksa apakah masalah 'kod ralat: 232011' telah diperbaiki atau tidak.
Lihat juga: Cara Menghapus Cache Sistem Windows 10 [2020 Dikemas kini]
Kaedah 2: Mainkan Video dalam Mod Inkognito
Apabila anda memenuhi kod ralat: 232011, anda boleh mencuba memainkan video dalam Mode Penyamaran di Google Chrome. Anda perlu mengklik ikon tiga titik di sudut kanan atas Google Chrome. Kemudian pilih Inkognito baru tetingkap dari menu lungsur.
Lihat juga: Cara Menghidupkan / Mematikan Penyemak Imbas Mode Penyamaran Chrome / Firefox
Kaedah 3: Lumpuhkan Percepatan Perkakasan
Sekiranya kod ralat 232011 masih muncul, anda boleh melumpuhkan Percepatan Perkakasan untuk menyelesaikan masalahnya. Inilah cara untuk melakukannya:
Langkah 1: Tekan Tingkap dan R kunci pada masa yang sama untuk membuka Lari kotak dialog. Di dalam Lari kotak, taip regedit dan klik okey .
Langkah 2: Salin dan tampal HKEY_CURRENT_USER> Perisian> Microsoft> Avalon.Graphics ke bar alamat untuk membukanya.
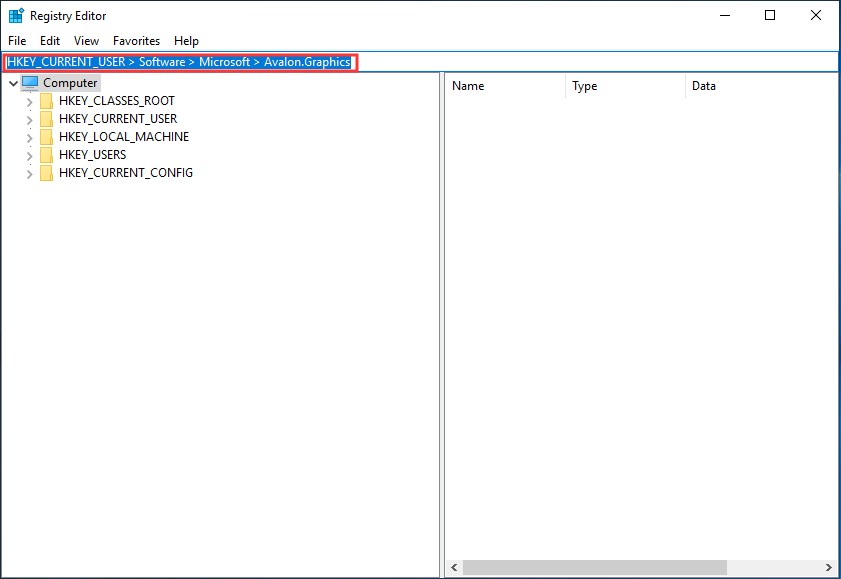
Langkah 3: Cari Lumpuhkan PercepatanHW di panel kanan.
Langkah 4: Klik dua kali Lumpuhkan PercepatanHW dan tetapkan nilainya ke 1 untuk melumpuhkan Percepatan Perkakasan pada Windows 10 anda.
Langkah 5: Akhirnya, klik okey untuk menyimpan tetapan. Kemudian, periksa untuk mengetahui apakah masalah 'if playback tidak bermula tidak lama lagi YouTube' telah diperbaiki.
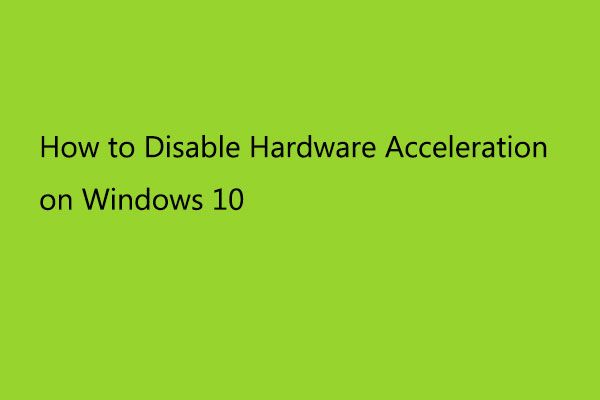 Cara Melumpuhkan Pecutan Perkakasan pada Windows 10
Cara Melumpuhkan Pecutan Perkakasan pada Windows 10 Percepatan Perkakasan bermaksud menggunakan perkakasan komputer untuk melaksanakan tugas dan fungsi tertentu lebih cepat daripada menggunakan perisian. Inilah cara untuk melumpuhkannya.
Baca LagiKaedah 4: Lumpuhkan Sambungan Penyemak Imbas
Melumpuhkan semua sambungan dan pemalam akan memperbaiki kod ralat: 232011. Langkah-langkah untuk membuang pelanjutan Chrome sangat mudah. Sekiranya anda tidak tahu cara membuang pelanjutan dari Chrome, cubalah langkah di bawah:
Langkah 1: Buka Chrome, klik tiga titik, dan kemudian pilih Lebih banyak alat .
Langkah 2: Kemudian pilih Sambungan dari senarai pilihan.
Langkah 3: Tatal ke bawah untuk mencari peluasan dan klik Keluarkan butang sambungan. Kemudian, keluarkan satu persatu.
Kemudian pelanjutan Chrome harus berjaya dikeluarkan dan kod ralat: 232011 harus diperbaiki.
Lihat juga: Cara Menghapus Sambungan dari Chrome dan Penyemak Imbas Popular Lain
Perkataan Akhir
Sekarang, anda harus mengetahui banyak maklumat setelah membaca catatan ini. Cukup ambil langkah berdasarkan situasi sebenar anda. Sekiranya anda mempunyai idea yang berbeza mengenai kod ralat: 232011, anda boleh membagikannya di zon komen.

![Apa itu OneDrive? Adakah saya Memerlukan Microsoft OneDrive? [Petua MiniTool]](https://gov-civil-setubal.pt/img/backup-tips/00/what-is-onedrive-do-i-need-microsoft-onedrive.png)


![Cara Memperbaiki Pemacu Audio USB Tidak Akan Dipasang di Windows 10 - 4 Petua [Berita MiniTool]](https://gov-civil-setubal.pt/img/minitool-news-center/99/how-fix-usb-audio-drivers-won-t-install-windows-10-4-tips.jpg)

![Apakah Dokumen Google? | Cara Menggunakan Dokumen Google untuk Mengedit Dokumen [Petua MiniTool]](https://gov-civil-setubal.pt/img/data-recovery/3E/what-is-google-docs-how-to-use-google-docs-to-edit-documents-minitool-tips-1.png)



![Cara Menghapus Folder WindowsApps & Mendapatkan Kebenaran [Petua MiniTool]](https://gov-civil-setubal.pt/img/data-recovery-tips/64/how-delete-windowsapps-folder-get-permission.png)



![5 Penyelesaian Teratas untuk Hulu Error Code Runtime-2 [Berita MiniTool]](https://gov-civil-setubal.pt/img/minitool-news-center/45/top-5-solutions-hulu-error-code-runtime-2.png)
![7 Penyelesaian: Steam Terus Hancur [Kemas kini 2021] [Berita MiniTool]](https://gov-civil-setubal.pt/img/minitool-news-center/14/7-solutions-steam-keeps-crashing.png)

![Pemindahan Mudah Windows Tidak Dapat Dilanjutkan, Cara Memperbaiki [Berita MiniTool]](https://gov-civil-setubal.pt/img/minitool-news-center/44/windows-easy-transfer-is-unable-continue.jpg)

![COM Surrogate Telah Berhenti Berfungsi: Ralat Diselesaikan [Petua MiniTool]](https://gov-civil-setubal.pt/img/data-recovery-tips/03/com-surrogate-has-stopped-working.png)