Cara Memasukkan BIOS Windows 10/8/7 (HP / Asus / Dell / Lenovo, mana-mana PC) [Berita MiniTool]
How Enter Bios Windows 10 8 7 Hp Asus Dell Lenovo
Ringkasan:
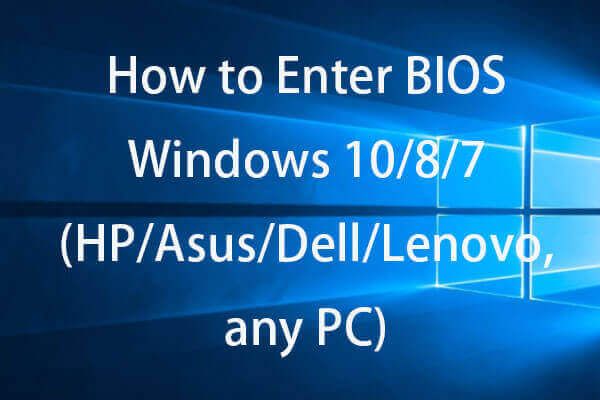
Ingin tahu bagaimana memasukkan BIOS Windows 10/8/7 untuk menukar urutan but di BIOS Windows 10/8/7, menetapkan kata laluan sistem, mengurus perkakasan komputer, atau mengubah beberapa tetapan komputer asas lain? Anda boleh menyemak 2 cara dalam catatan ini untuk memasukkan BIOS dengan mudah di PC Windows 10/8/7 (termasuk HP / Asus / Dell / Lenovo, dll.).
Bagaimana cara memasukkan BIOS Windows 10/8/7 (HP / Asus / Dell / Lenovo, mana-mana PC)?
BIOS , gambar untuk Sistem Input / Output Asas, kadang-kadang juga merujuk kepada UEFA (Unified Extensible Firmware Interface) firmware pada komputer yang lebih baru. BIOS adalah perisian Windows yang boleh memeriksa kesihatan perkakasan komputer anda dan membolehkan komputer anda boot. Ini adalah utiliti persediaan Windows yang menghubungkan firmware komputer anda ke sistem operasi (OS). BIOS dipasang pada masa pembuatan dan merupakan program pertama yang dijalankan semasa komputer dihidupkan.
Kadang kala, jika anda perlu mengubah urutan peranti boot, mengaktifkan komponen perkakasan, mengubah masa dan tarikh sistem, atau menukar tetapan komputer asas lain, anda boleh menggunakan 2 cara di bawah untuk memasukkan BIOS dengan mudah di komputer Windows 10/8/7.
# 1. Cara Memasukkan BIOS (UEFI) Windows 10/8/7 dari Tetapan
Versi Windows yang lebih baru seperti boot Windows 10 terlalu cepat, dan anda mempunyai cara mudah untuk memasukkan BIOS pada Windows 10 jika anda sudah boot ke Windows 10.
Langkah 1. Masuk ke Tetingkap Pilihan Lanjutan
Anda boleh klik Mulakan -> Tetapan -> Kemas kini & Keselamatan -> Pemulihan . Dan klik Mulakan semula sekarang butang di bawah Permulaan lanjutan . Komputer Windows 10 anda akan dimulakan semula sekarang dan memasuki persekitaran pemulihan Windows.
Selanjutnya di skrin pop timbul, anda boleh mengklik seperti berikut: Selesaikan masalah -> Pilihan lanjutan untuk memasuki skrin pilihan Lanjutan Windows.
Langkah 2. Masukkan BIOS Windows 10
Kemudian anda boleh klik Tetapan Firmware UEFI pilihan dalam Pilihan lanjutan tetingkap untuk boot komputer Windows 10 anda ke UEFI BIOS.
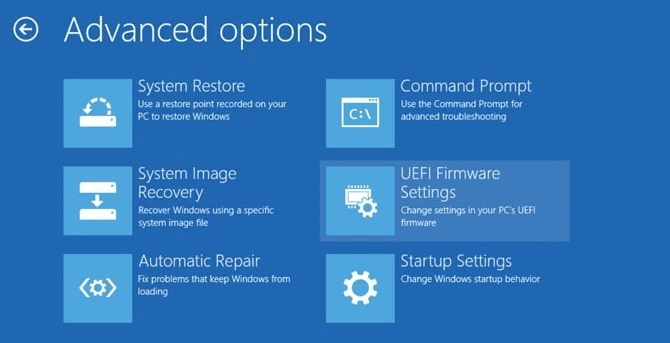
Sekiranya anda tidak melihat pilihan Tetapan Firmware UEFI, maka anda boleh menekan Tetapan Permulaan . Dan tekan F1 atau F2 untuk mengakses BIOS pada Windows 10 semasa PC anda dimulakan semula.
Dengan cara ini, anda boleh memasukkan BIOS dengan mudah di Lenovo, HP, ASUS, Dell atau PC lain.
# 2. Cara Memasukkan BIOS Windows 10/8/7 dengan Menggunakan Kekunci BIOS
Sekiranya anda dapat menekan hotkey yang betul semasa komputer dihidupkan, anda juga boleh masuk ke menu BIOS Windows 10/8/7. Lihat arahan terperinci di bawah.
Anda boleh memulakan komputer anda, tekan dan tahan kekunci panas yang betul sebelum komputer dihidupkan. Jangan lepaskan kekunci fungsi sehingga anda melihat skrin BIOS.
Jenama PC yang berbeza mungkin menggunakan hotkey BIOS yang berbeza. Kebanyakan papan induk moden menggunakan kekunci Padam, tetapi ada juga yang berbeza. Anda boleh memeriksa apakah ada pesan di skrin permulaan Windows yang menyuruh anda menekan butang mana untuk memasuki BIOS. F2 dan Padam adalah yang paling biasa.
Biasanya anda boleh menekan F2 untuk semua PC Asus untuk memasuki BIOS; F2 atau F12 untuk PC Dell; F10 untuk PC HP; F1 untuk komputer riba Lenovo, F2 atau Fn + F2 untuk komputer riba Lenovo; F2 untuk PC Samsung, dll. Kekunci panas mungkin berbeza bergantung pada versi model komputer anda.
Sebaik sahaja anda memasukkan BIOS di Windows 10/8/7, anda boleh menggunakan papan kekunci untuk menavigasi menu dan mengubah tetapan asas untuk perkakasan komputer anda, kerana tetikus anda mungkin tidak berfungsi.
Cara Mengubah Urutan Boot di BIOS
Sekiranya PC Windows 10/8/7 anda tidak dapat boot, dan anda sudah membuat pemacu cakera pembaikan / pemulihan Windows 10 , anda boleh memilih untuk boot komputer Windows 10/8/7 anda dari cakera pembaikan Windows 10 atau pemacu USB dari BIOS.
Langkah 1. Anda boleh memasangkan cakera pembaikan Windows atau pemacu USB ke komputer yang tidak dapat di-boot dan tekan hotkey Delete, F2, ESC atau kunci lain yang diperlukan untuk memasuki BIOS pada Windows 10/8/7.
Langkah 2. Kemudian ketik But pilihan, tekan Kekunci anak panah atas atau bawah pada papan kekunci untuk memilih cakera but atau USB, dan tekan “ + 'Atau' - 'Kunci untuk meletakkan peranti boot yang dipilih ke tempat yang betul menukar urutan but di BIOS Windows 10. Sekiranya anda ingin boot dari USB Windows 10, maka anda boleh menukar pemacu denyar USB yang boleh ditanggalkan ke tempat pertama.
Langkah 3. Kemudian anda boleh menekan F10 untuk menyimpan perubahan pesanan but dan keluar dari BIOS. Komputer Windows 10/8/7 anda akan dimulakan semula secara automatik dengan urutan but baru.
Apabila komputer anda dimulakan semula, BIOS akan cuba melakukan boot dari peranti boot pertama. Sekiranya peranti boot pertama tidak dapat boot, komputer anda akan mencuba boot komputer dari peranti kedua dalam urutan boot.
Setelah berjaya boot Windows 10/8/7 PC dari USB atau cakera pemulihan, anda boleh pergi lebih jauh baiki Windows 10 masalah atau pasang semula OS Windows .
Keputusan
Posting ini memperkenalkan 2 cara bagaimana memasukkan BIOS Windows 10/8/7 (HP / Asus / Dell / Lenovo, PC mana pun), dan juga mengajar anda cara menukar urutan boot di BIOS untuk membolehkan anda boot Windows 10/8 / 7 komputer dari USB pemulihan atau cakera.




![Cara Menggunakan, Mengawal, & Memperbaiki Bar Cari di Windows 10 [Berita MiniTool]](https://gov-civil-setubal.pt/img/minitool-news-center/31/how-use-control-fix-search-bar-windows-10.png)








![Panduan Ultimate untuk Windows 10 11 Backup OneNote [2025]](https://gov-civil-setubal.pt/img/backup-tips/53/the-ultimate-guide-for-windows-10-11-backup-onenote-2025-1.png)

![Aplikasi Disekat Kerana Dasar Syarikat, Cara Membuka Sekatan [Berita MiniTool]](https://gov-civil-setubal.pt/img/minitool-news-center/95/app-blocked-due-company-policy.png)
![8 Penyelesaian Berguna untuk Memperbaiki CPU Anda 100% di Windows 10 [Petua MiniTool]](https://gov-civil-setubal.pt/img/backup-tips/32/8-useful-solutions-fix-your-cpu-100-windows-10.jpg)

![Bar Tugas Windows 10 Tidak Berfungsi - Bagaimana Memperbaiki? (Penyelesaian Muktamad) [Berita MiniTool]](https://gov-civil-setubal.pt/img/minitool-news-center/23/windows-10-taskbar-not-working-how-fix.png)
![Bagaimana Memperbaiki 'Restart Secara Rawak Komputer'? (Fokus pada Pemulihan Fail) [Petua MiniTool]](https://gov-civil-setubal.pt/img/data-recovery-tips/51/how-fixcomputer-randomly-restarts.jpg)