[ASK] Cara Membangkitkan Windows 10 Dengan Pemulihan Pemulihan | Pembaikan Mudah [Petua MiniTool]
How Revive Windows 10 With Recovery Drive Easy Fix
Ringkasan:
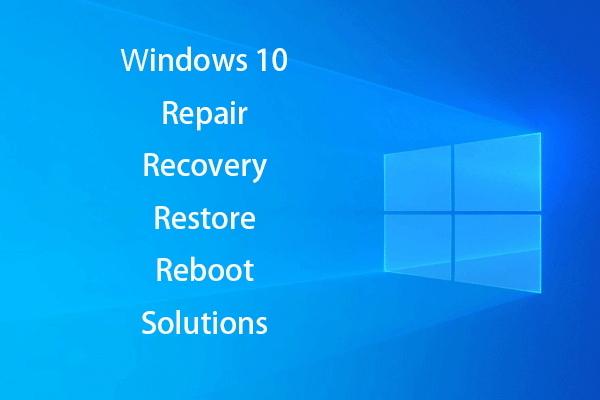
Mengecewakan jika PC Windows 10 anda enggan boot kerana kerosakan sistem secara tiba-tiba, ralat cakera keras atau jangkitan virus. Dengan membuat cakera pembaikan Windows 10, pemacu pemulihan (USB), imej sandaran sistem, anda boleh memperbaiki dan memulihkan sistem Windows 10 dengan mudah apabila komputer tidak dapat diakses. Penyelesaian pemulihan data juga disediakan.
Navigasi Pantas:
Kehilangan data adalah masalah biasa jika sistem operasi Windows 10 anda tiba-tiba rosak atau cakera keras dalaman mempunyai beberapa kesalahan teruk seperti sektor buruk atau kerosakan fizikal. Selalu mempunyai pemulihan atau rancangan cadangan akan menjadi penyelamatan yang baik sekiranya PC Windows 10 anda tidak dapat boot.
Catatan ini terutamanya menggambarkan cara membuat cakera pembaikan Windows 10, pemacu pemulihan, imej sistem, dan cara membaiki Windows 10 dengan 5 pembaikan. Paling senang digunakan perisian pemulihan data untuk Windows (10) juga disediakan untuk menolong anda mendapatkan kembali data yang hilang atau tersalah dengan mudah.
Cakera Pembaikan Windows 10 berbanding Pemacu Pemulihan Windows 10 berbanding Imej Sistem
Windows 10 mempunyai dua pilihan pemulihan / pembaikan sistem operasi: Pemacu Pemulihan dan Cakera Pembaikan Sistem. Sebilangan daripada anda mungkin keliru dengan kedua-dua penyelesaian pembaikan OS Windows 10 ini, dan tertanya-tanya mana yang harus dipilih. Periksa perbezaan mereka di bawah.
Cakera pembaikan Windows 10: Cakera pembaikan sistem telah wujud sejak Windows 7. Ia adalah cakera CD / DVD yang dapat di-boot yang merangkumi alat penyelesaian masalah Windows untuk membantu anda menyelesaikan masalah 'komputer tidak dapat boot dengan betul'. Ini juga mengandungi alat untuk membolehkan anda memulihkan PC dari Backup Imej Sistem yang dibuat sebelumnya. Cakera pembaikan sistem membawa komputer anda kembali ke keadaan yang sama ketika anda membuat cakera pembaikan.
Pemacu pemulihan Windows 10: The pemacu pemulihan ditambahkan ke dalam Windows 10 dan 8. Anda boleh membuat pemacu pemulihan USB yang boleh di-boot yang mengandungi alat penyelesaian masalah yang sama dengan cakera pembaikan sistem. Selain itu, ia akan menyalin fail pemasangan semula sistem yang diperlukan berdasarkan PC semasa dan membolehkan anda memasang semula Windows 10 apabila diperlukan. Pemacu pemulihan akan menjadikan sistem anda kembali ke status lalai kilang.
Imej sistem Windows: Anda boleh memilih untuk memulihkan komputer dari gambar sandaran sistem pemulihan. Kaedah ini membuat imej keseluruhan persekitaran Windows termasuk. fail dan aplikasi peribadi. Anda perlu membuat imej sistem secara berkala untuk mengekalkan Windows semasa.
Imej pemulihan disimpan pada partition pemulihan khas pada PC anda. Ia adalah 3-6GB. Sekiranya anda membuat pemacu pemulihan, anda boleh memadam imej sandaran sistem secara pilihan atau padamkan partisi pemulihan untuk menjimatkan ruang PC anda. Utiliti Sistem Imej Cadangan ditangguhkan pada Windows 10. Anda boleh menyemak di bawah cara membuat imej sandaran sistem dengan mudah di Windows 10 dengan kaedah lain yang mudah.
Pilihan:
- Cakera pembaikan Windows 10 dan pemacu pemulihan hampir sama. Kedua-duanya dapat memperbaiki kerosakan sistem operasi Windows 10 atau masalah boot. Oleh itu, anda tidak perlu membuat cakera sistem dan pemacu pemulihan Windows 10.
- Pemacu USB kecil dan mudah alih, dan cenderung tidak rosak daripada cakera DVD / CD. Kelajuan pemindahan data USB jauh lebih pantas daripada pembaca DVD. Selain itu, banyak PC atau komputer riba baru tidak lagi mempunyai pemacu DVD dalaman. Anda hanya boleh membuat pemacu USB pemulihan Windows 10.
- Walau bagaimanapun, jika PC anda tidak dapat boot dari USB, anda masih perlu membuat cakera CD / DVD pembaikan sistem Windows 10 untuk membantu anda membaiki masalah permulaan Windows 10 .
- Pemacu pemulihan dan cakera pembaikan Windows 10 tidak menyandarkan fail / data peribadi anda dan program yang dipasang. Sekiranya anda mempunyai beberapa data penting dikhuatiri akan hilang suatu hari nanti, atau perlu pasang semula Windows 10 , sangat disarankan agar anda membuat sandaran data.
Bagaimana Membuat Pemacu USB Pemulihan Windows 10 dalam 4 Langkah?
Sebilangan besar orang memilih untuk membuat pemacu USB pemulihan untuk Windows 10 untuk menyelesaikan masalah sistem, menetapkan semula komputer atau memasang semula Windows sekiranya berlaku bencana PC. Lihat panduan langkah demi langkah di bawah mengenai cara membuat pemacu pemulihan.
Langkah 1. Pasangkan USB ke PC Windows 10
Pada mulanya, anda harus memasukkan USB (lebih besar daripada 8GB) ke komputer Windows 10 anda, dan menyambungkannya dengan baik. (Berkaitan: Betulkan Pemacu Kilat USB Tidak Dikenali )
Langkah 2. Buka Alat Pemacu Pemulihan Windows 10
Di kotak carian Windows 10 di sebelah Mula, anda boleh menaip pemacu pemulihan di dalamnya. Klik hasil perlawanan terbaik Buat pemacu pemulihan untuk membuka utiliti Pemulihan Pemulihan Windows 10. Klik Seterusnya .
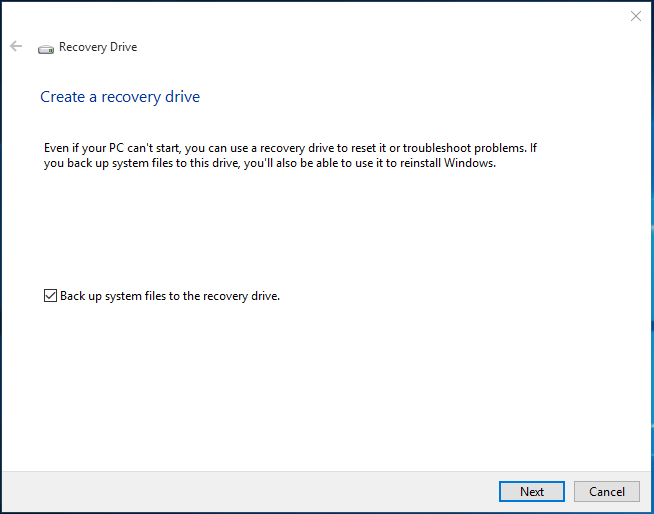
Langkah 3. Pilih USB Flash Dive
Kemudian anda boleh memilih pemacu USB sasaran dan klik Seterusnya .
Petua: Semua yang ada di pemacu USB akan dipadamkan. Pastikan anda telah memindahkan data yang diperlukan ke peranti lain. 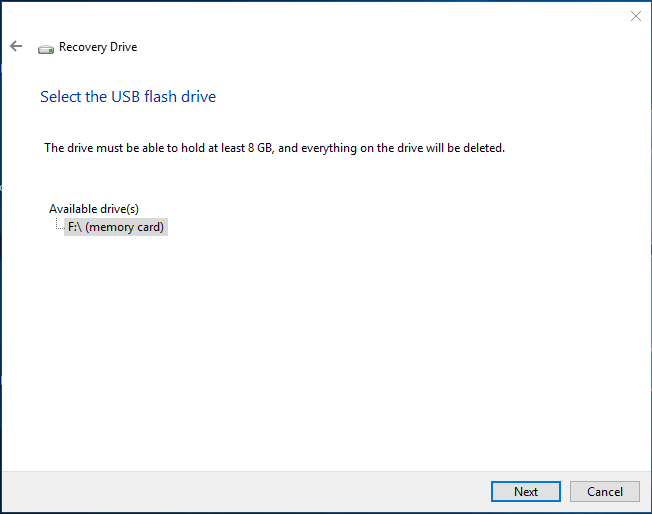
Langkah 4. Buat Penyelaman Pemulihan
Akhirnya ketuk Buat butang untuk mula membuat pemacu USB pemulihan Windows 10. Seluruh proses mungkin memerlukan sedikit masa. Setelah selesai, klik Selesai .
Bacaan yang disyorkan: Tidak Dapat Membuat Pemulihan Pemulihan Windows 10 - Selesai
2 Cara Alternatif untuk Menyandarkan Fail Sistem ke Pemacu Pemulihan
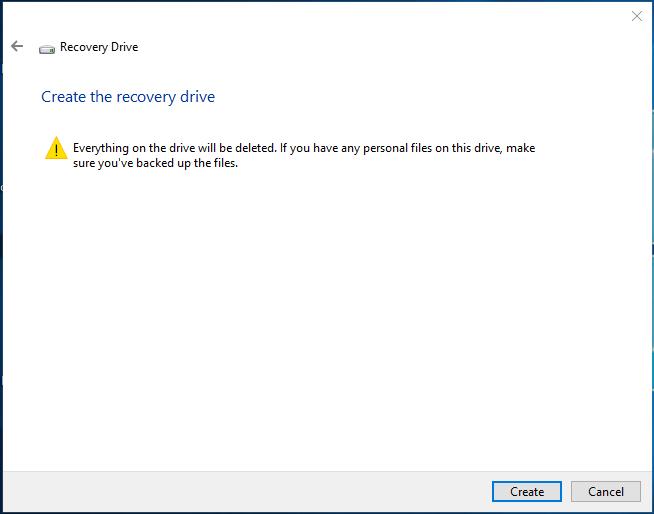
Sekiranya komputer anda tidak berfungsi atau tidak dapat boot pada masa akan datang, anda boleh memasang pemacu USB pemulihan dan reboot komputer Windows 10 anda dari USB.
Apabila anda melihat Selesaikan masalah tetingkap, anda boleh memilih Pulihkan dari pemacu atau Pilihan lanjutan .
Pulihkan dari pilihan pemacu adalah pemasangan semula Windows yang bersih, dan semua data anda, aplikasi yang dipasang akan hilang.
Pilihan lanjutan pilihan memberi anda beberapa kaedah pemulihan / pembaikan: Pemulihan Sistem, Pemulihan Imej Sistem, Pembaikan Permulaan, Prompt Perintah, Kembali ke Binaan Sebelumnya.

![Muat turun dan Pasang VMware Workstation Player/Pro (16/15/14) [Petua MiniTool]](https://gov-civil-setubal.pt/img/news/19/download-and-install-vmware-workstation-player/pro-16/15/14-minitool-tips-1.png)

![[Diselesaikan] Kod Ralat Valorant Val 9 pada Windows 10/11 [Petua MiniTool]](https://gov-civil-setubal.pt/img/news/83/solved-valorant-error-code-val-9-on-windows-10/11-minitool-tips-1.png)
![Apakah Mod Ujian? Bagaimana untuk Mendayakan atau Melumpuhkannya dalam Windows 10/11? [Petua MiniTool]](https://gov-civil-setubal.pt/img/news/F0/what-is-test-mode-how-to-enable-or-disable-it-in-windows-10/11-minitool-tips-1.png)
![Bagaimana Mencari Fail di Windows 10? (Untuk Pelbagai Kes) [Petua MiniTool]](https://gov-civil-setubal.pt/img/data-recovery-tips/95/how-search-files-windows-10.jpg)
![[Diselesaikan] Tidak Dapat Menjalankan Prompt Perintah sebagai Pentadbir Windows 10 [Berita MiniTool]](https://gov-civil-setubal.pt/img/minitool-news-center/39/cant-run-command-prompt.png)


![6 Petua Memperbaiki Facebook Mengeluarkan Saya Secara Rawak Mengeluarkan 2021 [Berita MiniTool]](https://gov-civil-setubal.pt/img/minitool-news-center/68/6-tips-fix-facebook-logged-me-out-randomly-issue-2021.png)
![[Selesaikan] Bagaimana Memperbaiki Kod Ralat Roblox 110 di Xbox One? [Berita MiniTool]](https://gov-civil-setubal.pt/img/minitool-news-center/57/how-fix-roblox-error-code-110-xbox-one.jpg)


![DST Pendek Pemacu Keras HP Gagal [Pembetulan Pantas] [Berita MiniTool]](https://gov-civil-setubal.pt/img/minitool-news-center/37/hp-laptop-hard-drive-short-dst-failed.jpg)
![[Tetap] Anda Perlu Mengesahkan Perkhidmatan Microsoft dalam Minecraft?](https://gov-civil-setubal.pt/img/news/92/you-need-authenticate-microsoft-services-minecraft.png)
![Cara Memulihkan Data Dari Pemacu Keras PS4 Dengan Cara Berbeza [Petua MiniTool]](https://gov-civil-setubal.pt/img/data-recovery-tips/53/how-recover-data-from-ps4-hard-drive-different-ways.jpg)
![Bagaimana Berkongsi Fail Antara Komputer? Inilah 5 Penyelesaian [Petua MiniTool]](https://gov-civil-setubal.pt/img/backup-tips/33/how-share-files-between-computers.png)
![Semua yang anda perlu tahu mengenai virus Potterfun [Definisi & Penyingkiran]](https://gov-civil-setubal.pt/img/news/D8/everything-you-need-to-know-about-potterfun-virus-definition-removal-1.png)
![Entri Pendaftaran Soket Windows Hilang di Windows 10? Betulkan! [Berita MiniTool]](https://gov-civil-setubal.pt/img/minitool-news-center/15/windows-sockets-registry-entries-missing-windows-10.png)
