Jangan Panik! 8 Penyelesaian untuk Memperbaiki PC Dihidupkan Tetapi Tiada Paparan [Petua MiniTool]
Dont Panic 8 Solutions Fix Pc Turns No Display
Ringkasan:
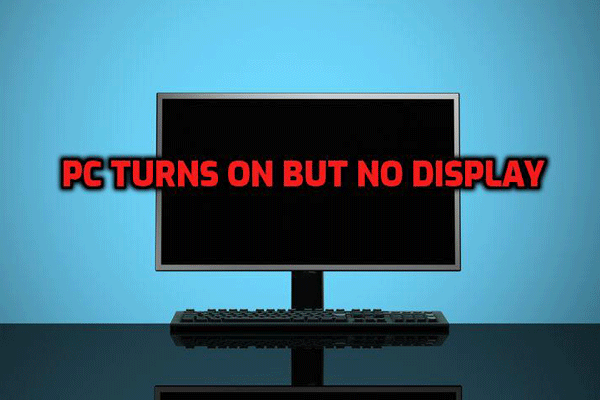
Catatan ini menunjukkan 8 penyelesaian untuk menyelesaikan masalah tanpa paparan semasa PC dihidupkan. Ia juga akan memperkenalkan seorang profesional perisian pemulihan fail untuk mendapatkan semula data yang hilang - Pemulihan Data Kuasa MiniTool.
Navigasi Pantas:
PC Dihidupkan tetapi Tiada Paparan
S: Komputer saya dihidupkan tetapi skrinnya tetap hitam
Komputer saya menghidupkan semua lampu, kipas, kipas HDD dan VGA ... tetapi tidak ada yang muncul di skrin .... telah memeriksa semua sambungan dan monitor ... berfungsi dengan baik ... kemudian dibiarkan selama beberapa bulan sekarang tidak ada apa-apa di skrin. .. sebarang cadangan akan membantu ...
Di forum yang berkaitan dengan PC, kita dapat melihat terdapat banyak pengguna yang menghadapi masalah OF ' PC tidak mempunyai paparan semasa dihidupkan '. Walau bagaimanapun, tidak banyak orang yang tahu cara cepat dan berkesan untuk menyelesaikannya.
Skrin hitam kematian Windows adalah masalah biasa. Di sini, untuk panduan penyelesaian masalah yang lebih baik anda dapat lihat Bagaimana Saya Memecahkan Boot Windows 10 ke Skrin Hitam dengan Mudah .
Apa yang harus anda lakukan jika tidak ada yang muncul di layar atau ada paparan kosong setelah anda menekan butang kuasa?
Jangan risau. Dalam siaran ini hari ini, saya akan menunjukkan kepada anda bukan satu tetapi beberapa cadangan yang dapat membantu anda menyingkirkan 'komputer dihidupkan' yang menjengkelkan ini tetapi tidak ada paparan pada monitor atau papan kekunci '. Anda boleh mencuba masing-masing sehingga anda dapat menyingkirkan kesilapan.
Bahagian 1. Cara Memulihkan Data Apabila PC Dihidupkan Tetapi Tidak Ada Paparan
Kehilangan data adalah kebimbangan terbesar bagi banyak pengguna apabila PC menjadi tidak dapat digunakan kerana adanya masalah. Sekiranya kehilangan data juga menjadi kebimbangan terbesar anda apabila PC anda tidak dapat digunakan kerana skrin hitam, anda telah sampai di tempat yang tepat.
(Sekiranya anda tidak bimbang tentang kehilangan data, anda boleh terus beralih ke Bahagian 2
Perisian pemulihan fail profesional ini menawarkan edisi MiniTool Power Data Recovery Bootable yang direka untuk melayani orang yang menghadapi masalah ketika menjalankan sistem operasi Windows. ( Catatan: MiniTool Bootable Media Builder hanya ditawarkan dalam versi Deluxe dan di atas. )
Lebih penting lagi, alat baca sahaja ini menawarkan antara muka seperti penyihir dengan operasi mudah, yang dapat membantu pengguna memulihkan data yang hilang dengan berkesan tanpa kesukaran. Menggunakannya dapat membantu anda mendapatkan dan mendapatkan seberapa banyak data dengan mudah dan cepat apabila komputer anda menghadapi masalah.
Mari lihat langkah terperinci.
Dapatkan MiniTool Power Data Recovery Personal Deluxe .
Pasang dan lancarkannya pada komputer yang sihat yang tidak mempunyai masalah dengan boot.
Klik Media Bootable di bahagian bawah antara muka utama untuk membuat pemacu kilat CD, DVD, atau USB yang boleh di-boot.
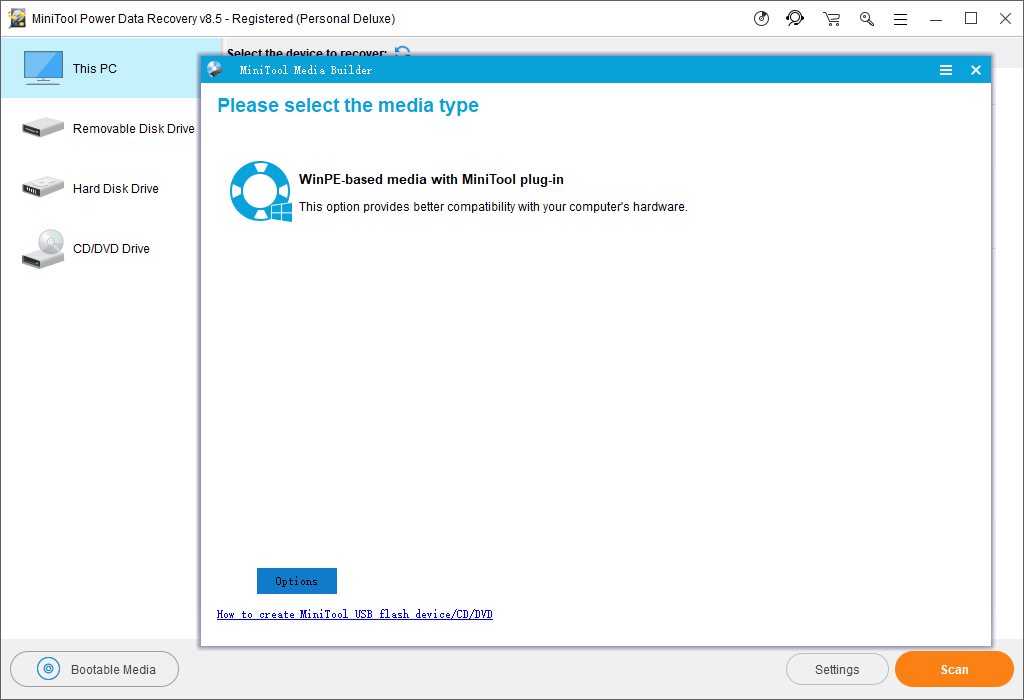
Boot komputer anda dari cakera MiniTool Bootable untuk mendapatkan tetingkap berikut.
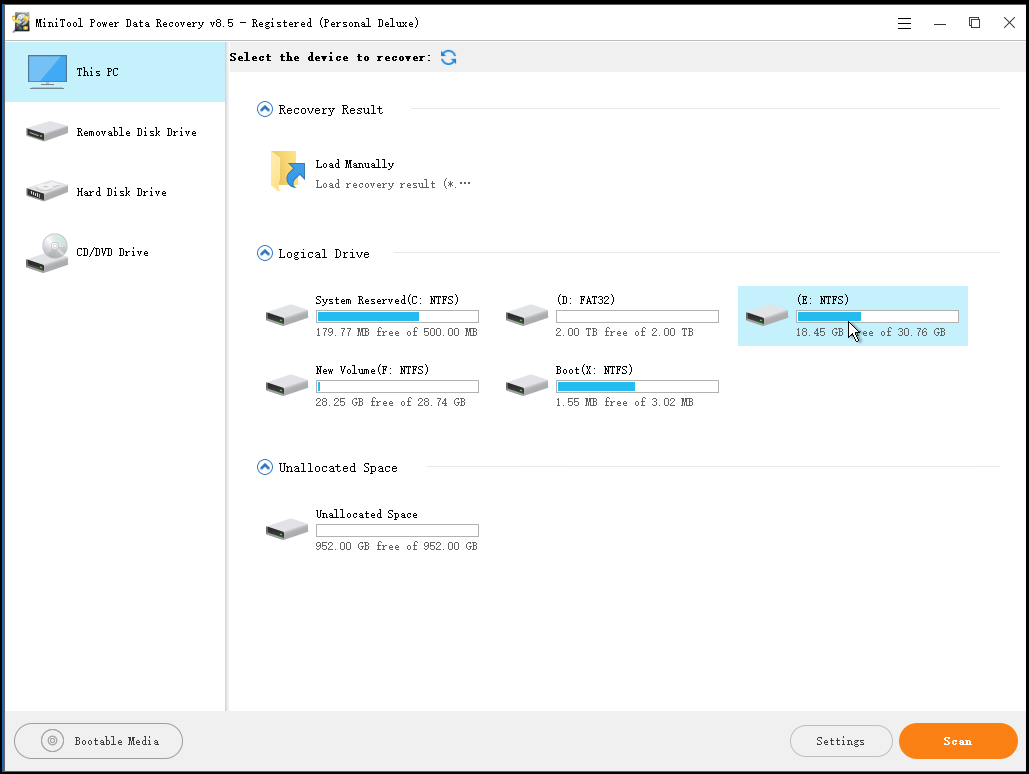
Pilih modul pemulihan data yang sesuai. Anda boleh memilih untuk menggunakan pilihan lalai - PC ini , yang memfokuskan pada pemulihan data yang hilang atau dihapus dari partisi yang rosak, RAW atau yang diformat.
Sebagai alternatif, anda boleh mencuba modul lain:
- Pemacu Cakera Keras: memulihkan data dari partition yang dihapus secara tidak sengaja atau hilang kerana memasang Windows OS.
- Pemacu Cakera yang boleh ditanggalkan: memulihkan foto, fail mp3 / mp4 yang hilang, dan video dari pemacu kilat dan stik memori sekiranya terdapat masalah.
- Pemacu CD / DVD: memulihkan fail yang dihapus pada CD / DVD atau memulihkan fail dari CD / DVD yang diformat dan dipadamkan.
Pilih peranti sasaran dan klik Imbas (sudut kanan bawah) untuk mengimbas keseluruhan peranti dengan teliti untuk mendapatkan data yang diinginkan.
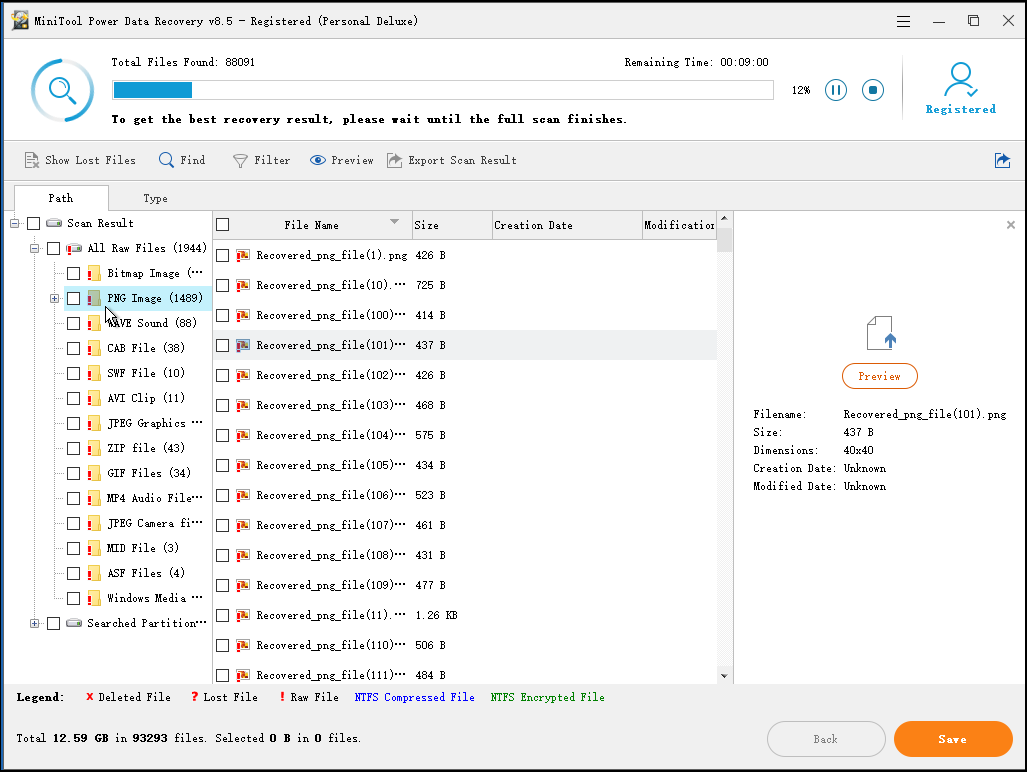
Kepentingan
Di tetingkap ini, anda boleh membuat pemindaian Pemulihan Data Kuasa MiniTool hanya fail yang diperlukan sistem fail dan jenis fail. Contohnya, jika anda hanya mahu pulihkan gambar , anda boleh klik Tetapan dan kemudian periksa pilihan ' Grafik / Gambar 'sebelum mengimbas pemacu yang mengandungi data yang hilang.
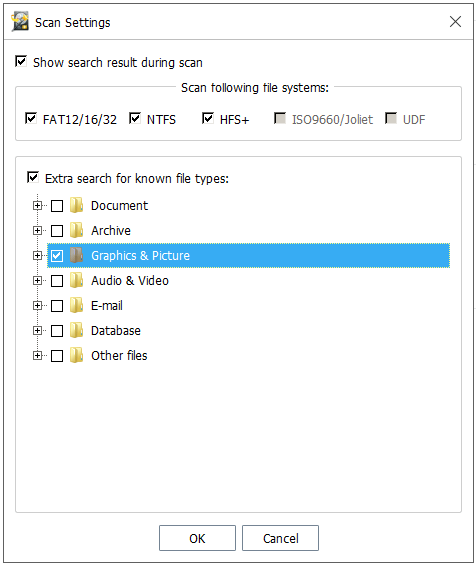
Pilih semua fail yang diperlukan dalam antara muka ini, dan klik Jimat butang untuk melantik jalan simpanan.
Amaran: Jangan sekali-kali menyimpan fail yang dipilih ke pemacu tempat anda kehilangan data. Jika tidak, fail yang hilang / dipadam akan ditimpa.
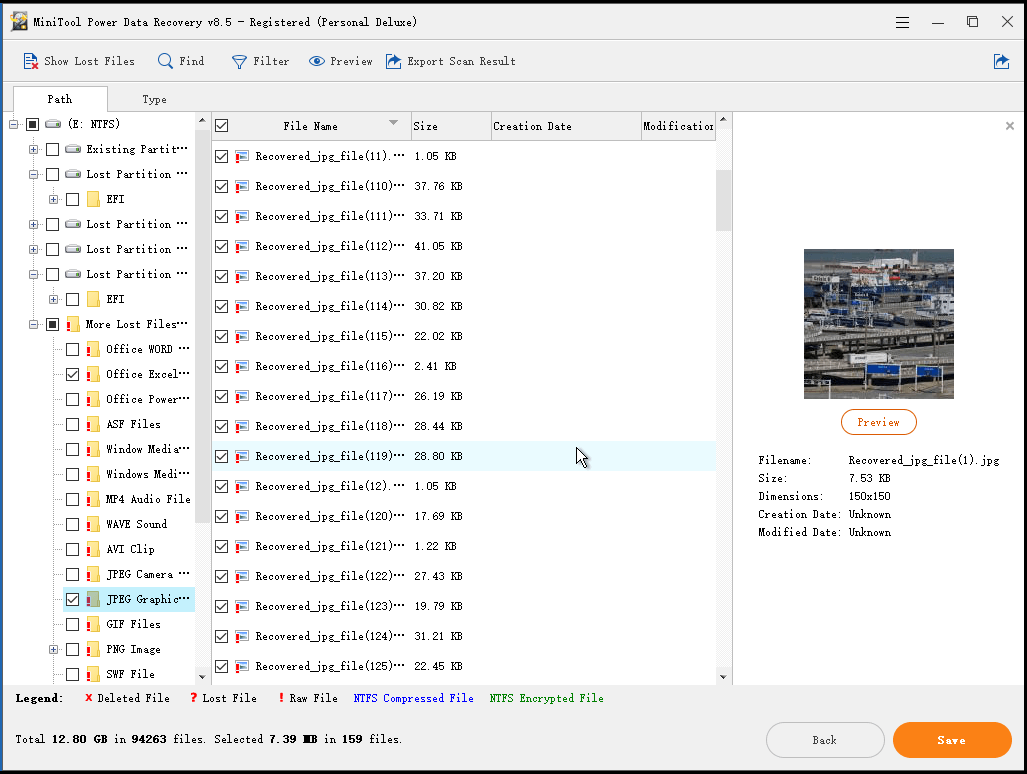
Di tetingkap ini, anda boleh menggunakan ciri tersebut Pratonton untuk melihat gambar dan txt. fail sebelum pulih.
Sekiranya terdapat banyak fail yang dijumpai, anda boleh menggunakan Tapis fungsi yang dikonfigurasi dalam Pemulihan Data Kuasa MiniTool untuk menyaring fail yang tidak diperlukan dengan nama fail, pelanjutan fail, ukuran fail, dan tarikh pembuatan atau pengubahsuaian.
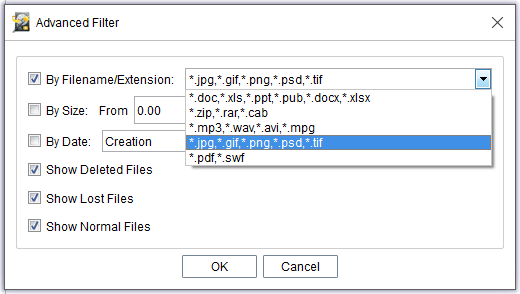

![4 Penyelesaian untuk Rujukan Sumber Data Tidak Sah [Berita MiniTool]](https://gov-civil-setubal.pt/img/minitool-news-center/74/4-solutions-data-source-reference-is-not-valid.png)
![Memformat Pemacu Keras Luaran dengan pantas untuk PC Mac dan Windows [Petua MiniTool]](https://gov-civil-setubal.pt/img/disk-partition-tips/23/quickly-format-an-external-hard-drive.jpg)
![Cara Mengemas kini BIOS Windows 10 | Cara Memeriksa Versi BIOS [Petua MiniTool]](https://gov-civil-setubal.pt/img/data-recovery-tips/97/how-update-bios-windows-10-how-check-bios-version.jpg)
![[Panduan Mudah] 0x800f0825 - Pakej Kekal Tidak Boleh Dinyahpasang](https://gov-civil-setubal.pt/img/news/A9/easy-guide-0x800f0825-permanent-package-cannot-be-uninstalled-1.png)



![Cara Memulihkan Sejarah Panggilan yang Dihapus di iPhone dengan Mudah & Cepat [Petua MiniTool]](https://gov-civil-setubal.pt/img/ios-file-recovery-tips/48/how-recover-deleted-call-history-iphone-easily-quickly.jpg)



![Pemacu Perkhidmatan Universal Audio Realtek HD [Muat Turun/Kemas Kini/Betulkan] [Petua MiniTool]](https://gov-civil-setubal.pt/img/news/FC/realtek-hd-audio-universal-service-driver-download/update/fix-minitool-tips-1.png)




![Bar Carian Windows 10 Hilang? Inilah 6 Penyelesaian [Petua MiniTool]](https://gov-civil-setubal.pt/img/backup-tips/23/windows-10-search-bar-missing.jpg)
