Ralat Ralat 'Paparan Konsol Pengurusan Tidak Terkini' 2021 [Petua MiniTool]
Fixdisk Management Console View Is Not Up Dateerror 2021
Ringkasan:
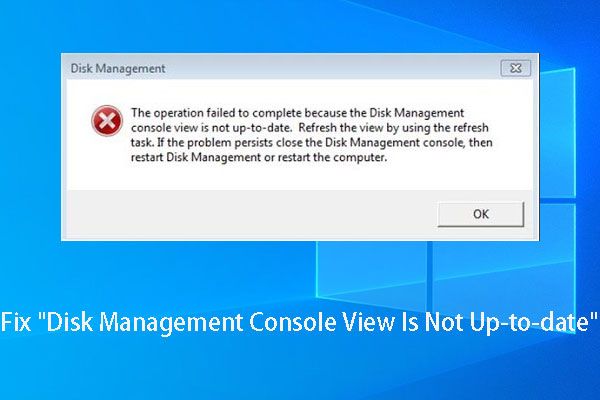
Sekiranya anda menerima ralat 'Paparan konsol Pengurusan Cakera tidak terkini' semasa menetapkan huruf atau memformat partisi, cuba baca artikel ini kerana ia menunjukkan cara untuk menyelesaikan paparan konsol Pengurusan Disk yang tidak dikemas kini dan tidak akan membawa kerosakan data asal.
Navigasi Pantas:
Keterangan Ralat 'Paparan konsol Pengurusan tidak terkini'
Seperti yang diketahui umum, Pengurusan Disk adalah utiliti snap-in Windows yang membolehkan pengguna menyelesaikan beberapa operasi cakera dan partition asas, seperti membuat partition, menghapus partition, memformat partisi, menukar huruf dan jalur pemacu, dan memperluas partisi.
Secara amnya, pengguna dapat menyelesaikan operasi tersebut dengan mudah kerana arahan terperinci diberikan, tetapi banyak pengguna sering melaporkan kesalahan tersebut - Paparan konsol Pengurusan Cakera tidak terkini , ketika mereka melakukan operasi tertentu, seperti partisi format, menetapkan huruf pemacu, dan melihat sifat partisi.
Partisi seperti ini selalu tanpa huruf pemacu, sistem fail, jenis partition (utama atau logik), atau maklumat lain yang diperlukan. Dan di bawah adalah lakaran kecil mesej ralat:
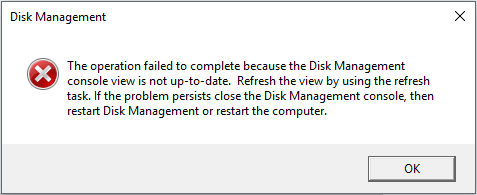
Sebagai tambahan kepada masalah ini pada paparan konsol Pengurusan Disk, kadang-kadang Windows mungkin menunjukkan mesej 'ralat yang tidak dijangka telah berlaku' dan juga meminta untuk menutup konsol Pengurusan Disk, kemudian mulakan semula Pengurusan Disk atau mulakan semula komputer. Tetapi, dalam kebanyakan kes, ini tidak berjaya.
Adakah anda menghadapi masalah yang sama atau serupa? Sekiranya ya, teruskan membaca catatan ini, dari mana anda mungkin mencari jalan penyelesaian.
Cara Memperbaiki Ralat 'Paparan konsol Pengurusan tidak terkini' Ralat
Banyak faktor boleh menyebabkan masalah ini, seperti pemisahan yang tidak betul, serangan virus, dan pemadaman elektrik secara tiba-tiba. Dan untuk mengendalikan kedua-dua partisi sebelumnya dan partisi yang baru dibuat, anda mungkin menerima mesej ralat yang sama. Walaupun begitu, penyelesaian harus berbeza walaupun kesalahannya sama.
Sekarang, mari kita lihat penyelesaian khusus.
Cuba 4 Kaedah Ini Sekiranya Partition Menyimpan Data Penting
Penyelesaian 1. Tetapkan Surat untuk Partisi yang Tidak Dapat Diakses di Diskpart.
Catatan: Kaedah ini mungkin tidak berguna untuk anda, kerana hanya sedikit orang yang memilihnya sebagai jalan penyelesaian. Tetapi anda boleh mencuba kerana tidak membahayakan data anda.Apabila gagal memberikan huruf dalam Pengurusan Disk, anda boleh mencuba melakukannya di Diskpart.exe. Sila taip bahagian cakera dalam Cari kotak, dan jalankan sebagai pentadbir. Setelah alat ini dibuka, anda hanya perlu mengetikkan perintah berikut, dan setiap jenis harus diakhiri dengan menekan Masukkan kunci. Di sini, kita mengambil Windows 7 sebagai contoh. Sila taip:
Isipadu senarai
Pilih kelantangan # (# adalah jumlah jilid yang ingin anda berikan surat)
Tugaskan huruf = X (X adalah huruf yang ingin anda tetapkan untuk volume yang tidak dapat diakses, dan itu boleh menjadi huruf yang tidak digunakan)
Keluar
Setelah melakukan ini, anda mungkin dapat mengunjungi partisi ini.
Walau bagaimanapun, kadang-kadang volume yang tidak dapat diakses tidak muncul dalam senarai volume diskpart atau anda tidak dapat memberikannya huruf di Diskpart. Pada masa ini, sila cuba penyelesaian kedua kami.
Penyelesaian 2. Tetapkan Surat dengan MiniTool Partition Wizard
MiniTool Partition Wizard adalah alat yang dapat membantu pengguna Windows menyelesaikan operasi partition asas dan lanjutan, seperti membuat partition, partition format, menetapkan / menukar huruf drive, mengubah ukuran partition, menukar sistem fail antara FAT32 dan NTFS, dan mengubah gaya partition antara MBR dan GPT. Untuk lebih banyak fungsi, sila lihat Pengurus Partition Percuma .
Untuk menetapkan surat untuk memperbaiki paparan konsol Pengurusan Disk bukan ralat untuk kemas kini, sila muat turun sihir partisi ini pada mulanya, yang percuma untuk pengguna bukan pelayan Windows.
Kemudian, lancarkan program untuk mendapatkan tetingkap utamanya.
Seterusnya, pilih partisi yang tidak mempunyai huruf pemacu, dan pilih Tukar Surat Pemacu berfungsi dari sebelah kiri.
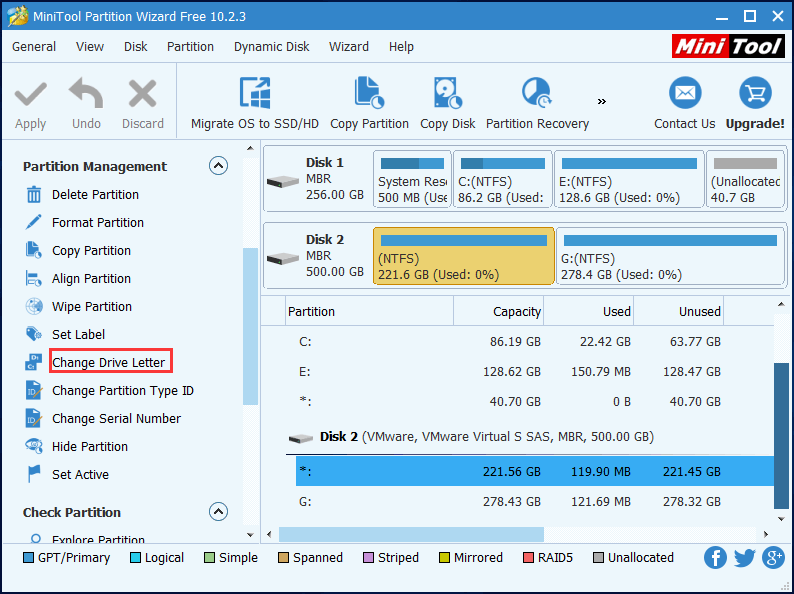
Kemudian, pilih huruf untuk partisi dan klik ' okey '.
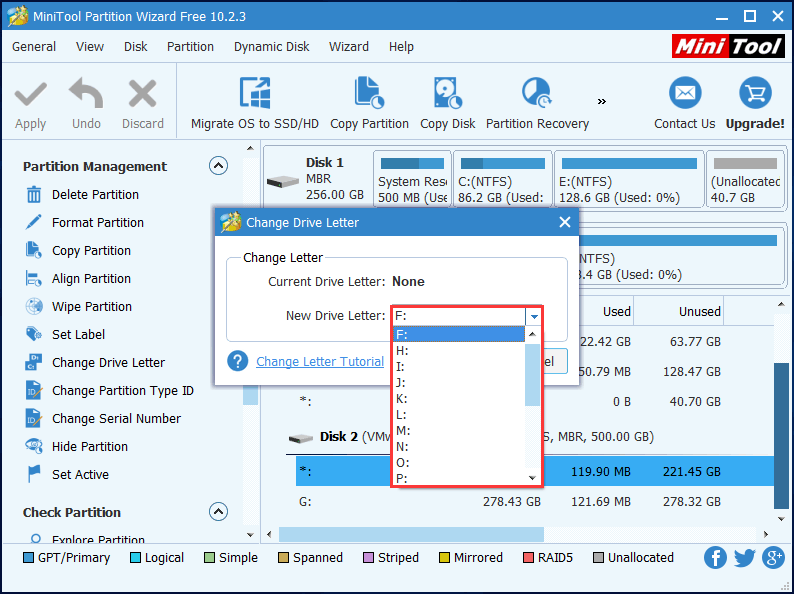
Akhirnya, klik ' Memohon butang untuk membuat perubahan dilakukan.
Walau bagaimanapun, jika Partition Wizard gagal menyelesaikan masalah paparan konsol Pengurusan Disk yang tidak dikemas kini, cuba kaedah ketiga.
Penyelesaian 3. Pulihkan Partition yang Tidak Dapat Diakses dengan MiniTool Partition Wizard
Serangan virus atau operasi yang salah boleh merosakkan jadual partisi, yang dapat membuat partisi yang sesuai tidak dapat diakses. Oleh itu, anda boleh mencuba membina semula jadual partisi untuk melihat sama ada kaedah ini sesuai untuk keadaan anda. Dan sebab utama untuk mengesyorkan kaedah ini ialah banyak orang mengatakan bahawa ia membantu mereka mendapatkan partisi dan juga semua fail penting.
Anda mungkin berminat dengan siaran tersebut Cara Memperbaiki: Partition Hilang dalam Kemas kini Ulang Tahun Windows 10 .
By the way, kaedah ini tidak berbahaya, jadi anda boleh mencubanya tanpa perlu risau akan kehilangan data.
' Pemulihan Partition 'ciri tidak tersedia dalam Edisi Percuma. Untuk menggunakan fungsi ini, anda harus mendapatkan Edisi Profesional jika anda pengguna bukan pelayan.
Beli sekarang
Kemudian, mari mula pulih.
Langkah 1 . Pasang perisian ini di komputer anda.
Langkah 2 . Lancarkan perisian ini dan daftarkannya. Kemudian, anda akan memasukkan antara muka berikut. Klik kanan cakera di mana terletaknya partisi yang tidak dapat diakses dan pilih ' Pemulihan Partition ciri untuk mula memperbaiki masalah paparan konsol Pengurusan Disk yang tidak dikemas kini.
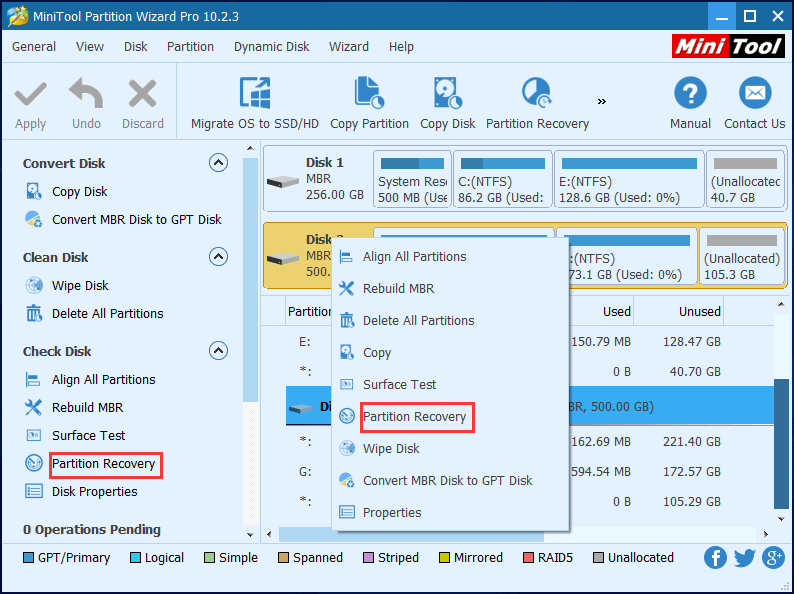
Langkah 3 . Tetapkan julat imbasan untuk cakera yang dipilih. Di sini, kami mencadangkan memilih Cakera Penuh . Kemudian, klik ' Seterusnya ' bersambung.
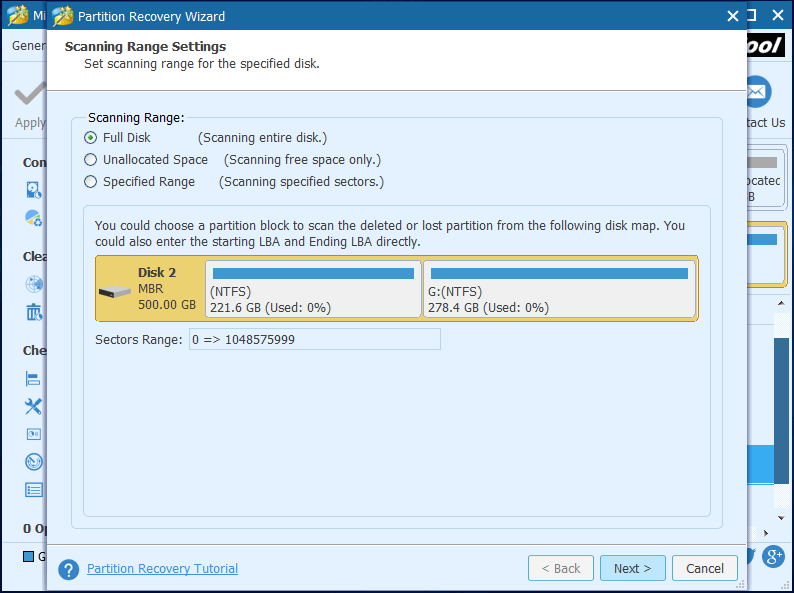
Langkah 4 . Tetapkan kaedah pengimbasan untuk julat pengimbasan yang dipilih dan klik ' Seterusnya '. Pertama, anda boleh memilih Imbasan Pantas , yang jauh lebih pantas. Tetapi jika kaedah pengimbasan ini tidak menemui partisi yang diinginkan, kembali dan pilih Imbasan penuh .
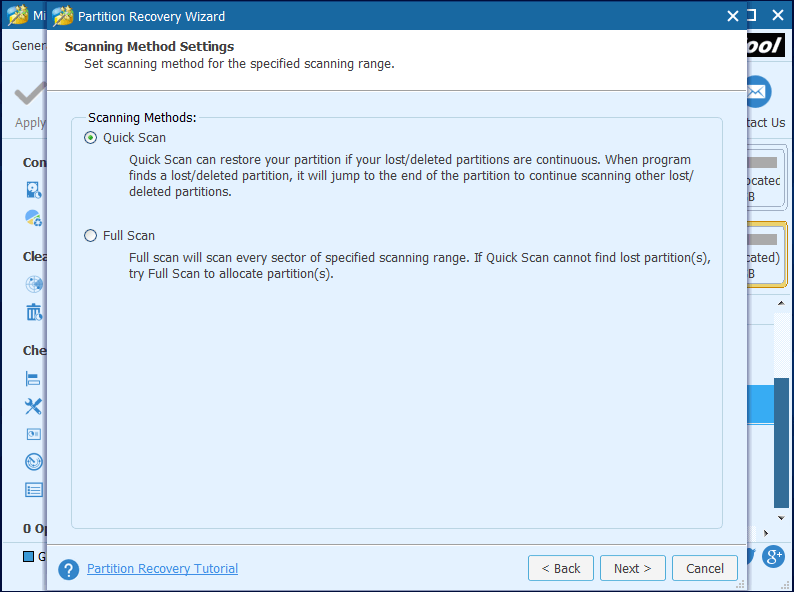
Langkah 5 . Periksa semua partisi yang diperlukan, baik yang ada dan yang hilang / dipadam, dan klik ' Selesai butang.
Amaran: Ingatlah untuk memeriksa semua partisi yang dikehendaki, kerana partisi yang tidak dicentang akan hilang. 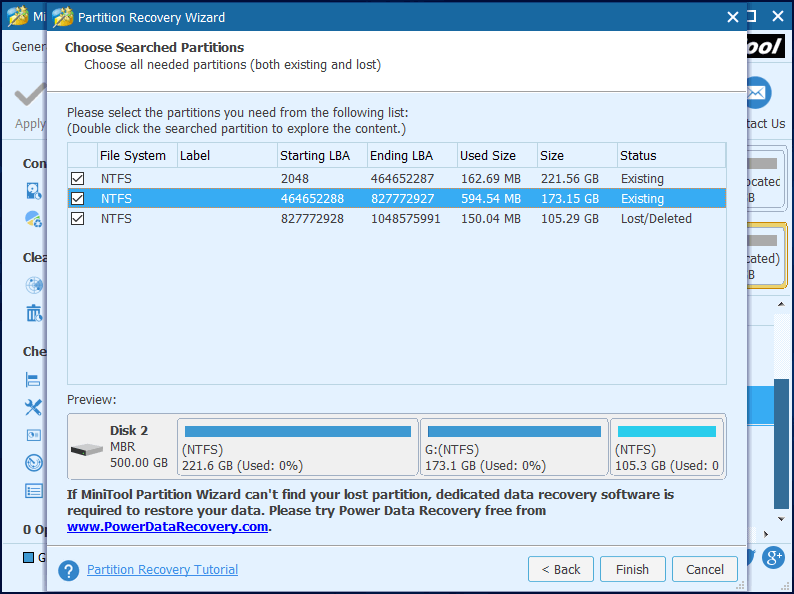
Langkah 6 . Pilih partisi yang dipulihkan, pilih ' Tukar Surat Pemacu 'ciri dari panel tindakan kiri, dan tetapkan huruf untuk partisi yang dipulihkan ini.
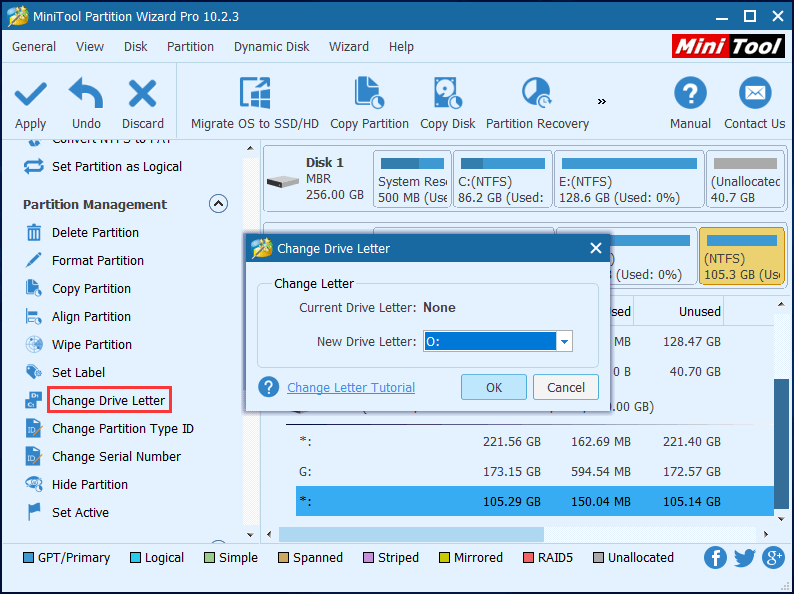
Langkah 7 . Klik ' Memohon butang di sudut kiri atas untuk membuat semua perubahan dilakukan.
Sekarang, anda seharusnya dapat mengakses partisi serta datanya.
![Bagaimana untuk Membetulkan Akaun Pengguna Nvidia Terkunci Windows 10/11? [Petua MiniTool]](https://gov-civil-setubal.pt/img/news/1A/how-to-fix-nvidia-user-account-locked-windows-10/11-minitool-tips-1.jpg)
![Cara Membuka Realtek Audio Manager Windows 10 (2 Cara) [Berita MiniTool]](https://gov-civil-setubal.pt/img/minitool-news-center/99/how-open-realtek-audio-manager-windows-10.png)




![Pemulihan Akaun Discord: Pulihkan Akaun Discord [Berita MiniTool]](https://gov-civil-setubal.pt/img/minitool-news-center/56/discord-account-recovery.png)
![Bagaimana Nyahpasang Pemacu NVIDIA pada Windows 10? (3 Kaedah) [Berita MiniTool]](https://gov-civil-setubal.pt/img/minitool-news-center/00/how-uninstall-nvidia-drivers-windows-10.jpg)










