Mengapa Office 365 Lambat? Bagaimana untuk Membetulkan Isu pada Windows 11 10?
Why Is Office 365 Slow How To Fix The Issue On Windows 11 10
Adakah Office 365 anda perlahan dan PC anda mempunyai prestasi yang perlahan? Mengapa isu itu muncul? Catatan ini dari MiniTool menyediakan sebab dan pembetulan untuk isu 'Office 365 slow'. Kini, anda boleh terus membaca untuk mendapatkan butiran lanjut.
Adakah anda kecewa dengan isu 'Office 365 slow' pada komputer anda? Apabila anda bekerja, produktiviti anda mungkin lebih rendah disebabkan isu tersebut. Isu prestasi perlahan Office 365 boleh mempunyai beberapa punca. Berikut menyenaraikan beberapa:
- Pemasangan Windows atau Office yang lapuk
- Sumber perkakasan yang tidak mencukupi
- Proses atau aplikasi latar belakang
- Isu rangkaian atau sambungan internet
- Isu pelayan Microsoft
- Sambungan Internet perlahan
- Banyak alat tambah dipasang
Percubaan MiniTool ShadowMaker Klik untuk Muat Turun 100% Bersih & Selamat
Untuk membetulkan isu 'Office 365 slow', ikut langkah di bawah.
Betulkan 1: Semak Sambungan Internet
Isu 'Office 365 slow' mungkin berlaku disebabkan sambungan Internet. Oleh itu, anda harus menyemak sama ada ada masalah dengan sambungan Internet anda apabila menghadapi ralat. Untuk menyemak ralat dengan konfigurasi rangkaian, anda boleh menjalankan utiliti Diagnostik Rangkaian Windows. Semasa proses berjalan, ia menyelesaikan masalah dan mengesan ralat.
Betulkan 2: Kemas kini Windows dan Office 365
Anda juga boleh memilih untuk mengemas kini sistem Windows anda dan perisian Office 365 anda.
Kemas kini Windows:
Langkah 1. Tekan butang Windows + I kekunci bersama-sama untuk Buka tetapan .
Langkah 2. Pergi ke Kemas Kini & Keselamatan > Kemas Kini Windows > Menyemak kemas kini . Kemudian Windows akan mencari kemas kini yang tersedia. Cuma ikut arahan pada skrin untuk menyelesaikan proses.
Kemas kini Office 365:
Langkah 1: Buka mana-mana apl Office seperti Word dan buat dokumen Word baharu.
Langkah 2: Klik Fail > Akaun .
Langkah 3: Di bawah informasi produk , anda boleh klik Pilihan Kemas Kini dan pilih Mengemas kini sekarang untuk menyemak dan memasang kemas kini Microsoft Office.
Betulkan 3: Lumpuhkan Alat tambah yang tidak digunakan
Alat tambah yang tidak digunakan boleh menyebabkan pelbagai isu seperti Microsoft Office 365 berjalan perlahan. Anda boleh mengikuti arahan di bawah untuk melumpuhkan tambahan.
Langkah 1: Buka aplikasi Office 365 anda. Di sini, kami mengambil Word sebagai contoh.
Langkah 2: Pergi ke Fail > Pilihan . Di dalam Pilihan Perkataan tetingkap, cari dan klik Tambahan .
Langkah 3: Kemudian, klik Pergi… .
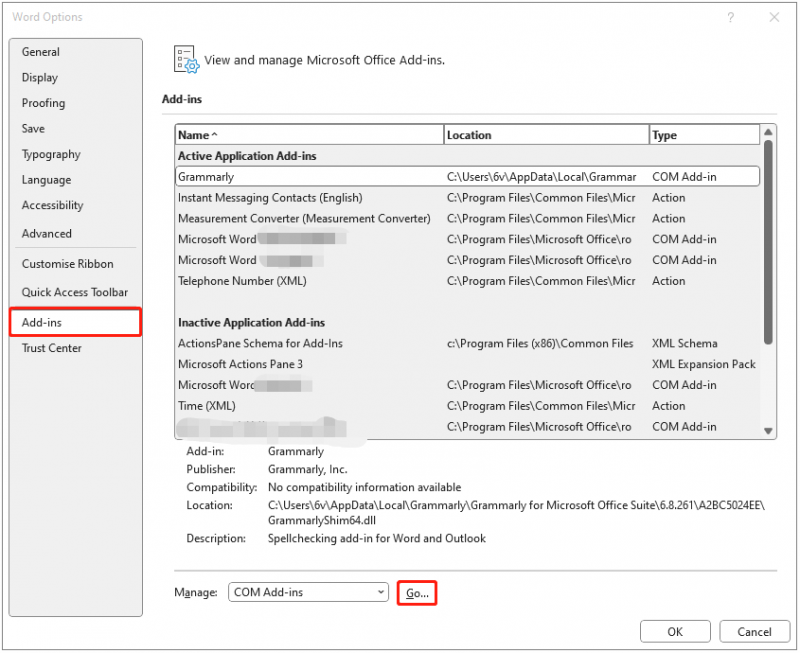
Langkah 4: Dalam tetingkap seterusnya, nyahtanda item yang tidak digunakan dan klik okey .
Lihat juga: Mengapa Excel Saya Berjalan Lambat? Bagaimana untuk Membetulkan Excel Lambat? Selesai
Betulkan 4: Baiki Office 365
Microsoft menyediakan alat pembaikan cepat terbina dalam yang berkesan untuk membaiki Office. Oleh itu, anda boleh mengikuti langkah di bawah untuk membaiki Office bagi membetulkan isu Microsoft something went wrong 2400.
Langkah 1. Taip Panel kawalan di dalam Cari kotak.
Langkah 2: Klik pada Nyahpasang program butang di bawah Program .
Langkah 3: Cari dan klik kanan aplikasi Office untuk memilih Ubah .
Langkah 4: Pilih Pembaikan Cepat atau Pembaikan Dalam Talian berdasarkan situasi anda mengikut arahan pada skrin.
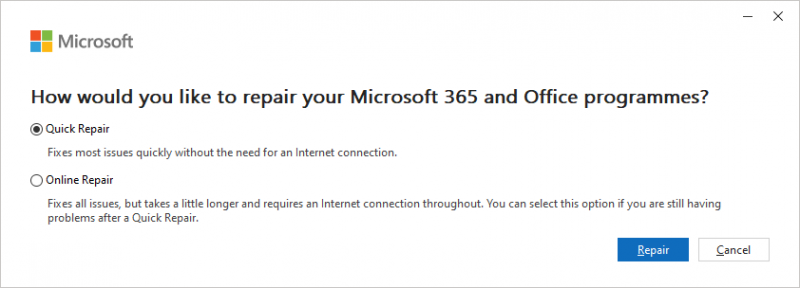
Langkah 5: Ikut arahan pada komputer anda untuk menyelesaikan tugasan ini.
Betulkan 5: Jalankan Alat Pembersihan Cakera
Pemacu keras penuh juga boleh menyebabkan isu 'Office 365 slow'. Oleh itu, anda harus membersihkan cakera keras, yang boleh membantu PC anda mendapat prestasi yang hebat. Anda boleh mengikuti langkah di bawah untuk membersihkan cakera keras anda:
Langkah 1: Jenis pembersihan cakera di dalam Cari kotak dan pilih Pembersihan Cakera daripada perlawanan terbaik.
Langkah 2: Dalam tetingkap timbul, pemacu sistem dipilih secara lalai. Anda perlu klik okey bersambung.
Langkah 3: Kemudian, anda akan melihat jumlah ruang cakera yang boleh anda peroleh secara keseluruhan dengan memadamkan semua fail yang disenaraikan dalam kotak, termasuk:
- Fail Log Naik Taraf Windows.
- Sediakan Fail Log.
- Fail Program yang dimuat turun.
- Fail internet sementara.
- Pelaporan Ralat Windows yang diarkibkan/dibaris gilir.
- Fail Pengoptimuman Penghantaran .
- Tong kitar semula.
- Fail Pemasangan Windows Sementara.
- Pemasangan Windows sebelumnya.
Langkah 4: Sekarang, pilih jenis fail yang anda mahu padamkan dan klik fail okey butang.
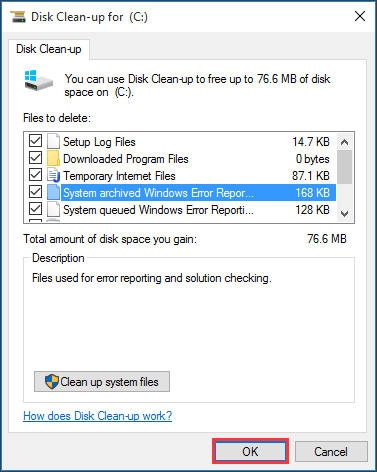
Langkah 5: Sekarang, anda perlu mengklik Padam Fail untuk mengesahkan bahawa anda mahu memadamkan fail ini secara kekal.
Kata Akhir
Ini adalah pembetulan biasa untuk menyelesaikan isu 'Office 365 slow'. Jika anda terganggu dengan ralat ini, pergi ke ikut kaedah ini untuk menghilangkan masalah. Selain itu, anda boleh membuat sandaran data penting anda dengan kerap.


![Alternatif Perisian Sandaran Digital Terbaik dan Percuma [Petua MiniTool]](https://gov-civil-setubal.pt/img/backup-tips/11/best-free-western-digital-backup-software-alternatives.jpg)


![Tunjukkan Saiz Folder di Windows 10 | Betulkan Saiz Folder Tidak Tampil [Petua MiniTool]](https://gov-civil-setubal.pt/img/data-recovery-tips/20/show-folder-size-windows-10-fix-folder-size-not-showing.png)

![Bagaimana Mencari Folder AppData di Windows? (Dua Kes) [Petua MiniTool]](https://gov-civil-setubal.pt/img/data-recovery-tips/70/how-find-appdata-folder-windows.png)
![Bagaimana untuk Mengklon Partition OEM pada Windows 10 11? [Panduan Penuh]](https://gov-civil-setubal.pt/img/partition-disk/11/how-to-clone-oem-partition-on-windows-10-11-full-guide-1.png)
![Tingkatkan Prestasi PC untuk Permainan melalui MSI Game Boost & Cara Lain [Petua MiniTool]](https://gov-civil-setubal.pt/img/disk-partition-tips/34/improve-pc-performance.png)


![7 Penyelesaian: Ralat PC Anda Tidak Mula dengan betul di Windows 10 [Petua MiniTool]](https://gov-civil-setubal.pt/img/data-recovery-tips/34/7-solutions-your-pc-did-not-start-correctly-error-windows-10.jpg)


![Cara Memperbaiki Apabila Tukar Kunci Produk Tidak Berfungsi [Berita MiniTool]](https://gov-civil-setubal.pt/img/minitool-news-center/05/how-fix-when-change-product-key-does-not-work.png)



