Bagaimana Memindahkan Program ke Drive Lain Seperti C ke D? Lihat Panduan! [Berita MiniTool]
How Move Programs Another Drive Like C D
Ringkasan:

Anda mungkin mahu memindahkan program ke pemacu lain untuk mengosongkan ruang cakera jika anda telah memasang banyak aplikasi atau program pada PC Windows 10 anda. Berita baiknya ialah anda boleh melakukan kerja ini dengan mudah. Ikuti kaedah ini yang ditawarkan oleh Penyelesaian MiniTool sekarang.
Windows 10 Pindahkan Fail Program ke Pemacu Lain
Pada cakera keras komputer, hanya ada banyak ruang. Sekiranya anda mengisinya, peranti mungkin menjadi lebih perlahan atau menghadapi masalah dengan program. Adalah berguna jika anda memilih untuk memindahkan program yang dipasang dari satu pemacu ke pemacu yang lain. Secara lalai, anda memasang beberapa aplikasi atau program pada pemacu sistem C.
Secara relatif, mudah untuk memindahkan fail muzik, gambar dan fail lain ke pemacu lain dari satu pemacu. Walau bagaimanapun, sukar untuk memindahkan fail program ke pemacu lain seperti D kerana program membuat folder ke Windows Registry dan mendaftar sendiri semasa proses pemasangan. Program mungkin berhenti berjalan jika anda hanya memindahkan fail program yang dipasang ke pemacu lain.
Jadi, bagaimana anda boleh memindahkan program dari C ke D? Tiga kaedah diterangkan di sini!
Petua: Sekiranya anda ingin memindahkan Windows dari HDD ke SSD, ikuti cara dalam siaran ini - Pindahkan Windows 10 ke SSD dengan mudah tanpa Memasang Semula OS Sekarang!Cara Memindahkan Program ke Pemacu Lain seperti C ke D
Gunakan Tetapan untuk Memindahkan Program
Salah satu cara untuk memindahkan aplikasi atau program ke pemacu lain adalah dengan menggunakan tetapan Aplikasi di Windows 10. Seperti yang anda ketahui, banyak program dipasang di komputer anda. Sebahagian daripadanya disertakan dengan sistem anda dan yang lain dipasang sendiri. Kaedah ini hanya berfungsi untuk kes kedua.
Berikut ini adalah panduan lengkap mengenai cara memindahkan fail program dari pemacu C ke pemacu D di Windows 10.
Langkah 1: Klik Mulakan butang dan pergi ke Tetapan .
 Apa yang Perlu Dilakukan Apabila Aplikasi Tetapan Windows 10 Tidak Dibuka?
Apa yang Perlu Dilakukan Apabila Aplikasi Tetapan Windows 10 Tidak Dibuka? Adakah aplikasi Tetapan tidak dibuka di Windows 10? Apa yang perlu dilakukan jika anda tidak dapat mengakses Tetapan? Catatan ini memberi anda beberapa penyelesaian untuk menyelesaikan masalah ini.
Baca LagiLangkah 2: Navigasi ke Aplikasi untuk memasuki Apl & ciri tingkap.
Langkah 3: Tatal ke bawah, pilih aplikasi yang perlu anda pindahkan dan klik Bergerak butang

Langkah 4: Pilih pemacu destinasi seperti D dan jalankan operasi dengan mengklik Bergerak .
Petua: Tidak semua aplikasi mempunyai pilihan ini. Sekiranya anda tidak dapat melihatnya, pergi untuk mencuba kaedah lain untuk memindahkan program yang dipasang ke pemacu lain.Buat Persimpangan Direktori untuk Memindahkan Fail Program ke Pemacu Lain
Anda boleh mengikuti arahan di bawah ini untuk memindahkan fail program ke pemacu lain dengan mudah di Windows 10. Mari lihat:
Langkah 1: Buka File Explorer, pergi ke root pada pemacu tujuan seperti D dan klik kanan kawasan kosong untuk memilih Baru> Folder .
Langkah 2: Semak imbas ke folder pemacu sumber yang menyimpan fail program di tetingkap File Explorer yang lain. Pilih folder yang mengandungi fail program yang ingin anda pindahkan dan salin folder menggunakan Ctrl + C . Kemudian, gunakan Ctrl + V untuk menampal folder itu ke pemacu baru.
Langkah 3: Padamkan folder yang mengandungi fail program yang anda pindahkan.
Langkah 4: Pergi ke Fail> Buka arahan arahan> Buka arahan arahan sebagai pentadbir dan sahkan operasi.
Langkah 5: Gunakan mklink / j 'lokasi pautan' 'lokasi fail' arahan. Sebagai contoh, jika anda ingin memindahkan Microsoft Office dari C ke D, perintahnya adalah mklink / j 'C: Program Files (x86) Microsoft Office' 'D: Program Files (x86) Microsoft Office' .
Selepas itu, jalankan program untuk melihat apakah ia berjalan dengan betul. Dengan cara ini, Windows hanya menganggap program tersebut berada di lokasi asal tetapi sebenarnya, ia berada di lokasi baru.
Gunakan Alat Pihak Ketiga untuk Memindahkan Program ke Drive Lain
Sekiranya anda fikir cara kedua menyusahkan dan kaedah pertama tidak akan membantu, anda boleh mencuba cara mudah dan dengan menggunakan alat pihak ketiga seperti SteamMover atau Application Mover untuk memindahkan fail program yang dipasang ke pemacu lain.
Dapatkan salah satu dari mereka dari Internet dan ikuti arahan yang ditawarkan dalam talian untuk melakukan operasi bergerak.
Alternatif: Nyahpasang dan Pasang Semula Program
Anda boleh memilih cara tidak langsung untuk memindahkan program dari satu drive ke drive yang lain. Iaitu untuk menyahpasang program yang ingin anda pindahkan melalui Control Panel.
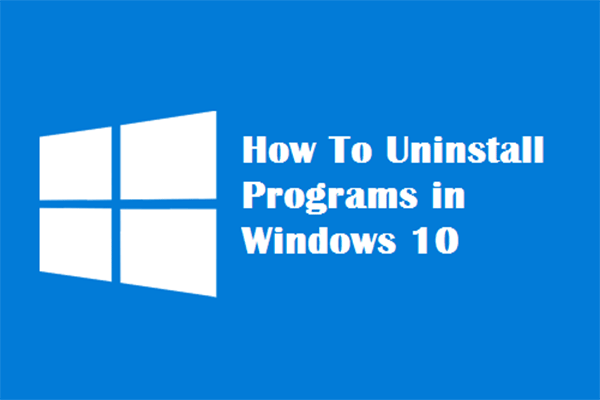 Empat Cara Sempurna - Cara Menyahpasang Program di Windows 10
Empat Cara Sempurna - Cara Menyahpasang Program di Windows 10 Penerangan: Anda mungkin ingin mengetahui cara menyahpasang program Windows 10 dengan cara yang betul. Baca makalah ini, ia akan menunjukkan kepada anda empat kaedah yang mudah dan selamat.
Baca LagiKemudian, sediakan komputer anda supaya dapat memuat turun aplikasi ke pemacu yang ingin anda gunakan.
Langkah 1: Tekan Menang + Saya kekunci pada masa yang sama untuk membuka Tetapan Windows.
Langkah 2: Navigasi ke Sistem> Storan .
Langkah 3: Cari ke Tukar tempat kandungan baru disimpan .
Langkah 4: Di tetingkap pop timbul, pilih D dari Aplikasi baru akan disimpan ke dan klik Memohon .

Tamat
Bagaimana cara memindahkan program ke pemacu lain di Windows 10? Sekarang, anda tahu tiga kaedah selepas membaca catatan ini. Cubalah salah satu daripadanya jika anda memerlukan.



![5 Penyelesaian Teratas untuk Menghidupkan Komputer dengan Sendiri Windows 10 [Petua MiniTool]](https://gov-civil-setubal.pt/img/backup-tips/39/top-5-solutions-computer-turns-itself-windows-10.jpg)


![[Pembetulan] Tetingkap Kosong DesktopWindowXamlSource – Apa Itu?](https://gov-civil-setubal.pt/img/news/53/fixes-desktopwindowxamlsource-empty-window-what-is-it-1.png)
![Mengapa Terdapat Red X pada Folder Saya Windows 10? Perbaiki Sekarang! [Berita MiniTool]](https://gov-civil-setubal.pt/img/minitool-news-center/09/why-are-there-red-xs-my-folders-windows-10.png)
![Dapatkan Skrin Ungu di PC anda? Inilah 4 Penyelesaian! [Berita MiniTool]](https://gov-civil-setubal.pt/img/minitool-news-center/28/get-purple-screen-your-pc.jpg)




![Cara Memulihkan Sejarah Pelayaran yang Dihapus pada Android [Petua MiniTool]](https://gov-civil-setubal.pt/img/android-file-recovery-tips/56/how-recover-deleted-browsing-history-an-android.jpg)
![Bagaimana Memperbaiki Safari Terus Kerosakan pada Mac, iPhone, dan iPad? [Berita MiniTool]](https://gov-civil-setubal.pt/img/minitool-news-center/38/how-fix-safari-keeps-crashing-mac.png)
![Apa itu UXDServices dan Bagaimana Memperbaiki Masalah UXDServices? [Berita MiniTool]](https://gov-civil-setubal.pt/img/minitool-news-center/80/what-is-uxdservices.jpg)
![Cara Melihat Versi Laman Web Yang Di-Cache Di Chrome: 4 Cara [Berita MiniTool]](https://gov-civil-setubal.pt/img/minitool-news-center/86/how-view-cached-version-webpages-chrome.png)

![[Selesai!] Pelayan Pemulihan Tidak Dapat Dihubungi Mac [Petua MiniTool]](https://gov-civil-setubal.pt/img/data-recovery-tips/23/recovery-server-could-not-be-contacted-mac.png)
