Bagaimana untuk Menghapus atau Memadam Pemacu Keras dalam Pelayan Windows? [Panduan]
How To Wipe Or Erase Hard Drive In Windows Server Guide
Jika anda ingin memadam atau memadam cakera keras dalam Windows Server dan menetapkan semula komputer anda kepada tetapan kilang, siaran ini daripada MiniTool menyediakan 2 alat untuk anda melakukannya. Selain itu, lebih baik anda membuat sandaran data penting sebelum melakukan sebarang tindakan pada cakera keras anda.Mengapa Perlu Lap atau Padam Pemacu Keras pada Pelayan Windows
Ramai pengguna memilih untuk menyimpan fail, video dan foto pada pemacu keras kerana mereka semakin mengambil berat tentang keselamatan data. Baru-baru ini, terdapat ramai pengguna yang ingin memadam atau memadam cakera keras dalam Windows Server. Sebab utama adalah seperti berikut:
- Serangan virus.
- Betulkan pepijat kritikal dalam Pelayan Windows.
- Padamkan semua data sampah.
- Lap cakera keras Windows Server anda sebelum menjual semula, membuang, menderma dan mengklon cakera keras, untuk mengelakkan kebocoran data.
Sandarkan Data Penting Sebelum Mengelap
Sebelum mula memadam pemacu keras Windows Server, adalah paling penting untuk menyandarkan semua fail penting pada komputer anda ke pemacu keras luaran. Ada sekeping perisian sandaran percuma untuk anda – MiniTool ShadowMaker. Ia menyokong sandaran fail dan folder yang terbuka pada Windows Server 2022/2019/2016/2012 dan Windows 11/10/8/7, dsb.
Langkah 1: Muat turun MiniTool ShadowMaker dan pasangkannya pada Pelayan Windows.
Percubaan MiniTool ShadowMaker Klik untuk Muat Turun 100% Bersih & Selamat
Langkah 2: Lancarkannya untuk memasuki antara muka utamanya. Kemudian, pergi ke Sandaran tab.
Langkah 3: Klik pada SUMBER bahagian dan pilih Folder dan Fail . Kemudian, semak fail yang ingin anda sandarkan dan klik okey .
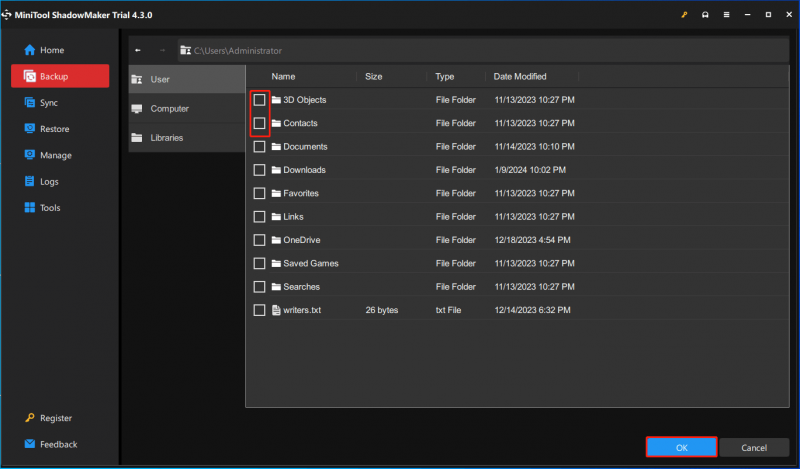
Langkah 3: Klik pada DESTINASI bahagian untuk memilih lokasi untuk menyimpan fail sandaran anda. Di sini, anda harus memilih pemacu keras luaran.
Langkah 4: Selepas memilih sumber dan destinasi, klik Sandarkan Sekarang untuk memulakan tugas.
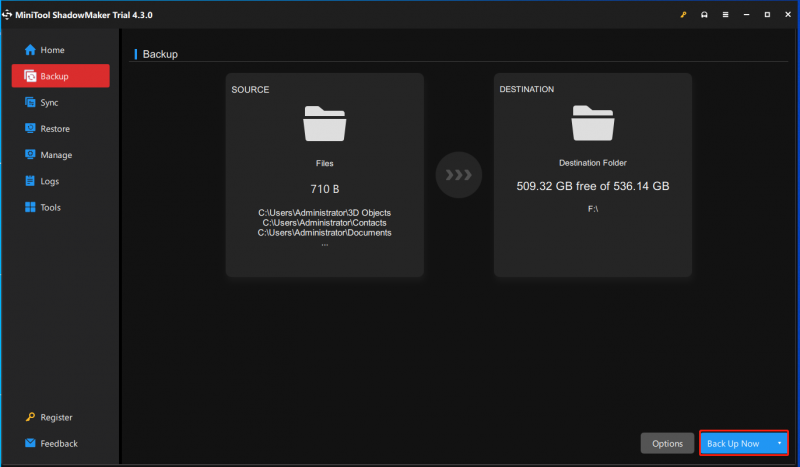
Cara Memadam atau Memadam Pemacu Keras dalam Pelayan Windows
Selepas membuat sandaran data penting, anda boleh mula memadam atau memadam cakera keras dalam Pelayan Windows.
Cara 1: Melalui Prompt Perintah
Bagaimana untuk memadam atau memadam cakera keras dalam Windows Server? Pertama, anda boleh melakukannya melalui Command Prompt. CMD berfungsi untuk mengurus cakera anda dalam baris arahan yang berbeza. Ia percuma untuk digunakan pada komputer Windows Server. Anda boleh ikuti langkah di bawah.
Langkah 1: Taip cmd di dalam Cari kotak dan pilih Jalankan sebagai pentadbir .
Langkah 2: Taip bahagian cakera dan tekan Masuk .
Langkah 3: Taip arahan berikut satu demi satu dan tekan Masuk selepas setiap satu.
- cakera senarai
- pilih cakera * (Pilih pemacu yang ingin anda bersihkan atau padamkan)
- bersih semua
Cara 2: Melalui MiniTool Partition Wizard Server
Untuk memadam atau memadam cakera keras dalam Windows Server, fail perisian partition cakera percuma –MiniTool Partition Wizard Server adalah disyorkan. Ia adalah sihir partition, memfokuskan pada menangani pelbagai perkara cakera dan partition. Untuk memadam data, ciri Wipe Disk memainkan peranan penting.
Demo Wizard Pembahagian MiniTool Klik untuk Muat Turun 100% Bersih & Selamat
Langkah 1: Lancarkan MiniTool Partition Wizard Server. Kemudian pilih cakera yang perlu dipadam dan pilih Lap Cakera dari panel tindakan kiri.
Langkah 2: Pilih salah satu daripada lima kaedah mengelap dan klik okey . Kaedah mengelap yang berbeza memerlukan masa yang berbeza dan membawa keselamatan yang berbeza. Dengan kata lain, lebih banyak masa kosnya, lebih tinggi keselamatan yang anda nikmati.
Langkah 3: Kemudian, klik pada Mohon butang untuk melakukan semua perubahan.
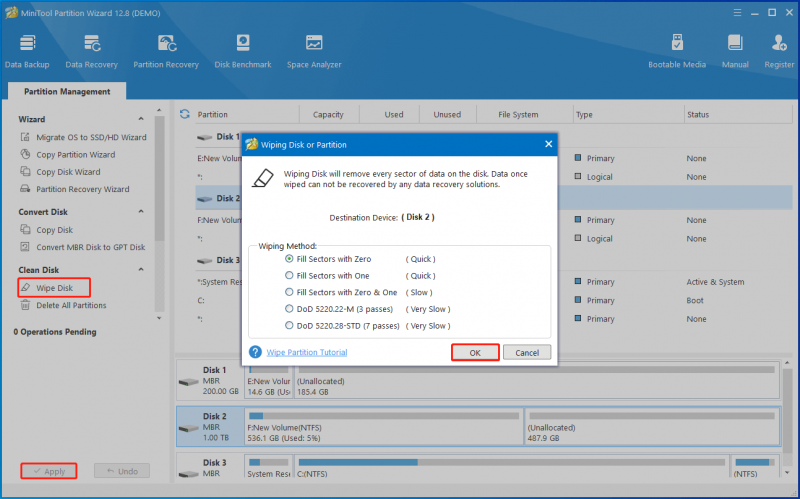
Lihat juga: Bagaimana untuk memadam cakera keras Windows 10/8/7? Inilah 3 Cara!
Kata Akhir
Dalam siaran ini, kami telah menunjukkan kepada anda memadam atau memadam cakera keras dalam Pelayan Windows dalam dua cara. Cuba mereka untuk memadamkan data peribadi anda.
![[Ulasan Penuh] Adakah uTorrent Selamat Digunakan? 6 Petua Menggunakannya dengan Selamat [Petua MiniTool]](https://gov-civil-setubal.pt/img/backup-tips/54/is-utorrent-safe-use.jpg)





![Apakah Pelayar AVG Secure? Bagaimana untuk Muat Turun/Pasang/Nyahpasangnya? [Petua MiniTool]](https://gov-civil-setubal.pt/img/news/3F/what-is-avg-secure-browser-how-to-download/install/uninstall-it-minitool-tips-1.png)


![[Selesaikan] Bagaimana Memainkan Dua Video YouTube sekaligus?](https://gov-civil-setubal.pt/img/youtube/99/how-play-two-youtube-videos-once.jpg)
![COM Surrogate Telah Berhenti Berfungsi: Ralat Diselesaikan [Petua MiniTool]](https://gov-civil-setubal.pt/img/data-recovery-tips/03/com-surrogate-has-stopped-working.png)
![[4 Cara] Cara Membuka Prompt Perintah Tertinggi Windows 10 [Berita MiniTool]](https://gov-civil-setubal.pt/img/minitool-news-center/04/how-open-elevated-command-prompt-windows-10.jpg)
![Panduan Penuh - Cara Mencari Jalan Pemacu Rangkaian Windows 10 [Berita MiniTool]](https://gov-civil-setubal.pt/img/minitool-news-center/70/full-guide-how-find-path-network-drive-windows-10.png)
![4 Kaedah Teratas untuk Memperbaiki Kod Ralat 0xc0000017 pada Permulaan [Berita MiniTool]](https://gov-civil-setubal.pt/img/minitool-news-center/23/top-4-ways-fix-error-code-0xc0000017-startup.png)
![9 Cara Mengakses Pilihan Permulaan / Boot Lanjutan Windows 10 [Berita MiniTool]](https://gov-civil-setubal.pt/img/minitool-news-center/83/9-ways-access-advanced-startup-boot-options-windows-10.png)

![[Selesai] 5 Cara Memadam Akaun PS4/Akaun PlayStation](https://gov-civil-setubal.pt/img/news/29/5-ways-delete-ps4-account-playstation-account.png)


