Adakah HDMI Membawa Audio? Cara Menyelesaikan Masalah Tanpa Suara HDMI [Berita MiniTool]
Does Hdmi Carry Audio
Ringkasan:

Adakah HDMI membawa audio? Secara amnya, jawapannya adalah ya. HDMI adalah sejenis antara muka yang digunakan secara meluas pada komputer dan TV untuk menghantar data audio dan video. Walau bagaimanapun, sebilangan orang mendapati bunyi HDMI tidak berfungsi semasa menyambungkan komputer ke TV, monitor atau peranti lain. Siaran ini pada MiniTool menunjukkan cara menyelesaikan masalah itu sendiri.
Bunyi HDMI tidak berfungsi
HDMI, kependekan dari High-Definition Multimedia Interface, sebenarnya adalah antara muka audio / video proprietari yang digunakan secara meluas di TV, monitor, komputer, dan peranti lain untuk menghantar data audio (dimampatkan atau tidak dimampatkan) dan data video (tidak dikompres) dengan lancar. HDMI lebih baik daripada antara muka yang serupa seperti kabel video komponen dalam kualiti gambar, audio surround-sound, sokongan 3D, dan banyak lagi aspek.
Adakah anda mahu menukar data video / audio AVI ke format lain?
Adakah HDMI membawa audio ? Sudah tentu YA; HDMI dapat membawa data audio dan video dengan mudah. Mengapa orang bertanya soalan seperti ini? Ini kerana mereka mendapati bunyi HDMI tidak berfungsi atau audio HDMI tidak berfungsi. Audio HDMI tidak berfungsi kerap berlaku di komputer Windows atau TV; bahagian berikut mengandungi panduan bagaimana menyelesaikan masalah dalam kedua-dua kes tersebut.
Bunyi HDMI: Windows
Sekiranya anda mendapati suara tidak masuk melalui HDMI setelah menyambungkan komputer anda ke peranti HDMI, ikuti kaedah di bawah untuk menyelesaikan masalahnya.
Satu: periksa sama ada anda telah menggunakan kabel HDMI yang betul untuk peranti HDMI.
Dua: tetapkan HDMI sebagai peranti audio lalai.
- Tekan Menang + R .
- Jenis cpl dan klik okey .
- Pastikan Main balik tab dipilih.
- Pilih Pembesar suara / fon kepala atau Pembesar suara dan Fon kepala (pastikan kabel HDMI terpasang).
- Klik pada Tetapkan Lalai butang.
- Pilih peranti output yang disambungkan melalui HDMI.
- Klik pada Tetapkan Lalai butang.
- Klik pada okey butang untuk mengesahkan.
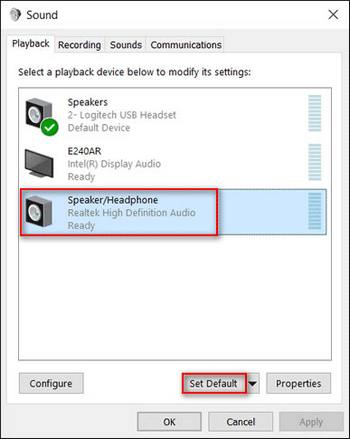
Tiga: jalankan penyelesai masalah bunyi Windows.
- Tekan Menang + S .
- Jenis menyelesaikan masalah .
- Pilih Selesaikan masalah tetapan .
- Tatal ke bawah senarai di panel kanan untuk memilih Memainkan Audio .
- Klik pada Jalankan penyelesai masalah butang.
- Tunggu proses mengesan masalah dan ikuti arahan untuk membuat perubahan yang disarankan oleh penyelesai masalah.
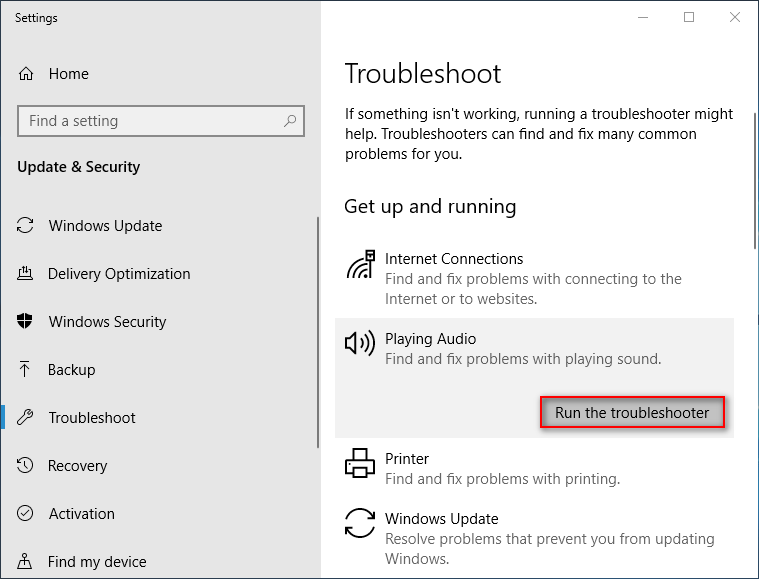
Kaedah lain yang harus anda cuba:
- Dayakan semua pengawal audio.
- Kemas kini / kembalikan pemacu grafik.
- Nyahpasang dan pasang semula pengawal audio dan audio paparan.
- Periksa tetapan audio monitor atau TV.
Bagaimana cara menyelesaikan masalah apabila tidak ada suara pada komputer riba Windows 10?
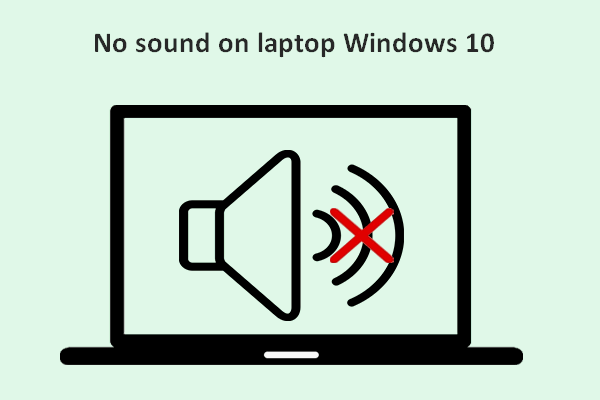 Tiada Suara Pada Laptop Windows 10: Masalah Diselesaikan
Tiada Suara Pada Laptop Windows 10: Masalah Diselesaikan Sangat mudah untuk menemui banyak pengguna yang mengeluh mengenai masalah ini: tidak ada suara di komputer riba Windows 10; mereka terganggu olehnya dan berharap dapat memperoleh kaedah yang berguna untuk memperbaikinya.
Baca LagiHDMI ke TV Tiada Suara
Sekiranya anda mendapati bunyi tidak dimainkan melalui HDMI setelah menyambung ke TV dengan kabel HDMI, ikuti langkah-langkah di bawah untuk menyelesaikan masalah ini.
Langkah 1: periksa format isyarat HDMI dalam tetapan Android TV.
- Tekan RUMAH butang.
- Pilih Tetapan .
- Pilih Menonton TV -> Input Luaran -> Format isyarat HDMI -> pilih yang betul HDMI 1 ~ 4 -> pilih Format Piawai bukannya Format yang Dipertingkatkan. (Langkah ini berbeza dari TV ke TV.)
Pergi untuk menukar tetapan untuk setiap terminal HDMI yang disambungkan ke peranti.
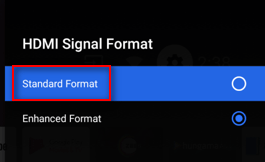
Langkah 2: periksa kabel HDMI.
Pastikan kabel HDMI disambungkan dengan betul ke kedua-dua peranti sumber dan TV.
Langkah 3: konfigurasikan TV anda.
Tetapkan TV ke input video yang betul agar dapat menerima isyarat dari peranti sumber.
Langkah 4: konfigurasikan peranti sumber.
Tetapkan tetapan output audio dari peranti sumber untuk mengeluarkan isyarat audio yang serasi.
Langkah 5: cuba TV lain.
Tanggalkan kabel HDMI dari TV semasa dan sambungkan ke TV lain dengan betul. Ini membantu anda mengesahkan sama ada masalahnya terdapat pada peranti sumber atau kabel HDMI.
Langkah 6: lakukan tetapan semula kuasa bergantung pada jenis TV anda.
Langkah 7: ganti kabel HDMI jika mempunyai masalah.
Langkah 8: lakukan tetapan semula kilang jika diperlukan.
Ini adalah cara menyelesaikan masalah HDMI tanpa paparan atau tidak ada masalah bunyi.
Bagaimana Memulihkan Fail Selepas Kilang Tetapkan Semula Laptop?
![Apa yang Perlu Dilakukan Sebelum Meningkatkan Ke Windows 10? Jawapan Ada Di Sini [Petua MiniTool]](https://gov-civil-setubal.pt/img/backup-tips/18/what-do-before-upgrade-windows-10.png)
![Bagaimana Memori Akses Rawak (RAM) Mempengaruhi Prestasi PC Anda? [Petua MiniTool]](https://gov-civil-setubal.pt/img/data-recovery/2E/how-random-access-memory-ram-affects-your-pc-s-performance-minitool-tips-1.png)


![6 Pengurus Kata Laluan Percuma Terbaik untuk Menguruskan / Melihat Kata Laluan yang Disimpan [Berita MiniTool]](https://gov-civil-setubal.pt/img/minitool-news-center/77/6-best-free-password-managers-manage-view-saved-passwords.png)
![Perbaiki Mudah: Permintaan Gagal Kerana Ralat Perkakasan Peranti Yang Maut [Petua MiniTool]](https://gov-civil-setubal.pt/img/data-recovery-tips/00/easy-fix-request-failed-due-fatal-device-hardware-error.png)



![[ASK] Cara Memulihkan Fail yang Dihapus Pada Mac | Panduan Lengkap [Petua MiniTool]](https://gov-civil-setubal.pt/img/data-recovery-tips/05/how-recover-deleted-files-mac-complete-guide.jpg)





![Cara Memperbaiki Diagnostik Dasar Perkhidmatan Tidak Berlaku Kesalahan [Berita MiniTool]](https://gov-civil-setubal.pt/img/minitool-news-center/44/how-fix-diagnostics-policy-service-is-not-running-error.jpg)
![Cara Memperbaiki Akaun yang Dirujuk Kesalahan Terkunci Saat Ini [Berita MiniTool]](https://gov-civil-setubal.pt/img/minitool-news-center/87/how-fix-referenced-account-is-currently-locked-out-error.jpg)


