Cipta Fail Dump Memori Kernel Langsung Menggunakan Pengurus Tugas pada Win11
Create Live Kernel Memory Dump File Using Task Manager On Win11
Microsoft telah memperkenalkan ciri penyelesaian masalah baharu yang dipanggil fail pembuangan memori kernel langsung dalam sistem pengendalian Windows untuk membantu pentadbir menyelesaikan ralat dan ranap. Catatan ini dari MiniTool memperkenalkan cara mencipta fail dump memori kernel secara langsung menggunakan Pengurus Tugas.Live Kernel Memory Dump ialah ciri baharu yang diperkenalkan dalam versi Windows 11 yang lebih baharu (kemas kini Moment 3 atau lebih baru). Ia tidak memerlukan sistem pengendalian luar talian dan boleh dilakukan semasa OS sedang berjalan dan masalah berlaku. Windows 11 kini membolehkan anda mencipta fail pelupusan memori kernel secara langsung menggunakan Pengurus Tugas untuk menangkap maklumat memori untuk keadaan luar biasa.
Fail dump ini mengandungi petikan memori kernel yang konsisten (sebagai pilihan termasuk memori mod pengguna dan memori hipervisor), minidump (dengan data tambahan), dan maklumat tambahan untuk memeriksa keadaan sistem, ralat bukan maut, isu pemandu dan BSOD .
Secara lalai, pembuangan memori kernel langsung disimpan di lokasi berikut:
C:\Users\Username\AppData\Local\Microsoft\Windows\TaskManager\LiveKernelDumps
Petua: Memandangkan data komputer anda mungkin hilang disebabkan masalah sistem seperti BSOD, anda boleh membuat sandaran sistem anda terlebih dahulu. Setelah PC anda tidak but seperti biasa, anda boleh memulihkannya dengan imej sandaran. Untuk melakukan itu, anda boleh mencuba Perisian sandaran PC – MiniTool ShadowMaker. Ia membolehkan anda mencuba semua ciri secara percuma selama 30 hari.Percubaan MiniTool ShadowMaker Klik untuk Muat Turun 100% Bersih & Selamat
Cipta Fail Dump Memori Kernel Langsung Menggunakan Pengurus Tugas
Berikut ialah cara untuk mencipta fail dump memori kernel secara langsung menggunakan Pengurus Tugas .
1. Jenis Pengurus Tugas di dalam Cari kotak untuk membukanya.
2. Di bawah Butiran tab, taip sistem dalam bar carian dan tekan Masuk untuk mencarinya.
3. Klik kanan pada Sistem item untuk memilih Cipta fail dump memori kernel langsung pilihan. Kemudian, anda boleh klik Longgokan memori kernel langsung penuh atau Longgokan memori tindanan kernel .
- Lambakan memori kernel langsung penuh: Pilihan ini mencipta fail dump yang mengandungi memori kernel aktif serta pilihan untuk menangkap jenis memori lain, termasuk memori mod pengguna dan memori hipervisor.
- Longgokan memori tindanan kernel: Pilihan ini mencipta fail yang lebih kecil yang mengandungi keadaan pemproses kernel dan semua susunan benang kernel.
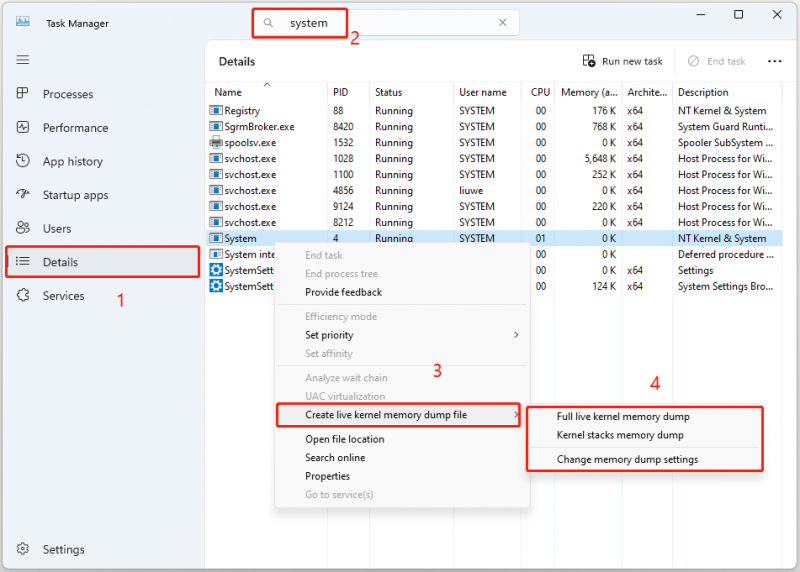
4. Kemudian, anda akan menerima mesej yang memberitahu anda fail telah berjaya dibuat dan lokasi failnya. Anda boleh klik okey untuk mematikan tetingkap atau klik Buka lokasi fail untuk mencari laluan fail dalam File Explorer.
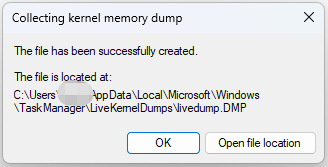
Lihat juga: Bagaimana untuk Membetulkan Ralat Live Kernel Event 193 pada Windows 10?
Tukar Tetapan Dump Memori
Windows 11 juga membolehkan anda mengawal ciri yang mencipta fail dump memori kernel secara langsung. Anda boleh klik pada tetapan butang dalam Pengurus Tugas dan pergi ke Pilihan pembuangan memori kernel langsung (Lanjutan) bahagian. Kemudian, anda akan mendapat pilihan berikut untuk menyesuaikan fail dump memori kernel langsung:
- Batalkan jika ingatan tidak mencukupi: Semak pilihan ini untuk menghentikan proses pembuangan langsung apabila memori tidak mencukupi.
- Tangkap halaman Hypervisor: Semak pilihan ini untuk menangkap kawasan memori yang digunakan oleh hypervisor untuk menyokong Hyper-V dan mesin maya. Pilih Sertakan halaman yang tidak penting pilihan untuk menangkap halaman memori hypervisor yang tidak penting.
- Tangkap Halaman Pengguna: Semak pilihan ini jika isu yang anda diagnosis memerlukan memori mod pengguna.
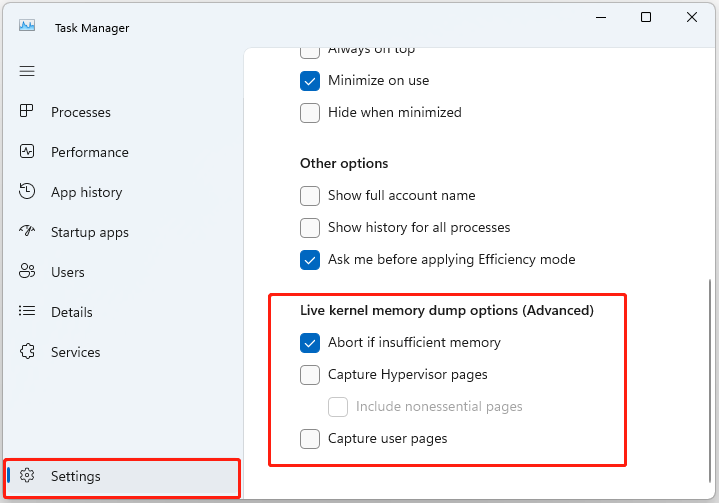
Kata Akhir
Bagaimana untuk mencipta fail dump memori kernel secara langsung menggunakan Pengurus Tugas? Siaran ini menyediakan panduan langkah demi langkah untuk anda. Saya harap post ini dapat memberi manfaat kepada anda.

![Dua Penyelesaian untuk Menyegarkan Windows 10 Tanpa Kehilangan Program [Petua MiniTool]](https://gov-civil-setubal.pt/img/backup-tips/72/two-solutions-refresh-windows-10-without-losing-programs.png)




![Bagaimana Memperbaiki SSL_ERROR_BAD_CERT_DOMAIN? Cuba Kaedah Ini [Berita MiniTool]](https://gov-civil-setubal.pt/img/minitool-news-center/31/how-fix-ssl_error_bad_cert_domain.jpg)


![Bagaimana Mengembalikan Sandaran dari Akaun Google di Telefon Android? [Petua MiniTool]](https://gov-civil-setubal.pt/img/android-file-recovery-tips/84/how-restore-backup-from-google-account-android-phone.jpg)
![[2021] Bagaimana Memulihkan Permainan yang Dihapus di Windows 10? [MiniTool]](https://gov-civil-setubal.pt/img/tipps-fur-datenwiederherstellung/24/wie-kann-man-geloschte-spiele-windows-10-wiederherstellen.png)




![5 Cara Kod Ralat 0x800704ec Semasa Menjalankan Windows Defender [Petua MiniTool]](https://gov-civil-setubal.pt/img/backup-tips/43/5-ways-error-code-0x800704ec-when-running-windows-defender.png)

![Betulkan Discord Tidak Akan Muat turun | Muat turun Discord untuk PC / Mac / Telefon [Berita MiniTool]](https://gov-civil-setubal.pt/img/minitool-news-center/38/fix-discord-won-t-download-download-discord.png)
![Semua yang anda perlu tahu mengenai virus Potterfun [Definisi & Penyingkiran]](https://gov-civil-setubal.pt/img/news/D8/everything-you-need-to-know-about-potterfun-virus-definition-removal-1.png)
