Bagaimana untuk Menggunakan Papan Kekunci Pada Skrin pada Windows 11/10/8/7? [Petua MiniTool]
Bagaimana Untuk Menggunakan Papan Kekunci Pada Skrin Pada Windows 11/10/8/7 Petua Minitool
Papan Kekunci Pada Skrin ialah papan kekunci maya yang tersedia pada Windows 11/10/8/7. Jika anda tidak tahu cara membuka dan menggunakannya pada komputer Windows anda, anda boleh membaca siaran ini dari Perisian MiniTool untuk mendapatkan beberapa maklumat berkaitan.
Apakah Papan Kekunci Pada Skrin pada Windows 11/10/8/7?
Papan kekunci luaran fizikal hanyalah satu jenis papan kekunci untuk komputer. Windows juga mempunyai Papan Kekunci Pada Skrin (OSK) terbina dalam yang boleh digunakan sebagai alternatif kepada papan kekunci fizikal.
Papan Kekunci Pada Skrin ialah papan kekunci visual, yang mempunyai semua kekunci standard. Ia muncul pada skrin komputer anda. Anda boleh menggunakan tetikus anda atau peranti penunjuk lain untuk mengklik kekunci untuk menaip. Anda juga boleh menggunakan kekunci tunggal fizikal atau kumpulan kekunci untuk mengitar kekunci pada papan kekunci maya.

Bagaimana untuk Menggunakan Papan Kekunci Pada Skrin pada Windows 11/10/8/7?
Untuk menggunakan Papan Kekunci Pada Skrin Windows, anda perlu membukanya dahulu. Dalam bahagian ini, kami akan memperkenalkan cara membuka Papan Kekunci Pada Skrin pada Windows 11/10/8/7, kemudian memberitahu anda cara menggunakannya sebagai menggunakan papan kekunci fizikal.
Bagaimana untuk Membuka Papan Kekunci Pada Skrin pada Windows 11/10/8/7?
Tidak kira sistem pengendalian Windows yang anda gunakan, anda hanya boleh menggunakan ciri carian untuk mencari papan kekunci pada skrin dan pilih Papan Kekunci Pada Skrin untuk membukanya.
Untuk sistem pengendalian yang berbeza, terdapat juga cara lain untuk membuka OSK.
Bagaimana untuk membuka papan kekunci pada skrin pada Windows 11?
Langkah 1: Tekan Windows + I untuk membuka apl Tetapan.
Langkah 2: Klik Kebolehcapaian dari panel kiri.
Langkah 3: Tatal ke bawah untuk mencari papan kekunci bawah Interaksi . Kemudian, klik Papan Kekunci untuk meneruskan.
Langkah 4: Di bawah Papan kekunci pada skrin, kekunci akses dan Skrin cetak , hidupkan butang untuk Papan kekunci pada skrin .
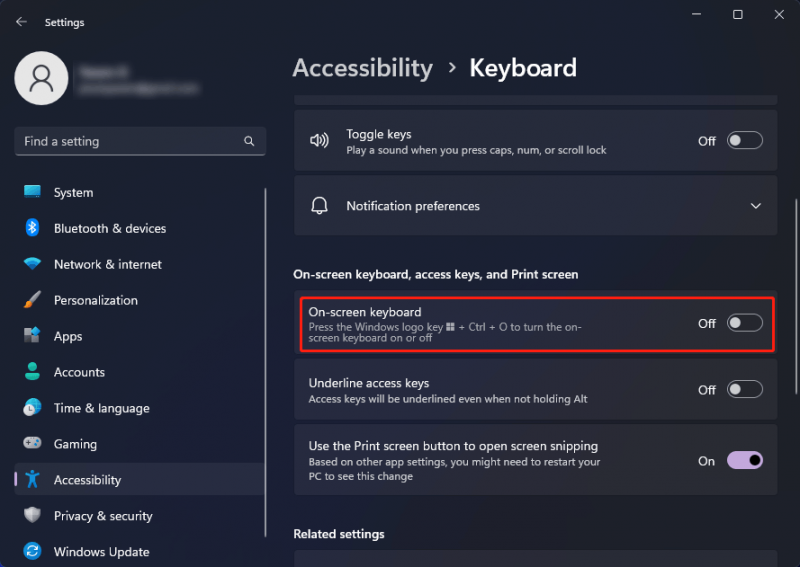
Selepas langkah ini, Papan Kekunci Pada Skrin akan muncul serta-merta. Anda boleh menyeretnya ke mana-mana yang anda mahu dan masukkan teks. Papan kekunci Pada Skrin akan kekal di atas sepanjang masa.
Jika anda ingin membuka papan kekunci Pada Skrin daripada skrin log masuk, anda boleh mengklik butang Kebolehcapaian butang di penjuru kanan sebelah bawah skrin log masuk, kemudian pilih Papan Kekunci Pada Skrin .
Bagaimana untuk membuka papan kekunci pada skrin pada Windows 10?
Langkah 1: Tekan Windows + I untuk membuka apl Tetapan.
Langkah 2: Pergi ke Kemudahan Akses > Papan Kekunci .
Langkah 3: Hidupkan butang di bawah Gunakan Papan Kekunci Pada Skrin .
Jika anda ingin membuka papan kekunci Pada Skrin daripada skrin log masuk, anda boleh mengklik butang Kemudahan Akses butang di penjuru kanan sebelah bawah skrin log masuk, dan kemudian pilih Papan Kekunci Pada Skrin .
Bagaimana untuk membuka papan kekunci pada skrin pada Windows 8?
Langkah 1: Leret masuk dari tepi kanan skrin, kemudian ketik Cari . Jika anda menggunakan tetikus, anda boleh mengklik sudut kanan bawah skrin, gerakkan penuding tetikus ke atas, kemudian klik Cari untuk membukanya.
Langkah 2: Taip Papan Kekunci Pada Skrin ke dalam kotak carian, kemudian pilih Papan kekunci pada Skrin untuk membukanya.
Masuk Papan Kekunci Pada Skrin dalam kotak carian, dan kemudian ketik atau klik Papan Kekunci Pada Skrin.
Jika anda ingin membuka papan kekunci Pada Skrin daripada skrin log masuk, anda boleh mengklik butang Kemudahan Akses butang di penjuru kanan sebelah bawah skrin log masuk, dan kemudian ketik atau pilih Papan Kekunci Pada Skrin .
Bagaimana untuk membuka papan kekunci pada skrin pada Windows 7?
Langkah 1: Klik pada Mulakan ikon.
Langkah 2: Pilih Semua Program > Aksesori > Kemudahan Akses .
Langkah 3: Klik Papan Kekunci Pada Skrin untuk membukanya.
Selepas membuka OSK, anda boleh mengetik atau mengklik kekunci untuk melakukan kerja yang anda mahu lakukan. Tetapi anda juga boleh menukar cara maklumat dimasukkan ke dalam Papan Kekunci Pada Skrin mengikut keperluan anda.
Cara-cara untuk Mengubah Cara Maklumat Dimasukkan ke Papan Kekunci Pada Skrin Windows
Anda boleh mengklik kekunci Pilihan pada Papan Kekunci Pada Skrin dan pilih pilihan yang anda mahu gunakan.
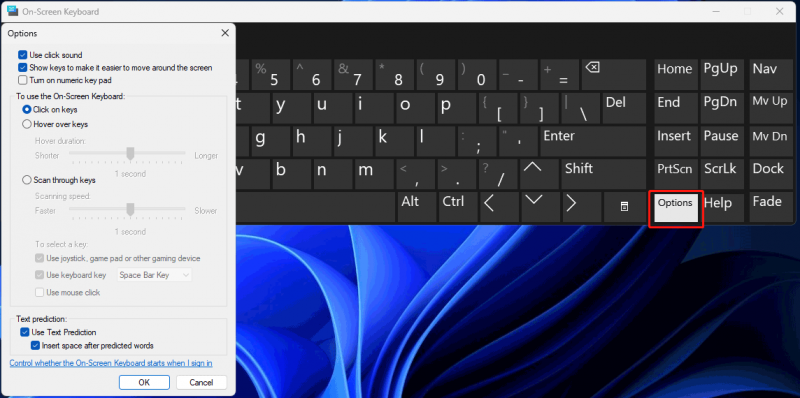
Selepas mengklik kekunci Pilihan, anda boleh menggunakan pilihan berikut pada antara muka pop timbul.
- Gunakan bunyi klik : anda boleh memilih pilihan ini jika anda ingin mendengar bunyi apabila menekan kekunci.
- Tunjukkan kekunci untuk memudahkan anda bergerak di sekeliling skrin : anda boleh memilih pilihan ini jika anda ingin menyerlahkan kekunci apabila anda menaip.
- Hidupkan pad kekunci angka : jika anda ingin menggunakan papan kekunci angka, anda boleh memilih pilihan ini untuk mengembangkan OSK untuk memaparkan papan kekunci angka.
- Klik pada kekunci : anda harus memilih mod ini jika anda lebih suka mengklik atau mengetik kekunci pada skrin untuk memasukkan teks.
- Tuding pada kekunci : anda harus menggunakan mod ini jika anda menggunakan tetikus atau kayu bedik untuk menunjuk ke kunci. Aksara yang anda tunjuk akan dimasukkan secara automatik apabila anda menuding di atasnya untuk masa tertentu.
- Imbas melalui kekunci : jika anda mahu OSK mengimbas papan kekunci secara berterusan, anda harus memilih mod ini.
- Gunakan Ramalan Teks : pilihan ini berguna apabila anda mahu OSK menunjukkan kepada anda cadangan perkataan semasa anda menaip supaya anda tidak perlu menaip setiap perkataan yang lengkap.
Pokoknya
Apakah itu Papan Kekunci Pada Skrin Windows? Cara menggunakan Papan Kekunci Pada Skrin pada komputer Windows anda. Selepas membaca post ini, anda sepatutnya tahu jawapannya.
Jika anda ingin memulihkan fail anda pada komputer Windows anda, anda boleh mencuba Pemulihan Data Kuasa MiniTool. ini Perisian pemulihan data Windows boleh membantu anda memulihkan semua jenis fail daripada pelbagai jenis peranti storan data selagi ia tidak ditimpa.
Sekiranya anda mempunyai isu lain yang berkaitan, anda boleh memberitahu kami dalam ulasan.
![8 Petua untuk Memperbaiki Laman Web Ini Tidak Dapat Mencapai Kesalahan Google Chrome [Berita MiniTool]](https://gov-civil-setubal.pt/img/minitool-news-center/26/8-tips-fix-this-site-can-t-be-reached-google-chrome-error.jpg)

![Pembaikan Penuh untuk Skrin Kematian Kuning pada Komputer Windows 10 [Berita MiniTool]](https://gov-civil-setubal.pt/img/minitool-news-center/20/full-fixes-yellow-screen-death-windows-10-computers.png)
![Bagaimana Mengubah Lokasi Pemasangan Lalai pada Windows 10? [Berita MiniTool]](https://gov-civil-setubal.pt/img/minitool-news-center/65/how-change-default-installation-location-windows-10.jpg)


![[Panduan Penuh] Bagaimana Melakukan Format Kad Kamera Tuya?](https://gov-civil-setubal.pt/img/partition-disk/20/full-guide-how-to-perform-tuya-camera-card-format-1.png)
![[ASK] Windows Defender Tidak Menghidupkan di Windows 10/8/7 [Petua MiniTool]](https://gov-civil-setubal.pt/img/backup-tips/58/windows-defender-not-turning-windows-10-8-7.jpg)

![Bagaimana untuk Membetulkan Ralat Memori 13-71 dalam Call of Duty Warzone/Warfare? [Petua MiniTool]](https://gov-civil-setubal.pt/img/news/0B/how-to-fix-memory-error-13-71-in-call-of-duty-warzone/warfare-minitool-tips-1.png)
![Petua Menambah Pemacu Luar ke PS4 Atau PS4 Pro Anda | Panduan [Berita MiniTool]](https://gov-civil-setubal.pt/img/minitool-news-center/82/tips-adding-an-external-drive-your-ps4.png)

![Cara Memeriksa Pemacu Keras atau Pemacu USB Kesihatan Windows 10 Percuma [Petua MiniTool]](https://gov-civil-setubal.pt/img/data-recovery-tips/39/how-check-hard-drive.png)

![Cara Menjalankan OS Google Chrome dari Pemacu USB Anda [Berita MiniTool]](https://gov-civil-setubal.pt/img/minitool-news-center/96/how-run-google-chrome-os-from-your-usb-drive.png)
![Cara Melumpuhkan DEP (Pencegahan Pelaksanaan Data) Windows 10 [Petua MiniTool]](https://gov-civil-setubal.pt/img/data-recovery-tips/03/how-disable-dep-windows-10.jpg)

![Tingkatkan Prestasi PC untuk Permainan melalui MSI Game Boost & Cara Lain [Petua MiniTool]](https://gov-civil-setubal.pt/img/disk-partition-tips/34/improve-pc-performance.png)

