Cara Memasang atau Melepaskan Kad SD | Betulkan Kad SD Tidak Akan Dipasang [Petua MiniTool]
How Mount Unmount Sd Card Fix Sd Card Won T Mount
Ringkasan:
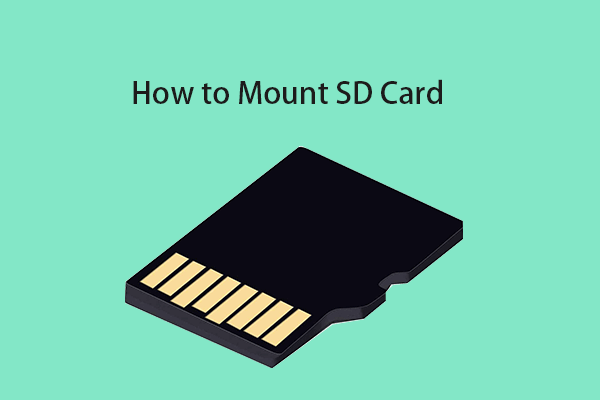
Apa maksudnya memasang kad SD? Bagaimana cara memasang atau melepaskan kad SD pada Windows 10 atau Android? Kad SD tidak akan dipasang, bagaimana membetulkannya? Catatan ini mengumpulkan jawapan dan panduan untuk soalan-soalan ini. Untuk pemulihan data kad SD percuma, Pemulihan Data Kuasa MiniTool senang dan percuma.
Navigasi Pantas:
Apa yang dimaksudkan dengan Memasang atau Melepaskan Kad SD?
Kad SD saiznya sangat dimampatkan dan mempunyai kapasiti penyimpanan yang besar, jadi kad SD banyak digunakan dalam telefon, tablet, kamera, camcorder, drone, dll untuk menyimpan data. Secara amnya kad SD dipasang secara automatik semasa anda memasangkannya ke slot kad mikro SD peranti seperti komputer riba, telefon Android. Setelah dipasang, anda dapat mengakses, membaca dan menulis data pada kad SD.
Walau bagaimanapun, jika kad SD tidak akan dipasang secara automatik dan Kad SD tidak dipaparkan setelah memasukkan, anda boleh cuba memasang kad SD secara manual, dan periksa sama ada terdapat masalah perkakasan dengan peranti anda dan kad SD.
Anda boleh menyemak di bawah ini untuk cara memasang kad SD pada Windows 10, Android, dll. Dan cara memperbaiki kad SD tidak akan menimbulkan kesalahan dengan beberapa kemungkinan penyelesaian. (Berkaitan: Betulkan kad SD berhenti berfungsi )
Petua: Pemulihan Data Kuasa MiniTool - Perisian pemulihan data teratas untuk Windows 10. Anda boleh menggunakan program ini untuk memulihkan fail, foto, video, sebarang fail dari kad SD, kad memori, komputer Windows, pemacu USB, cakera keras luaran, SSD, dan banyak lagi yang dihapus atau hilang dengan mudah. beberapa klik. 100% bersih dan selamat.Bagaimana Memasang Kad SD pada Windows 10 sebagai Penyimpanan Kekal?
Sekiranya anda ingin memasang kad SD sebagai storan dalaman tambahan di Windows 10 untuk menyimpan fail, anda boleh belajar bagaimana melakukannya di bawah.
Langkah 1. Tukarkan Format Kad SD ke NTFS
Windows menyokong 3 format sistem fail yang berbeza: NTFS, FAT32, exFAT. NTFS adalah sistem fail yang paling moden, dan Windows menggunakan NTFS untuk pemacu sistemnya dan kebanyakan pemacu yang tidak boleh ditanggalkan.
Walau bagaimanapun, kebanyakan kad SD atau kad memori biasanya menggunakan sistem fail FAT seperti FAT16, FAT32, exFAT (lebih besar daripada 32GB). Sekiranya anda ingin memasang kad SD sebagai storan tetap dalaman pada Windows 10, anda perlu menukar formatnya ke NTFS yang sama dengan sistem partisi tempatan Windows.
Petua: Untuk memeriksa format kad SD anda, anda boleh menyambungkannya ke komputer anda, dan pergi ke File Explorer, klik kanan pemacu kad SD dan pilih Properties. Di tetingkap sifat kad SD, anda dapat melihat format sistem failnya.Anda boleh menukar kad SD dari FAT ke NTFS tanpa memformat dengan menggunakan MiniTool Partition Manager.
Pengurus Partition MiniTool adalah pengurus partition cakera percuma teratas untuk pengguna Windows yang membolehkan anda menguruskan cakera keras dari semua aspek. Anda boleh menggunakan alat ini untuk menukar FAT menjadi NTFS secara percuma. Ia membolehkan anda membuat / menghapus / memperluas / mengubah saiz / memformat partisi dengan mudah, memeriksa dan memperbaiki kesilapan cakera, menguji kelajuan cakera keras, menganalisis ruang cakera keras, dan banyak lagi.
Muat turun dan pasang MiniTool Partition Manager pada komputer Windows 10 anda dan periksa cara menukar kad SD ke NTFS tanpa kehilangan data.
Langkah 1. Gunakan pembaca kad SD untuk menyambungkan kad SD ke komputer Windows anda. Lancarkan Pengurus Partition MiniTool.
Langkah 2. Klik kanan partition pada kad SD anda dan pilih Tukarkan FAT ke NTFS pilihan. Klik Mulakan butang di tetingkap baru untuk serta-merta menukar FAT ke NTFS tanpa kehilangan data .
Setelah penukaran selesai, anda boleh membuka tetingkap sifat kad SD sekali lagi untuk mengesahkan apakah ia ada di NTFS sekarang.

Sekiranya kad SD baru dan belum ada data, anda juga boleh mengklik kanan kad SD dan memilih Format pilihan dalam senarai menu. Terus pilih format sistem fail NTFS ke format kad SD .
Petua: Sekiranya anda menggunakan Mac, anda boleh menyemak: Cara memformat kad SD pada Mac .
Langkah 2. Pasang Kad SD pada Windows 10
- Seterusnya anda boleh membuka pemacu C di File Explorer, dan membuat folder baru dalam pemacu C bernama Kad SD .
- Kembali ke desktop. Tekan Windows + X , dan pilih Pengurusan Disk untuk membuka tetingkap Pengurusan Cakera Windows.
- Klik kanan kad SD dan klik Tukar Huruf dan Laluan Pemacu . Klik Tambah butang.
- Klik Semak imbas butang dan pilih Kad SD folder yang anda buat sebelumnya. Klik OK untuk memasang kad SD ke folder kad SD. Kemudian anda boleh menggunakan kad SD sebagai pemacu tempatan di Windows 10.

Bagaimana untuk melepaskan kad SD?
Untuk melepaskan kad SD pada Windows 10, anda dapat mengklik kanan kad SD di baki sistem pada bar tugas dan klik 'Keluarkan perkakasan dan keluarkan media dengan selamat' untuk mengeluarkannya dengan selamat. Sekiranya anda tidak dapat mengeluarkan kad SD, anda boleh merujuk: Tidak dapat Mengeluarkan Pemacu Keras Luaran Windows 10? Dibetulkan dengan 5 Petua .
 Cara Mengeluarkan Perlindungan Tulis pada Kad Micro SD - 8 Cara
Cara Mengeluarkan Perlindungan Tulis pada Kad Micro SD - 8 Cara Kad SD dilindungi tulis? Ketahui cara mengeluarkan perlindungan tulis pada kad micro SD Samsung, SanDisk, dan lain-lain dengan 8 cara pada Windows 10.
Baca Lagi4 Cara Memperbaiki Kad SD Tidak Akan Menimbulkan Masalah
Sekiranya kad SD tidak dipasang pada komputer Windows 10 anda, anda boleh mencuba penyelesaian di bawah untuk menyelesaikan masalah ini.
Perbaiki 1. Pastikan kad SD dalam format NTFS, jika tidak, cuba kaedah di atas untuk menukarnya ke format NTFS.
Betulkan 2. Jalankan penyelesai masalah Perkakasan dan Peranti Windows.
Anda boleh tekan Windows + R , taip msdt.exe -id DeviceDiagnostic dalam dialog Jalankan, dan tekan Masukkan . Ikuti arahan untuk memilih peranti kad SD anda, dan biarkan penyelesai masalah mencari dan menyelesaikan masalah dengan peranti dan perkakasan pada Windows 10.

Betulkan 3. Periksa kesilapan kad SD dan sektor buruk.
Kaedah lain untuk memperbaiki kesilapan kad SD adalah dengan menggunakan Windows CHKDSK. Anda boleh menekan Windows + R, ketik cmd, dan tekan Ctrl + Shift + Enter. Klik Ya di tetingkap UAC untuk membuka Prompt Perintah dinaikkan di Windows 10. Kemudian anda boleh menaip chkdsk / f / r dengan huruf pemacu kad SD di Prompt Perintah. Contohnya, jika huruf pemacu kad SD anda adalah E, maka anda harus mengetik perintah chkdsk e: / f / r, dan tekan Enter untuk mula memeriksa dan memperbaiki kesalahan pada kad SD.
Betulkan 4. Kemas kini pemacu pembaca kad SD.
The Peranti USB tidak dikenali oleh komputer anda, mungkin kerana pemacu yang tidak serasi atau ketinggalan zaman.
Anda boleh menekan Windows + X, pilih Device Manager untuk membuka tetingkap Device Manager. Luaskan kategori Pemacu cakera, dan klik kanan peranti kad SD sasaran untuk memilih Kemas kini pemacu untuk mengemas kini pemacu.
![5 Cara Memperbaiki Kesalahan BSOD Intelppm.sys pada Permulaan [Berita MiniTool]](https://gov-civil-setubal.pt/img/minitool-news-center/28/5-ways-fix-intelppm.png)






![[Betulkan] Anda Perlu Memformat Disk sebelum Anda Boleh Menggunakannya [Petua MiniTool]](https://gov-civil-setubal.pt/img/data-recovery-tips/84/you-need-format-disk-before-you-can-use-it.jpg)
![Bagaimana Menghubungkan Joy-Cons ke PC? | Bagaimana Menggunakan Joy-Cons pada PC? [Berita MiniTool]](https://gov-civil-setubal.pt/img/minitool-news-center/74/how-connect-joy-cons-pc.jpg)


![Pengenalan kepada Stesen Kerja Komputer: Definisi, Ciri, Jenis [MiniTool Wiki]](https://gov-civil-setubal.pt/img/minitool-wiki-library/15/introduction-computer-workstation.jpg)
![Kod Ralat Google Drive 5 - Ralat Memuatkan Python DLL [Berita MiniTool]](https://gov-civil-setubal.pt/img/minitool-news-center/29/google-drive-error-code-5-error-loading-python-dll.png)
![Pembaikan Lengkap untuk 'Pengawal Rangkaian Realtek Tidak Ditemui' [Berita MiniTool]](https://gov-civil-setubal.pt/img/minitool-news-center/75/full-fixes-realtek-network-controller-was-not-found.png)




![MRT Disekat oleh Pentadbir Sistem? Inilah Kaedahnya! [Berita MiniTool]](https://gov-civil-setubal.pt/img/minitool-news-center/39/mrt-blocked-system-administrator.jpg)
![Bagaimana untuk Menyingkirkan Yahoo Search Redirect? [Selesai!]](https://gov-civil-setubal.pt/img/news/70/how-get-rid-yahoo-search-redirect.png)