4 Kaedah untuk Memperbaiki Persediaan Microsoft Bootstrapper Telah Berhenti Berfungsi [Berita MiniTool]
4 Methods Fix Microsoft Setup Bootstrapper Has Stopped Working
Ringkasan:
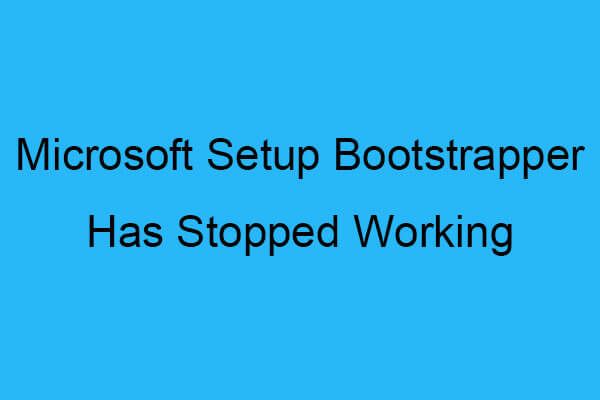
Semasa anda cuba memulakan program yang terdapat di dalam Microsoft Office suite, anda mungkin melihat Microsoft Setup Bootstrapper telah berhenti berfungsi. Catatan ini menunjukkan sebab-sebab ralat dan beberapa kaedah untuk memperbaiki kesalahan. Dapatkan kaedah ini dari MiniTool .
Apa itu Bootstrapper Persediaan Microsoft?
Apa itu Microsoft Setup Bootstrapper? Pada Microsoft Office 2013, 216 dan 2019, Bootstrapper digunakan untuk inisialisasi aplikasi yang dibina menggunakan Perpustakaan Aplikasi Komposit, yang mempermudah kebergantungan yang diperlukan dalam proses pemasangan.
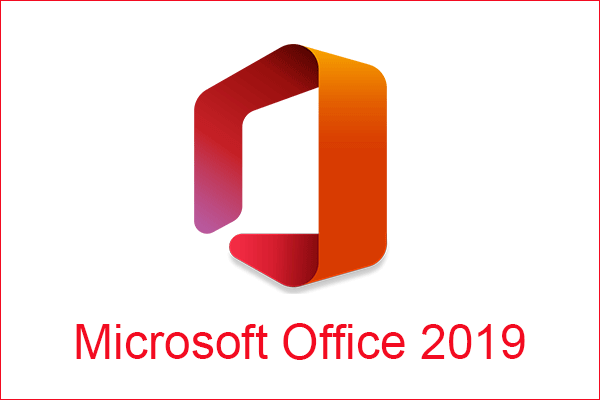 Microsoft Office 2019 Dihapus dari Program Penggunaan Rumah
Microsoft Office 2019 Dihapus dari Program Penggunaan Rumah Kini Microsoft mendapat keuntungan daripada mengeluarkan Office 2019 dari Program Penggunaan Rumah untuk jaminan perisian, tetapi pengguna Office 2019 dapat potongan harga membeli Office 365.
Baca LagiPunca Penyediaan Microsoft Bootstrapper Berhenti Berfungsi
Ada kemungkinan untuk melihat Microsoft Setup Bootstrapper telah berhenti melakukan kesalahan semasa anda cuba memulakan program di dalam Microsoft Office suite dan terdapat pelbagai sebab Microsoft Setup Bootstrapper telah berhenti berfungsi. Sekarang saya senaraikan beberapa di bawah:
- Komunikasi antara pemasang dan pelayan MS disekat oleh perisian antivirus pihak ketiga.
- Kunci pendaftaran atau fail pemasangan rosak.
- Konflik dengan perisian IObit.
- Penjadual Tugas dilumpuhkan dari Registry Editor.
- Proses kemas kini dipecahkan oleh AppComparFlags.
- Pemasangan pejabat tidak sesuai dengan versi Windows.
Bagaimana Memperbaiki Bootstrapper Persediaan Microsoft Telah Menghentikan Kesalahan Bekerja?
Oleh itu, setelah mengetahui sebab-sebab Microsoft Setup Bootstrapper berhenti berfungsi, lalu bagaimana memperbaikinya? Teruskan membaca, penyelesaiannya ada di bawah.
Kaedah 1: Keluarkan Perisian Antivirus dan LoBit pihak ketiga
Kaedah pertama dan paling mudah yang harus anda gunakan untuk memperbaiki Microsoft Setup Bootstrapper telah berhenti melakukan kesalahan adalah dengan membuang perisian antivirus dan loBit pihak ketiga jika anda telah memasangnya. Inilah tutorialnya:
Langkah 1: Tekan Menang kunci dan R kunci bersama untuk membuka Lari kotak.
Langkah 2: Jenis appwiz.cpl di dalam kotak dan kemudian klik okey .
Langkah 3: Di Program dan Ciri tetingkap, cari perisian antivirus dan loBit pihak ketiga dan kemudian klik kanan untuk memilih Nyahpasang . Kemudian ikuti arahan yang ditunjukkan di skrin untuk mengeluarkan perisian dari PC anda.
Langkah 4: Nyalakan semula PC anda dan lancarkan aplikasi yang menyebabkan Microsoft Setup Bootstrapper berhenti berfungsi, kemudian periksa sama ada ralat masih ada.
Kaedah 2: Aktifkan semula Penjadual Tugas Melalui Penyunting Registri
Sekiranya Penjadual Tugas dinonaktifkan dari Registry Editor, maka Microsoft Setup Bootstrapper telah berhenti melakukan kesalahan juga akan berlaku. Oleh itu, anda harus mengaktifkan semula Task Scheduler melalui Registry Editor. Inilah tutorialnya:
Catatan: Sebaiknya buat sandaran fail pendaftaran, jadi anda boleh membaca catatan ini untuk mendapatkan kaedah - Bagaimana untuk membuat sandaran Kunci Pendaftaran Individu Windows 10?Langkah 1: Tekan Menang kunci dan R kunci bersama untuk membuka Lari kotak.
Langkah 2: Jenis regedit di dalam kotak dan kemudian klik okey untuk membuka Penyunting Pendaftaran tingkap.
Langkah 3: Navigasi ke Komputer HKEY_LOCAL_MACHINE SYSTEM CurrentControlSet Services Jadual .
Langkah 4: Setelah anda memilih Jadual , Klik dua kali Mulakan di panel kanan.
Langkah 5: Tukar Data nilai ke 4 dan pilih Perenambelasan . Klik okey untuk menyimpan perubahan.
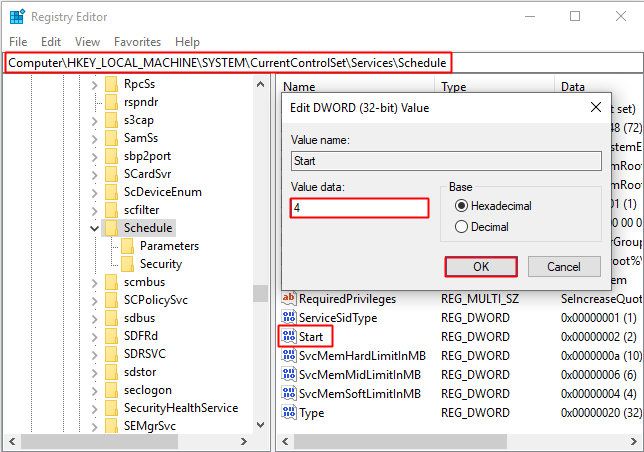
Langkah 6: Nyalakan semula PC anda dan lancarkan aplikasi yang menyebabkan ralat, kemudian lihat apakah ralat itu hilang.
Kaedah 3: Keluarkan Pemasangan Pejabat dan Padam Kekunci AppCompatFlags
Kadang kala, anda hanya boleh memperbaiki Microsoft Setup Bootstrapper yang telah berhenti melakukan ralat kecuali anda membuang pemasangan Office dan memadam kekunci AppCompatFlags. Inilah tutorialnya:
Langkah 1: Ikuti 1 hingga langkah 3 yang disebutkan dalam Kaedah 1 dan kemudian nyahpasang suite Microsoft Office anda.
Langkah 2: Ikuti langkah 1 hingga 2 yang disebutkan dalam Kaedah 2 dan kemudian pergi ke Komputer HKEY_LOCAL_MACHINE SOFTWARE Microsoft Windows NT CurrentVersion AppCompatFlags .
Langkah 3: Klik kanan AppCompatFlags untuk memilih Padam .
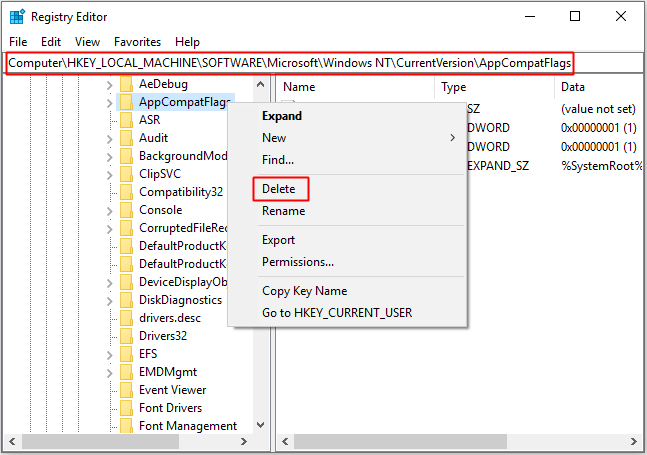
Langkah 4: Nyalakan semula PC anda dan buka aplikasi yang menyebabkan ralat, kemudian lihat apakah ralatnya diperbaiki.
Kaedah 4: Buka Setup.exe dalam Mod Keserasian
Semasa anda mencuba memasang versi Office yang lebih lama di komputer, anda mungkin menemui Microsoft Setup Bootstrapper telah berhenti melakukan kesalahan, tetapi untungnya, anda dapat membuka Setup.exe dalam Mod Keserasian untuk memperbaiki ralat.
Langkah 1: Buka Penjelajah Fail dan kemudian pergi ke lokasi Pemasangan Pejabat .
Langkah 2: Buka Pemasangan folder, klik kanan pada Persediaan.exe untuk memilih Selesaikan Masalah Keserasian.
Langkah 3: Di Penyelesai Masalah Keserasian Program tetingkap, klik pada Cuba tetapan yang disyorkan .
Langkah 4: Klik Uji program dan lihat apakah persediaan dibuka tanpa mesej ralat.
Langkah 5: Sekiranya semuanya teratur, klik Seterusnya, kemudian pilih Ya, simpan tetapan ini untuk program ini .
Langkah 6: Buka pemasang sekali lagi dan selesaikan proses pemasangan.
Langkah 7: Nyalakan semula PC anda dan buka aplikasi yang menyebabkan ralat, kemudian periksa sama ada ralat masih berterusan.
Pokoknya
Dari catatan ini, anda boleh mendapatkan maklumat mengenai apa itu Microsoft Setup Bootstrapper dan penyebab Microsoft Setup Bootstrapper berhenti berfungsi. Terlebih lagi, anda boleh mendapatkan penyelesaian untuk menyelesaikan masalah tersebut.



![Ingin Keluarkan Pemacu Sistem Z pada Windows 10? Cubalah Kaedah Ini [Berita MiniTool]](https://gov-civil-setubal.pt/img/minitool-news-center/21/want-remove-system-z-drive-windows-10.png)

![3 Cara Melumpuhkan Kekunci Windows pada Windows [Berita MiniTool]](https://gov-civil-setubal.pt/img/minitool-news-center/95/3-ways-disable-windows-key-windows.jpg)
![4 Cara untuk Menyelesaikan Operasi Yang Diminta Memerlukan Ketinggian [Berita MiniTool]](https://gov-civil-setubal.pt/img/minitool-news-center/27/4-ways-solve-requested-operation-requires-elevation.png)



![[Diselesaikan] Bagaimana Menghidupkan Ray Tracing / RTX di Minecraft? [Berita MiniTool]](https://gov-civil-setubal.pt/img/minitool-news-center/46/how-turn-ray-tracing-rtx-minecraft.png)


![Retak & Kunci Serial Pemulihan Data Kuasa MiniTool 2021 [Petua MiniTool]](https://gov-civil-setubal.pt/img/data-recovery-tips/07/minitool-power-data-recovery-crack-serial-key-2021.jpg)




![Selesaikan - Kejatuhan 76 Keruntuhan | Inilah 6 Penyelesaian [Berita MiniTool]](https://gov-civil-setubal.pt/img/minitool-news-center/53/solved-fallout-76-crashing-here-are-6-solutions.png)
