Alat Kesediaan Kemas kini Sistem: Betulkan Ketidakselarasan pada PC [MiniTool News]
System Update Readiness Tool
Ringkasan:
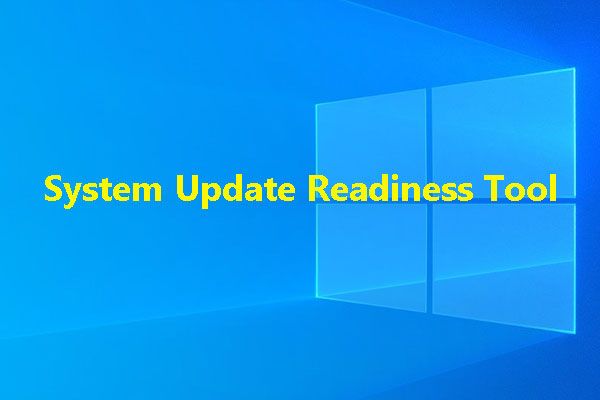
Setelah anda menggunakan Windows untuk jangka masa yang panjang, beberapa masalah ketidakkonsistenan akan berlaku. Anda boleh menggunakan Alat Kesediaan Pembaruan Sistem untuk menyelesaikan masalah pada Windows 7 / Vista / 2008 R2 / 2008 dan menggunakan Pengimejan Penerapan dan Pengurusan Servis (DISM) untuk menyelesaikan masalah pada Windows 10 / 8.1 / 8. Perisian MiniTool akan menunjukkan kepada anda bagaimana menggunakan dua alat ini dalam catatan ini.
Apabila anda menjalankan sistem operasi Windows anda untuk jangka masa yang lama, sumber sistem seperti data fail, data pendaftaran, dan data dalam memori mungkin tidak konsisten. Penyebab ketidakkonsistenan adalah seperti kegagalan perkakasan atau masalah perisian.
Keadaannya mungkin lebih teruk lagi: masalah ketidakkonsistenan boleh mempengaruhi Windows Servicing Store dan kemas kini Windows anda mungkin gagal kerana ini.
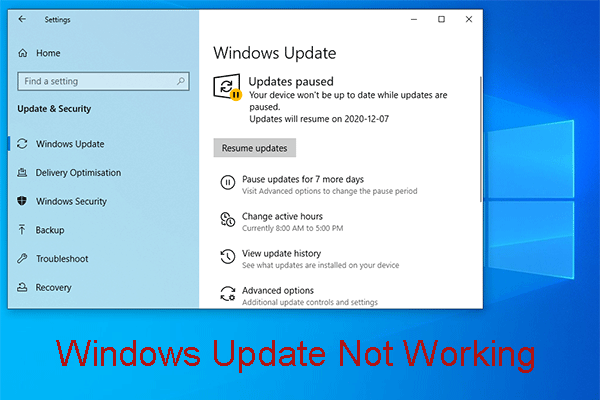 Terganggu dengan Kemas Kini Windows Tidak Berfungsi? Inilah Yang Harus Dilakukan
Terganggu dengan Kemas Kini Windows Tidak Berfungsi? Inilah Yang Harus Dilakukan Masalah kemas kini Windows tidak berfungsi mempunyai situasi yang berbeza. Sekarang, kami merumuskan beberapa penyelesaian berkesan yang dapat membantu anda menyelesaikannya dengan mudah.
Baca LagiOleh kerana masalah ketidakkonsistenan dapat menimbulkan masalah kepada anda, sebaiknya perbaiki masalah tersebut dan kemudian anda boleh menggunakan Windows anda seperti biasa dan mengemas kini Windows anda untuk menikmati fitur barunya.
Jadi, di sini kita akan membincangkan mengenai Alat Kesediaan Pembaruan Sistem
Mengenai Alat Kesediaan Kemas kini Sistem
Alat Kesediaan Pembaruan Sistem, yang juga dikenal sebagai CheckSUR, dapat mengatasi masalah ketidakkonsistenan. Ini adalah alat yang dapat mengimbas ketidakkonsistenan pada komputer Windows anda dan kemudian memperbaikinya ketika sedang dipasang.
Kemudian, di bahagian berikut, kami akan membimbing anda tentang cara menggunakan Alat Kesediaan Pembaruan Sistem / CheckSUR untuk menyelesaikan masalah ketidakkonsistenan.
Bagaimana Menggunakan Microsoft CheckSUR?
Catatan: Sebelum menggunakan Microsoft CheckSUR, anda harus mengetahui bahawa keseluruhan proses pengimbasan dan pembetulan akan berlangsung selama 15 minit atau lebih lama lagi. Kadang-kadang, anda mungkin mendapati bar proses berhenti, tetapi masih berjalan. Anda tidak boleh membatalkannya sebelum keseluruhan proses berakhir.Sekiranya anda masih menggunakan Windows 7, Windows Vista, Windows Server 2008 R2, dan Windows Server 2008:
Anda boleh pergi ke laman rasmi Microsoft ke muat turun alat ini pada komputer anda dan kemudian dapatkan pakej sistem operasi. Kemudian, anda boleh menjalankannya.
Alat Kesediaan Pembaruan Sistem dapat mengesahkan integriti fail yang terdapat dalam dua folder berikut dan kemudian mengganti data yang salah:
- % SYSTEMROOT% Servis Pakej
- % SYSTEMROOT% WinSxS Manifest
CheckSUR juga dapat mengesahkan data pendaftaran yang terdapat dalam subkunci pendaftaran berikut:
- HKEY_LOCAL_MACHINE Komponen
- HKEY_LOCAL_MACHINE Skema
- HKEY_LOCAL_MACHINE Software Microsoft Windows CurrentVersion Servis Berasaskan Komponen
Apabila perlu, alat CheckSUR akan menetapkannya semula ke nilai lalai.
Bagaimana Menggunakan Pengimejan Penerapan dan Pengurusan Servis (DISM)?
Alat Kesediaan Pembaruan Sistem hanya menyokong Windows 7, Windows Vista, Windows Server 2008 R2, dan Windows Server 2008. Sekiranya anda menggunakan Windows 10, Windows 8.1 dan Windows 8, anda perlu menggunakan snap-in Windows Pengimejan Penerapan dan Pengurusan Perkhidmatan (DISM) untuk menyelesaikan masalah ketidakkonsistenan pada komputer anda.
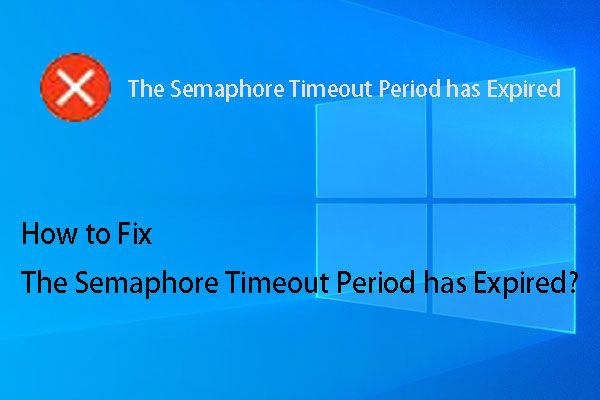 Penyelesaian Terbaik untuk Tempoh Waktu Akhir Semaphore Telah Berakhir
Penyelesaian Terbaik untuk Tempoh Waktu Akhir Semaphore Telah Berakhir Adakah anda terganggu dengan tempoh tamat semaphore yang telah tamat tempoh? Sekarang, anda boleh mencuba penyelesaian yang disebutkan dalam catatan ini untuk membantu anda.
Baca LagiSekiranya anda menjalankan Windows 10, Windows 8.1 dan Windows 8:
Anda tidak perlu menggunakan alat CheckSUR ke dalam Windows 10 / 8.1 / 8. Anda hanya boleh menggunakan alat DISM.
Berikut adalah panduan bagaimana menggunakan alat ini untuk menyelesaikan masalah kemas kini Windows:
1. Klik Tingkap dan cari CMD di kotak carian.
2. Klik kanan pada hasil carian pertama dan pilih Menjalankan sebagai pentadbir .
3. Ketik baris arahan berikut ke tetingkap Prompt Perintah dan tekan Masukkan selepas setiap arahan:
DISM.exe / Online / Cleanup-image / Scanhealth
DISM.exe / Online / Cleanup-image / Restorehealth
Selepas langkah-langkah ini, anda boleh keluar dari tetingkap Prompt Perintah dan but semula komputer anda. Kemudian anda boleh mengemas kini Windows anda untuk melihat apakah proses kemas kini dapat berjalan dengan normal.

![[Diselesaikan!] Kod Keluar Minecraft -805306369 – Bagaimana untuk Membetulkannya?](https://gov-civil-setubal.pt/img/news/5E/resolved-minecraft-exit-code-805306369-how-to-fix-it-1.png)




![[Kebaikan & Keburukan] Sandaran vs Replikasi: Apakah Perbezaannya?](https://gov-civil-setubal.pt/img/backup-tips/C4/pros-cons-backup-vs-replication-what-s-the-difference-1.png)

![Cara Memperbaiki Memeriksa Media Gagal pada Permulaan Windows [Petua MiniTool]](https://gov-civil-setubal.pt/img/backup-tips/66/how-fix-checking-media-fail-windows-startup.png)


![Apa yang Perlu Dilakukan Sekiranya Mempercayai Komputer Ini Tidak Muncul di iPhone Anda [Berita MiniTool]](https://gov-civil-setubal.pt/img/minitool-news-center/88/what-do-if-trust-this-computer-does-not-appear-your-iphone.jpg)
![3 Kaedah untuk Memperbaiki Tidak dapat Mengubah Keutamaan dalam Pengurus Tugas [Berita MiniTool]](https://gov-civil-setubal.pt/img/minitool-news-center/23/3-methods-fix-unable-change-priority-task-manager.jpg)


![Apakah Kodi dan Bagaimana Memulihkan Data? (Panduan 2021) [Petua MiniTool]](https://gov-civil-setubal.pt/img/data-recovery-tips/99/what-is-kodi-how-recover-its-data.jpg)


