Semasa Menyusun Fail, Anda Secara Tidak Sengaja Memadam Keseluruhan Folder
While Organizing Files You Accidentally Delete An Entire Folder
Semasa menyusun fail, anda secara tidak sengaja memadamkan keseluruhan folder? Bagaimana untuk memulihkan data? Catatan ini dari MiniTool memperkenalkan 4 cara untuk anda memulihkan data yang dipadam. Sekarang, teruskan membaca anda.Anda boleh memadam keseluruhan folder secara tidak sengaja semasa menyusun fail. Ia adalah isu biasa dalam kehidupan digital. Bahagian berikut memperkenalkan cara memulihkan fail yang dipadam.
Cara 1: Melalui Perisian MiniTool
Jika anda tidak tahu di mana untuk mencari fail yang dipadamkan, anda boleh terus menggunakan fail perisian pemulihan data – Pemulihan Data Kuasa MiniTool. Ia membolehkan anda memulihkan dokumen, video, foto, audio, dsb. yang dipadam secara kekal pada Windows. Ia menyokong peranti yang berbeza – kad SD/memori, pemacu denyar USB/pen, pemacu keras luaran, pemacu keadaan pepejal, dll. Sekarang, muat turun dan pasang Pemulihan Data Kuasa MiniTool.
Percubaan Pemulihan Data Kuasa MiniTool Klik untuk Muat Turun 100% Bersih & Selamat
1. Lancarkan dan pergi ke Tetapan Imbasan tab untuk menetapkan keadaan imbasan termasuk sistem fail dan jenis fail. Kemudian, klik okey untuk menyimpan perubahan.
2. Sekarang, kembali ke PC ini antara muka. Pilih partition yang mengandungi fail yang dipadamkan untuk diimbas.
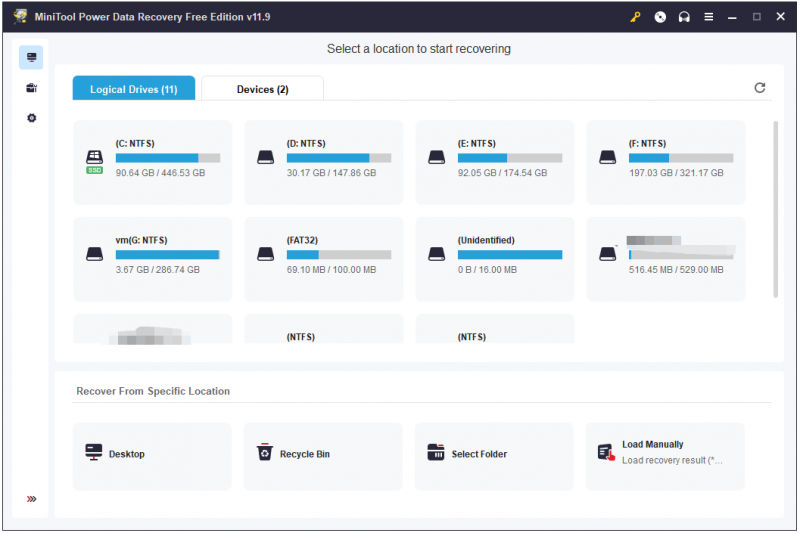
3. Kemudian, ia akan mula mengimbas pemacu dan ia akan mengambil masa beberapa minit. Anda hanya perlu menunggu dengan sabar.
4. Cari dan pilih fail yang anda mahukan. Anda boleh menggunakan Pratonton ciri untuk mengesahkan bahawa fail yang dipilih adalah yang anda inginkan sebelum menyimpannya.
5. Klik pada Jimat butang dan pilih destinasi simpan. Kemudian, klik okey .
Cara 2: Melalui Tong Kitar Semula
Bagaimana untuk membetulkan semasa menyusun fail anda secara tidak sengaja memadamkan keseluruhan folder? Jika anda hanya memadam fail pada komputer anda dengan mengalihkannya ke Tong Kitar Semula dan tidak menekan butang Tong Kitar Semula Kosong butang selepas itu, anda boleh memulihkannya terus daripada Tong Kitar Semula.
1. Buka Tong Kitar Semula, cari dan cari fail yang dipadamkan.
2. Klik kanan fail yang ingin anda pulihkan dan pilih Pulihkan .
3. Ini akan mendapatkan semula fail yang dipadam ke lokasi asalnya.
Cara 3: Melalui Sejarah Fail
Anda juga boleh menggunakan Sejarah Fail untuk memulihkan data. Walau bagaimanapun, kaedah ini sesuai untuk pengguna yang telah membuat sandaran melalui Sejarah Fail. Langkah-langkah berikut menerangkan cara untuk mendapatkan semula folder semasa menyusun fail yang anda padamkan secara tidak sengaja.
Langkah 1: Taip Panel kawalan di dalam Cari kotak untuk membukanya.
Langkah 2: Kemudian klik pada Sistem dan keselamatan pilihan.
Langkah 3: Klik Sejarah Fail > Pulihkan fail peribadi .
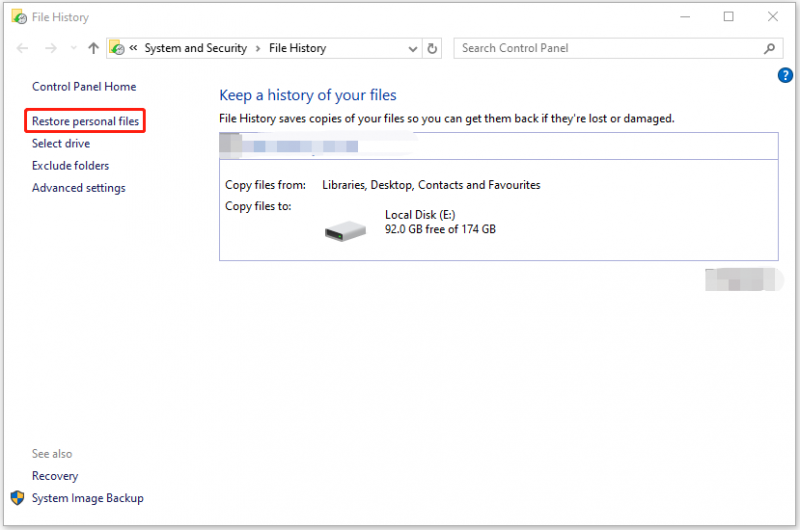
Langkah 4: Klik Pulihkan untuk menyimpan folder yang diambil ini di lokasi asal.
Cara 4: Melalui Versi Sebelumnya
Jika anda telah mengaktifkan Sejarah Fail dahulu, anda boleh memulihkan fail melalui versi sebelumnya. Berikut ialah cara untuk melakukannya:
Langkah 1: Tekan Windows + E untuk membuka Penjelajah Fail . Kemudian cari lokasi yang termasuk folder yang dipadamkan.
Langkah 2: Klik kanan untuk memilih Hartanah .
Langkah 3: Di bawah Versi sebelumnya tab, pilih versi folder yang anda mahu Pulihkan .
Selepas memulihkan fail ini, lebih baik anda melakukan sandaran tetap untuk data penting anda. Setelah data anda hilang, anda boleh memulihkannya secara langsung. Untuk melakukan itu, anda boleh mencuba sandaran dan pemulihan data perisian – MiniTool ShadowMaker. Selain menyandarkan fail dan folder, ia juga membolehkan anda mengklon SSD kepada SSD yang lebih besar .
Percubaan MiniTool ShadowMaker Klik untuk Muat Turun 100% Bersih & Selamat
Kata Akhir
Jika anda secara tidak sengaja memadam keseluruhan folder semasa menyusun fail, anda boleh merujuk kepada 4 kaedah di atas. Kami berharap bahawa salah satu daripada mereka boleh berguna kepada anda.

![Cara Menyalin Dan Menampal Pada Mac: Trik Dan Petua Berguna [Petua MiniTool]](https://gov-civil-setubal.pt/img/data-recovery-tips/34/how-copy-paste-mac.png)



![[Panduan Mudah] Cara Membetulkan Ranap Legasi Hogwarts pada Windows 10 11](https://gov-civil-setubal.pt/img/news/6B/easy-guide-how-to-fix-hogwarts-legacy-crashing-on-windows-10-11-1.png)







![Pemacu ASIO Terbaik untuk Windows 10 Muat turun dan Kemas kini Percuma [Berita MiniTool]](https://gov-civil-setubal.pt/img/minitool-news-center/60/best-asio-driver-windows-10-free-download.png)
![Cara Muat Turun, Pasang & Kemas Kini Pemacu Dok Dell D6000 [Petua MiniTool]](https://gov-civil-setubal.pt/img/news/D8/how-to-download-install-update-dell-d6000-dock-drivers-minitool-tips-1.png)
![Berapa lamakah masa untuk memuat turun / memasang / mengemas kini Windows 10? [Petua MiniTool]](https://gov-civil-setubal.pt/img/backup-tips/11/how-long-does-it-take-download-install-update-windows-10.jpg)
![Tetapkan Semula Komputer Riba HP: Cara Menetapkan Semula Keras / Kilang Tetapkan Semula HP Anda [Berita MiniTool]](https://gov-civil-setubal.pt/img/minitool-news-center/51/reset-hp-laptop-how-hard-reset-factory-reset-your-hp.png)


