Kaedah Paling Berkesan untuk Memulihkan Fail yang Dihapus dari Dropbox [Petua MiniTool]
Most Effective Ways Recover Deleted Files From Dropbox
Ringkasan:
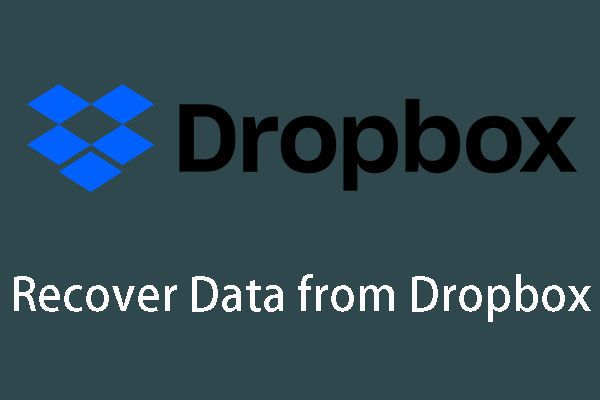
Dropbox menawarkan anda perkhidmatan cloud dengan mana anda melihat dan menggunakan fail yang disegerakkan dengan peranti yang berbeza selagi anda masuk ke akaun Dropbox yang sama. Namun, jika anda memadam fail di dalamnya, adakah anda tahu bagaimana memulihkan fail yang dihapus dari Dropbox? MiniTool akan menunjukkan kepada anda beberapa penyelesaian.
Navigasi Pantas:
Adakah Mungkin Memulihkan Fail yang Dihapus dari Dropbox?
Dropbox adalah perkhidmatan hosting fail yang menawarkan penyimpanan awan, penyegerakan fail, awan peribadi, dan perisian klien. Perkhidmatan awannya dapat memberi anda kemudahan yang besar. Dengan itu, anda boleh membuat folder khas di komputer, kemudian anda dapat menyalin kandungan anda ke folder itu, dan item ini akan diselaraskan ke pelayan Dropbox.
Anda dapat menggunakan fail ini di komputer dan perangkat lain seperti Android, iOS, dan Windows yang telah memasang Dropbox setelah memasuki akaun yang sama. Pada masa yang sama, anda dapat mengemas kini fail yang sama pada semua peranti. Contohnya, anda boleh memadam satu atau lebih fail apabila perlu.
Petua: Di sini kami mengesyorkan pihak ketiga yang lain perisian sandaran untuk Windows yang dapat membantu anda membuat sandaran fail, program, Windows, partition, dan juga seluruh cakera keras. Dan perisian ini adalah MiniTool ShadowMaker. Anda boleh pergi ke laman rasmi MiniTool untuk mengetahui lebih banyak maklumat mengenainya.Namun, jika anda tidak sengaja menghapus fail, Dropbox menghapus fail dengan sendirinya, atau tiba-tiba anda ingin menggunakan fail yang telah dihapus, anda perlu memulihkan fail yang dipadam dari Dropbox .
 Kad SD Memadam Fail dengan Sendiri! Bagaimana Mengatasi Masalah Ini Dengan Berkesan?
Kad SD Memadam Fail dengan Sendiri! Bagaimana Mengatasi Masalah Ini Dengan Berkesan? Apabila kad SD menghapus fail dengan sendirinya berlaku, bagaimana membetulkannya? Sekarang, kami akan menunjukkan beberapa penyelesaian yang ada dan anda boleh menggunakannya untuk membantu anda.
Baca LagiAdakah mungkin untuk memulihkan fail Dropbox yang dipadam?
Nasib baik, jawapannya adalah YA. Walau bagaimanapun, penyelesaiannya berbeza dalam situasi yang berbeza. Dalam kandungan berikut, kami akan menunjukkan kepada anda dua situasi yang berbeza.
Bagaimana Memulihkan Fail Dropbox yang Dihapus dengan Berkesan?
Dua Situasi untuk Mengambil Fail yang Dihapus dari Dropbox
- Pulihkan Fail Dropbox yang Dihapus dalam 30 Hari / 120 Hari
- Pulihkan Fail Dropbox yang Dihapus selepas 30 Hari / 120 Hari
Situasi 1: Pulihkan Fail Dropbox yang Dihapus dalam 30 Hari / 120 Hari
Sebenarnya, apabila anda menghapus fail dari Dropbox, file tersebut tidak akan hilang serta merta kerana akan dihapus ke Fail dipadamkan halaman dan tinggal di sana selama 30 hari untuk pengguna Basic dan Plus. Sekiranya anda pengguna profesional, jangka masa ini akan dilanjutkan hingga 120 hari.
Di sini, cukup mudah untuk memulihkan fail yang dipadam dari Dropbox sebelum fail dibersihkan dari Fail dipadamkan halaman. Terdapat tiga cara untuk anda pilih:
Cara 1: Gunakan Bar Carian
Selalu ada kotak carian yang dapat membantu anda mencari fail yang ditentukan di laman web. Dropbox tidak terkecuali.
Sekiranya fail yang dipadam masih ada di Fail dipadamkan halaman dan anda ingat nama mereka atau beberapa kata kunci, anda boleh menggunakan bar Cari untuk mencarinya secara langsung.
Langkah 1: Log masuk ke dropbox.com . Kemudian, anda boleh mengeklik bar Cari di sebelah kanan atas halaman. Selepas itu, anda perlu menaip nama atau kata kunci yang berlaku untuk fail atau folder yang hilang ke bar Cari, dan kemudian tekan Masukkan .
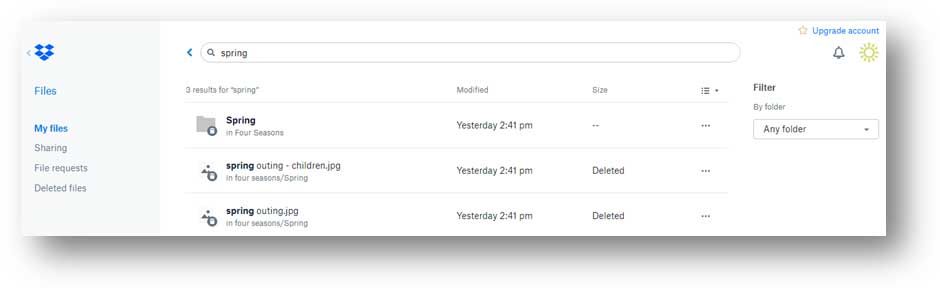
Akaun yang berbeza mempunyai keperluan carian yang berbeza:
- Untuk pengguna Profesional atau Perniagaan, atau untuk pengguna Basic atau Plus yang telah memasangkan akaun peribadi dengan akaun Perniagaan, dibenarkan untuk mencari nama fail, pelanjutan, atau kandungan fail ..
- Untuk semua pengguna lain, carian ini hanya akan mengimbas nama fail
Langkah 2: Anda akan melihat fail yang dihapuskan di halaman. Selepas itu, anda boleh mengklik fail yang ingin dipulihkan dan memilih Pulihkan pilihan. Kemudian, fail terpilih ini akan dikembalikan Fail-fail saya halaman.
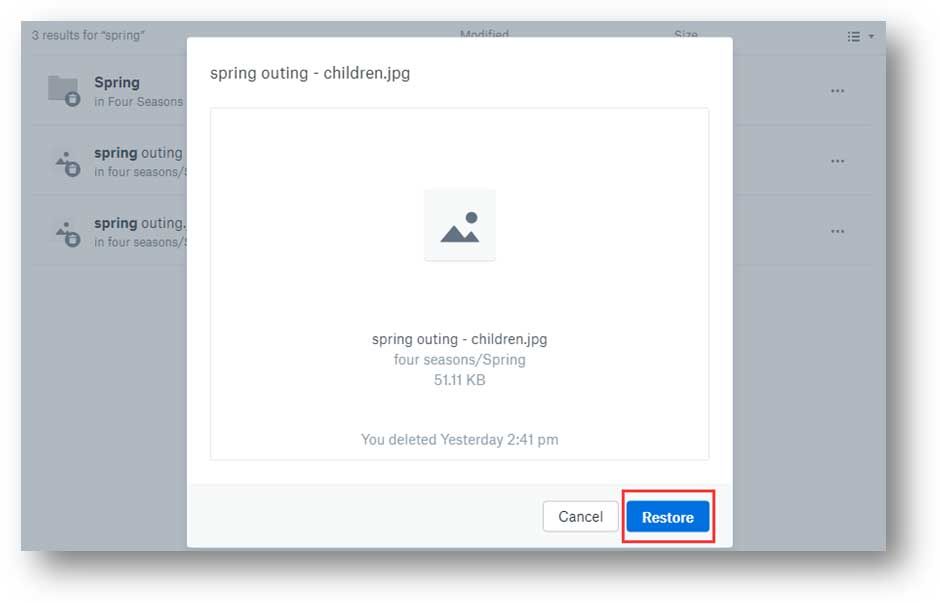
Cara 2: Gunakan Halaman fail yang Dihapus
Langkah 1: Pada halaman Dropbox, sila klik pada pilihan fail Dihapus dari bar sisi kiri.
Langkah 2: Kemudian, imbas halaman untuk mencari fail atau folder yang ingin anda pulihkan. Kemudian, klik pada item sasaran untuk memulihkannya.
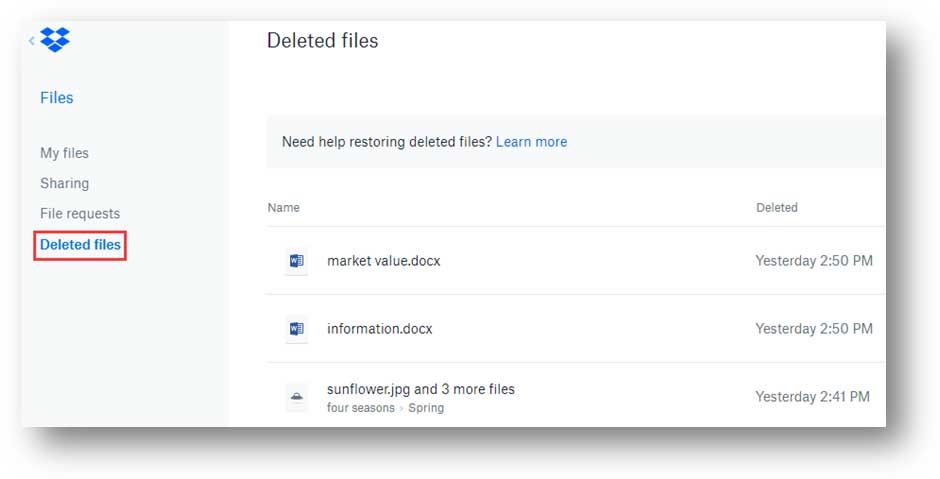
Sekiranya anda tidak dapat menggunakan cara ini untuk mencari fail yang diperlukan, anda boleh menggunakan halaman Acara untuk mencuba.
Cara 3: Gunakan Halaman Acara
Langkah 1: Setelah log masuk ke dropbox.com, anda perlu menavigasi ke dropbox.com/events .
Langkah 2: Tindakan seperti penambahan, suntingan, penghapusan, penamaan semula, atau pergerakan akan direkodkan di sini di halaman acara. Kemudian, cari fail yang dipadam yang anda mahu pulihkan, pilih dan pulihkannya.
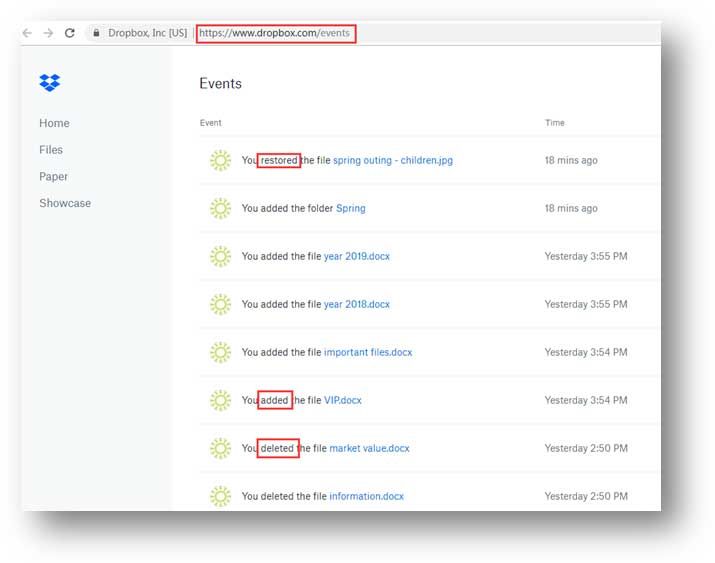
Sekiranya malangnya fail yang dipadam juga dibersihkan dari Fail dipadamkan halaman, anda tidak akan dapat memulihkannya dari Dropbox secara langsung. Anda perlu mencari cara lain untuk memulihkannya.
Mungkin, anda boleh meminta bantuan alat pemulihan fail pihak ketiga. Pergi ke bahagian seterusnya untuk mendapatkan program seperti itu.

![4 Kaedah Berguna untuk Memperbaiki Masalah Gagal Windows 10 [Berita MiniTool]](https://gov-civil-setubal.pt/img/minitool-news-center/93/4-useful-methods-fix-windows-10-stuttering-issue.png)
![6 Kaedah Teratas untuk Memindahkan Fail Besar Percuma (Panduan Langkah-demi-Langkah) [Petua MiniTool]](https://gov-civil-setubal.pt/img/backup-tips/34/top-6-ways-transfer-big-files-free.jpg)
![Bagaimana Berkongsi Fail Antara Komputer? Inilah 5 Penyelesaian [Petua MiniTool]](https://gov-civil-setubal.pt/img/backup-tips/33/how-share-files-between-computers.png)


![Cara Memperbaiki Kesalahan 0xc0000005 Dalam Windows 10 Dengan Cepat [Berita MiniTool]](https://gov-civil-setubal.pt/img/minitool-news-center/47/how-fix-error-0xc0000005-windows-10-quickly.png)
![MX300 vs MX500: Apakah Perbezaannya (5 Aspek) [Petua MiniTool]](https://gov-civil-setubal.pt/img/backup-tips/65/mx300-vs-mx500-what-are-their-differences.png)




![Windows 10 Sekejap sahaja? Gunakan Penyelesaian Ini untuk Memperbaikinya [Petua MiniTool]](https://gov-civil-setubal.pt/img/data-recovery-tips/42/windows-10-just-moment-stuck.png)






