[ASK] Cara Memulihkan Fail yang Dihapus Secara Tetap Di Windows [Petua MiniTool]
How Recover Permanently Deleted Files Windows
Ringkasan:
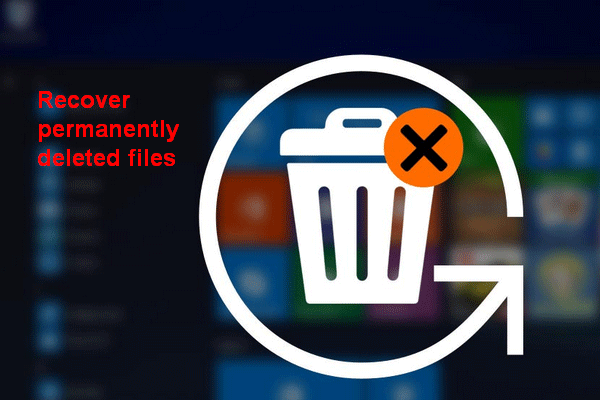
Artikel ini terutama menceritakan bagaimana memulihkan fail yang telah dihapuskan secara kekal di Windows 10/8/7 dengan menggunakan alat pemulihan data yang profesional dan boleh dipercayai - Pemulihan Data Kuasa MiniTool. Di samping itu, ia membincangkan kemungkinan pemulihan fail yang dipadamkan secara kekal dan memperkenalkan cara untuk memulihkan gambar yang dipadamkan secara kekal dari OneDrive.
Navigasi Pantas:
Padam Fail dan Folder Kekal
Penghapusan fail adalah operasi komputer yang biasa dan perlu. Hampir tidak ada pengguna komputer yang tidak pernah menghapus fail / folder dari komputer sebelumnya. Tidak dapat dinafikan, ini adalah kaedah yang mudah untuk membantu anda mendapatkan lebih banyak ruang kosong untuk data baru. Juga, ia dianggap sebagai penyelesaian mudah untuk melindungi privasi.
Sebilangan besar pengguna salah percaya: setelah mereka menghapus fail atau folder peribadi secara kekal, mereka dapat mencegah orang lain melihatnya.
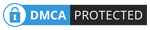
Mari kita hadapi kebenaran: fail dan folder yang dipadamkan secara kekal dapat dipulihkan dengan kaedah khas. Sila cari cara yang lebih dipercayai untuk memusnahkan fail yang tidak akan pernah anda kongsi dengan orang lain.
Dalam catatan ini, saya akan memfokuskan kepada cara yang berguna untuk memulihkan fail yang dipadamkan secara kekal dalam Windows 10/10/8/7 / XP / Vista.
Perisian Pemulihan Data Terbaik
Untuk memikirkannya dengan cara yang positif, anda boleh mendapat peluang kedua sekiranya anda sengaja menghapus fail secara tidak sengaja. Anda harus memperoleh Pemulihan Data Kuasa MiniTool kerana ini adalah pilihan yang sangat baik untuk anda memulihkan fail yang dipadam secara percuma.
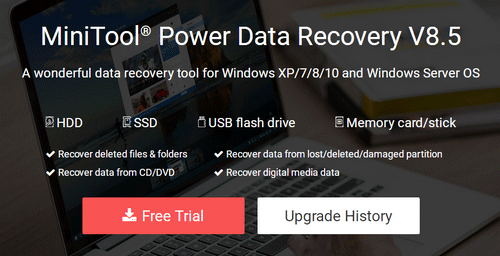
Sebenarnya, fail yang dipadam secara kekal dapat dipulihkan dengan mudah selagi anda mempunyai perisian pemulihan profesional. Di bahagian seterusnya, saya akan menunjukkan kepada anda bagaimana saya memulihkan fail yang telah dipadamkan secara kekal dari PC saya.
Pulihkan Fail yang Dihapus Secara Tetap Windows 10
Anda mungkin berminat Bagaimana saya dapat memulihkan fail yang dipadam tanpa perisian setelah anda memadam fail berguna secara tidak sengaja, bukan? Bahagian ini menunjukkan cara memulihkan fail dari cakera keras secara terperinci.
Bagaimana Memulihkan Fail yang Dihapus Dari Kad SD Dengan Langkah Mudah?
Cara Memulihkan Fail yang Dihapus Secara Tetap dari Tong Kitar Semula
Sebenarnya, Windows menyediakan Recycle Bin untuk anda menyimpan item yang dipadamkan buat sementara waktu. Oleh itu, anda harus memeriksa Windows Recycle Bin terlebih dahulu setelah memadam fail penting dari PC secara tidak sengaja:
- Klik kanan pada Tong kitar semula ikon dan pilih Buka (anda juga boleh membuka Recycle Bin secara langsung dengan mengklik dua kali pada ikon).
- Cari fail yang anda perlukan (anda juga boleh memasukkan nama fail ke dalam kotak carian Recycle Bin untuk mencarinya secara langsung).
- Pilih semua fail & folder yang anda mahu pulihkan dan klik kanan padanya untuk dipilih Pulihkan (anda juga boleh menyeret fail & folder dari Recycle Bin secara langsung untuk meletakkannya kembali ke lokasi asalnya).

Secara teori, fail yang dipadam akan disimpan dalam Recycle Bin selama-lamanya. Tetapi, dengan peningkatan fail yang berterusan, mudah untuk mencapai had ukuran maksimum Tong Kitar Semula. Apabila itu benar-benar berlaku, fail akan dipindahkan dari Recycle Bin mengikut urutan kronologi.
Awak boleh ubah saiz maksimum Tong Kitar Semula , tetapi kapasiti Tong Kitar Semula tidak mematuhi peraturan semakin besar semakin baik; ini akan mengorbankan ruang cakera keras, kelajuan komputer, dll.
Untuk mengetahui lebih banyak maklumat mengenai pemulihan Recycle Bin pada Windows, sila baca halaman ini:
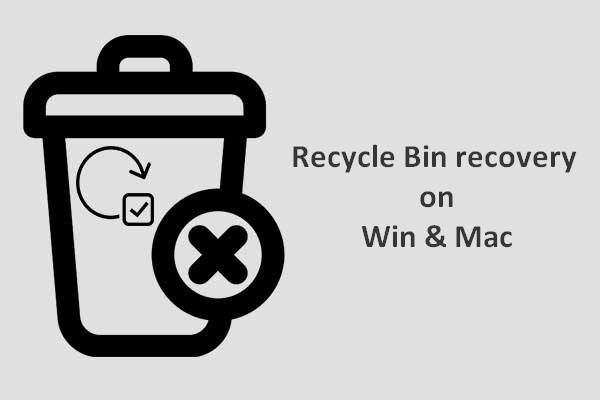 Untuk Menyelesaikan Pemulihan Tong Kitar Semula, Inilah Yang Harus Anda Ketahui
Untuk Menyelesaikan Pemulihan Tong Kitar Semula, Inilah Yang Harus Anda Ketahui Pemulihan Tong Kitar Semula nampaknya agak sukar bagi kita sekiranya Tong Kitar Semula dikosongkan atau fail-failnya dihapuskan daripadanya; tetapi, ia tidak berlaku.
Baca LagiSekiranya anda tidak dapat mencari fail dan folder yang diperlukan dalam Recycle Bin, anda mesti tertanya-tanya - bagaimana saya dapat memulihkan fail shift yang dipadam (bagaimana memulihkan fail yang dihapus dari recycle bin setelah kosong), bukan? Teruskan membaca untuk mencari jalan penyelesaian.
Bagaimana Saya Memulihkan Folder dan Fail yang Dihapus Secara Kekal
Anda harus memuat turun Pemulihan Data Kuasa MiniTool dan pasangkannya dengan betul pada pemacu anda (kecuali yang mengandungi data yang dihapuskan). Kemudian, lancarkan perisian pemulihan data dengan segera untuk memulihkan fail yang dihapuskan (saya akan mengambil pemulihan fail Windows 10 sebagai contoh).
Cara memulihkan folder yang dipadamkan secara kekal:
Langkah 1 : anda perlu membuat pilihan yang tepat pada pilihan mana yang hendak dipilih.
- Sekiranya anda memadamkan folder secara kekal dari partition tempatan, pilihan pertama - PC ini harus dipilih.
- Sekiranya anda telah memadam fail dan folder dengan memformat cakera keras dan anda mahu mencarinya kembali, pilih saja Pemacu Cakera Keras .
- Jika awak kehilangan folder anda yang disimpan pada cakera keras luaran , Pemacu Cakera yang boleh ditanggalkan pastinya pilihan terbaik.
- Sekiranya anda telah memadamkan fail yang disimpan dalam CD atau DVD, anda harus memilih Pemacu CD / DVD .

Langkah 2 : pilih partition target / disk dan tekan Imbas untuk mula mencari folder yang dipadam.
Langkah 3 : lihat bahagian yang dijumpai dengan teliti untuk menentukan folder mana yang diperlukan dan yang mana tidak.

Langkah 4 : pastikan anda telah memilih semua folder dan fail yang ingin anda pulihkan dan klik Jimat untuk membuka tetingkap tetapan direktori.
Sekiranya anda menggunakan edisi percubaan untuk dilakukan pemulihan fail pada PC , anda akan melihat tetingkap berikut setelah mengklik Jimat .
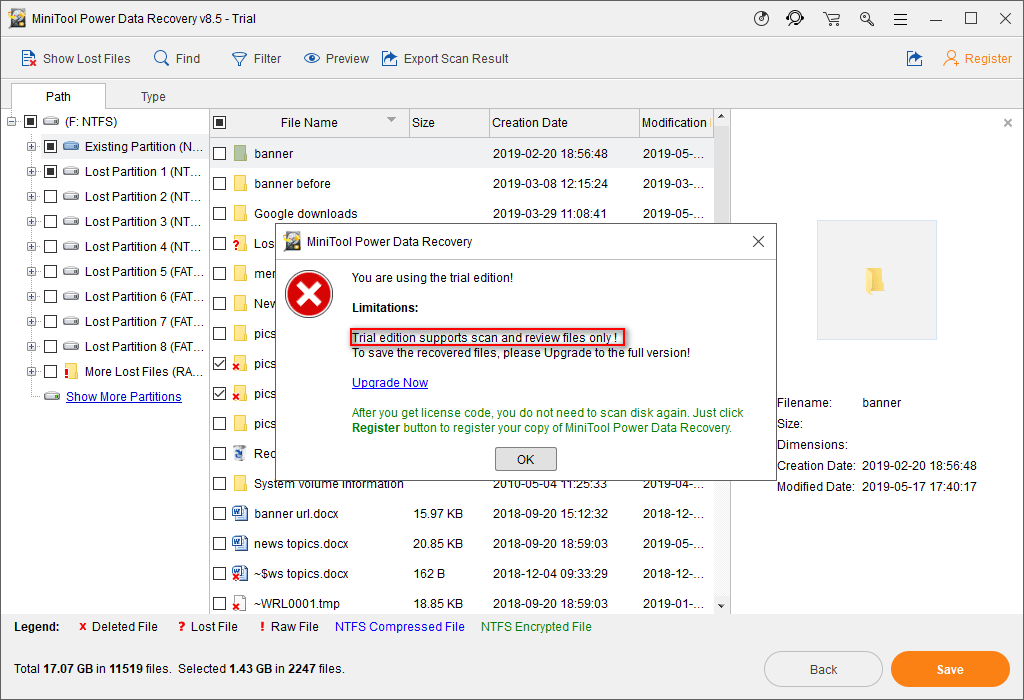
Langkah 5 : pilih pemacu dengan ruang kosong yang cukup untuk menyimpan item yang dipilih. Kemudian, klik pada okey butang untuk mengesahkan dan menunggu pemulihan folder untuk menyelesaikan.
Ini adalah bagaimana anda dapat memulihkan fail yang dihapus secara percuma di Windows dengan Pemulihan Data Kuasa MiniTool. Mengenai cara memulihkan fail yang dipadamkan secara kekal di Windows 8, Windows 7 atau sistem lain, langkah pemulihan pada dasarnya sama.
Pulihkan fail yang dipadamkan secara kekal di sistem lain:
- Catatan ini memberitahu bagaimana memulihkan fail Mac yang dipadam .
- Untuk bagaimana memulihkan fail yang dihapus di Android, silakan tekan di sini .
- Baca catatan ini untuk memulihkan data dari sistem Windows Server.


![Alternatif Perisian Sandaran Digital Terbaik dan Percuma [Petua MiniTool]](https://gov-civil-setubal.pt/img/backup-tips/11/best-free-western-digital-backup-software-alternatives.jpg)


![Tunjukkan Saiz Folder di Windows 10 | Betulkan Saiz Folder Tidak Tampil [Petua MiniTool]](https://gov-civil-setubal.pt/img/data-recovery-tips/20/show-folder-size-windows-10-fix-folder-size-not-showing.png)

![Bagaimana Mencari Folder AppData di Windows? (Dua Kes) [Petua MiniTool]](https://gov-civil-setubal.pt/img/data-recovery-tips/70/how-find-appdata-folder-windows.png)
![Bagaimana untuk Mengklon Partition OEM pada Windows 10 11? [Panduan Penuh]](https://gov-civil-setubal.pt/img/partition-disk/11/how-to-clone-oem-partition-on-windows-10-11-full-guide-1.png)
![Tingkatkan Prestasi PC untuk Permainan melalui MSI Game Boost & Cara Lain [Petua MiniTool]](https://gov-civil-setubal.pt/img/disk-partition-tips/34/improve-pc-performance.png)
![WD Easystore VS Pasport Saya: Mana Yang Lebih Baik? Panduan Ada Di Sini! [Petua MiniTool]](https://gov-civil-setubal.pt/img/backup-tips/55/wd-easystore-vs-my-passport.jpg)



![[Panduan Penuh] Bagaimana Melakukan Format Kad Kamera Tuya?](https://gov-civil-setubal.pt/img/partition-disk/20/full-guide-how-to-perform-tuya-camera-card-format-1.png)



![Komputer Dimatikan Secara Rawak? Berikut adalah 4 Penyelesaian yang Boleh dilaksanakan [Berita MiniTool]](https://gov-civil-setubal.pt/img/minitool-news-center/26/computer-randomly-turns-off.jpg)
