Cara Memperbaiki Carian Google Tidak Berfungsi Pada Android / Chrome [Berita MiniTool]
How Fix Google Search Not Working Android Chrome
Ringkasan:
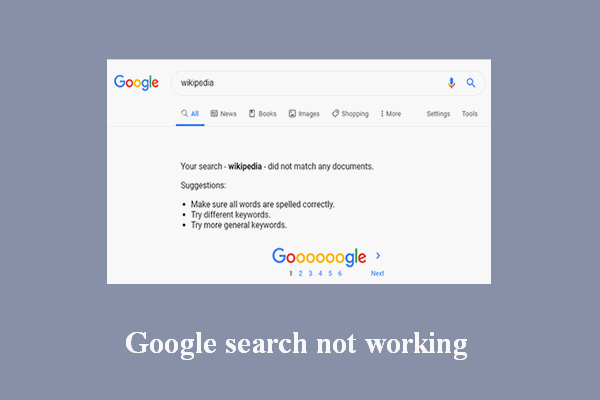
Carian Google digunakan secara meluas oleh orang-orang di dunia untuk mencari maklumat yang diperlukan. Sangat mudah dan cepat untuk mendapatkan apa yang anda mahukan dengan mencari kata kunci di Google. Tetapi ada orang mengatakan bahawa carian Google mereka tidak berfungsi kadang-kadang dan mereka pasti memerlukan penyelesaian yang berguna untuk memperbaikinya. MiniTool menyediakan halaman ini untuk membantu pengguna menyelesaikan masalah carian Google.
Carian Google Tidak Berfungsi Tiba-tiba
Melayari internet atau mencari di web adalah perkara yang kita lakukan setiap hari; anda boleh mendapatkan maklumat yang anda perlukan dengan mencari kata kunci di Google atau melayari laman web secara langsung. Google Chrome adalah penyemak imbas web yang dipilih oleh kebanyakan orang di dunia kerana menyediakan pengalaman carian yang memuaskan.
Walau bagaimanapun, masalah boleh berlaku seperti aplikasi lain; Masalah carian Google sering dibincangkan oleh pengguna. Bahagian berikut memberitahu anda apa yang perlu dilakukan semasa mencari Carian Google tidak berfungsi .
Petua: Anda dinasihatkan untuk mendapatkan alat pemulihan sebelum benar-benar menghadapi masalah kehilangan data dengan mempertimbangkan keselamatan data.Google Tidak Akan Memaparkan Hasil Carian
Bagaimana membetulkannya apabila anda mendapati carian Google tidak berfungsi pada Android? Sila ikuti panduan di bawah; ia berfungsi kerana kedua-dua aplikasi Google tidak akan memaparkan hasil carian dan bar carian Google tidak berfungsi (pulihkan bar carian Google).
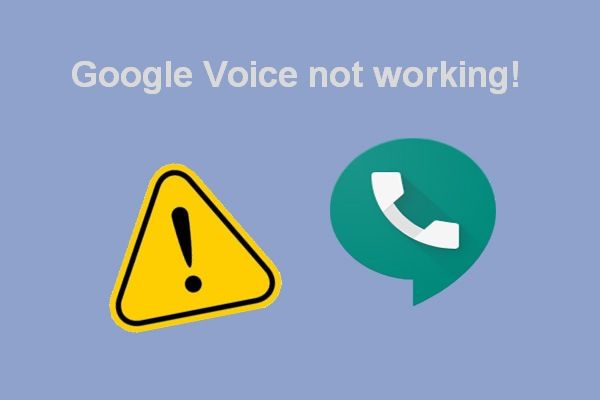 Selesaikan Masalah Dengan Google Voice Tidak Berfungsi 2020
Selesaikan Masalah Dengan Google Voice Tidak Berfungsi 2020 Terdapat banyak siaran di internet yang mengatakan bahawa Google Voice tidak berfungsi ketika orang melancarkan aplikasi atau cuba membuat panggilan.
Baca LagiPenyelesaian 1: Periksa & Perbaiki Sambungan Internet
Mengapa Google tidak berfungsi (di telefon saya / peranti lain)? Sambungan internet harus menjadi perkara pertama yang perlu dipertimbangkan apabila anda mendapati Google tidak berfungsi.
Langkah 1: pastikan mod Pesawat tidak dihidupkan; setelah diaktifkan, ia akan memutuskan rangkaian Wi-Fi dan mudah alih.
- Navigasi ke Tetapan pada peranti Android anda dan membukanya.
- Cari Rangkaian & internet bahagian.
- Cari Mod kapal terbang pilihan dan periksa sama ada ia dihidupkan atau tidak.
- Alihkan suis ke mati jika mod Pesawat diaktifkan sebelumnya.
Akan ada ikon mod Pesawat di bahagian atas skrin jika peranti anda berada dalam mod ini; anda boleh pergi untuk memeriksa secara langsung.
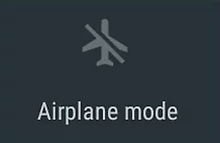
Langkah 2: periksa sambungan Wi-Fi.
Sekiranya anda menggunakan Wi-Fi untuk mencari di Google, anda harus memeriksa tetapannya.
- Buka Tetapan pada peranti Android.
- Cari Rangkaian & internet bahagian; mungkin juga dinamakan Rangkaian tanpa wayar atau yang lain.
- Navigasi ke Wi-Fi pilihan dan beralih beralih ke Dihidupkan .
- Pilih rangkaian (sila masukkan kata laluan jika diperlukan).
Sekiranya anda mengalami ikon Wi-Fi dengan '?' / '!' tanda, atau ikon yang diisi sebahagian atau berkelip, anda harus mengubah tetapan di bawah panduan.
Langkah 3: periksa sambungan data mudah alih.
- Buka Tetapan -> cari Rangkaian tanpa wayar -> pilih Data yang digunakan .
- Periksa sama ada Data selular (atau Data mudah alih) dihidupkan.
- Sekiranya tidak, alihkan suis ke Dihidupkan .
Penyelesaian 2: Betulkan Aplikasi Google Chrome
Langkah 1: mulakan semula aplikasi Chrome.
- Pergi ke Tetapan .
- Cari Peranti bahagian.
- Pilih Aplikasi atau Pengurus aplikasi .
- Pilih Chrome aplikasi.
- Klik Berhenti secara terpaksa dan klik okey untuk mengesahkan.
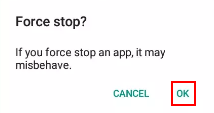
Langkah 2: mulakan semula peranti Android.
Matikan sepenuhnya peranti Android anda -> tunggu sebentar -> hidupkan semula peranti tersebut.
Langkah 3: kemas kini aplikasi Chrome ke versi terkini.
Periksa kemas kini -> muat turun kemas kini -> pasang kemas kini.
Langkah 4: kosongkan cache aplikasi.
- Pergi ke Tetapan -> pilih Peranti -> pilih Aplikasi atau Pengurus aplikasi .
- Pilih Chrome permohonan.
- Pilih Penyimpanan atau Cache pilihan.
- Klik Kosongkan cache .
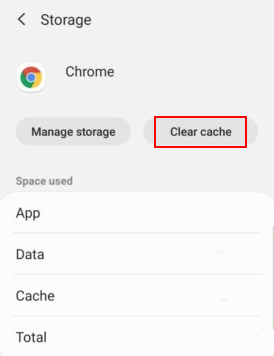
Langkah 5: kosongkan data aplikasi.
- Pergi ke Tetapan -> pilih Peranti -> pilih Aplikasi atau Pengurus aplikasi .
- Pilih Chrome -> pilih Penyimpanan -> pilih Urus storan -> klik Kosongkan data carian Google .
Nama pilihan mungkin sedikit berbeza pada peranti Android yang berbeza.
 Cara Memulihkan Sejarah yang Dihapus Di Google Chrome - Panduan Utama
Cara Memulihkan Sejarah yang Dihapus Di Google Chrome - Panduan Utama Terdapat 8 kaedah berkesan yang memberitahu anda bagaimana memulihkan sejarah yang dipadam di Google Chrome sendiri.
Baca LagiPembaikan lain yang mungkin anda cuba:
- Tambah semula widget carian.
- Lumpuhkan aplikasi Google.
- Lumpuhkan aktiviti web dan aplikasi.
- Boot peranti dalam mod selamat.
Masalah carian Google tidak berfungsi:
- Carian suara Google tidak berfungsi
- Pencarian gambar Google tidak berfungsi
![[Diselesaikan] Cara Menukar Kata Laluan PSN pada Penyemak Imbas Web / PS5 / PS4… [Berita MiniTool]](https://gov-civil-setubal.pt/img/minitool-news-center/61/how-change-psn-password-web-browser-ps5-ps4.png)


![iPhone Tersekat dalam Mod Pemulihan? MiniTool Dapat Memulihkan Data Anda [Petua MiniTool]](https://gov-civil-setubal.pt/img/ios-file-recovery-tips/17/iphone-stuck-recovery-mode.jpg)

![Panduan Terperinci - Bagaimana untuk Menyandarkan Profil Pengguna Windows 10? [Petua MiniTool]](https://gov-civil-setubal.pt/img/backup-tips/1A/detailed-guide-how-to-back-up-user-profile-windows-10-minitool-tips-1.png)


![Bagaimana Memperbaiki 'Restart Secara Rawak Komputer'? (Fokus pada Pemulihan Fail) [Petua MiniTool]](https://gov-civil-setubal.pt/img/data-recovery-tips/51/how-fixcomputer-randomly-restarts.jpg)
![Bagaimana Menyelesaikan Volume Bitmap Tidak Betul Semasa Memeriksa Cakera? [Berita MiniTool]](https://gov-civil-setubal.pt/img/minitool-news-center/55/how-solve-volume-bitmap-is-incorrect-when-checking-disk.png)
![[TETAP] Windows Tidak Dapat Mengakses Peranti, Laluan atau Fail yang ditentukan [Petua MiniTool]](https://gov-civil-setubal.pt/img/backup-tips/70/windows-cannot-access-specified-device.jpg)



![Di manakah Muat Turun pada Peranti Ini (Windows/Mac/Android/iOS)? [Petua MiniTool]](https://gov-civil-setubal.pt/img/data-recovery/DA/where-are-the-downloads-on-this-device-windows/mac/android/ios-minitool-tips-1.png)
![Bagaimana untuk Memadamkan Akaun Reddit? Inilah Cara Mudah! [Petua MiniTool]](https://gov-civil-setubal.pt/img/news/B7/how-to-delete-reddit-account-here-is-a-simple-way-minitool-tips-1.png)

![Betulkan! Penyelesaian Masalah Perkakasan dan Peranti Hilang Windows 10 [Berita MiniTool]](https://gov-civil-setubal.pt/img/minitool-news-center/10/fixed-hardware-device-troubleshooter-is-missing-windows-10.png)
