Bagaimana untuk Mengklon Dell XPS SSD ke SSD Lain pada Windows 11 10?
How To Clone Dell Xps Ssd To Another Ssd On Windows 11 10
Adakah anda ingin mengklon Dell XPS SSD kepada SSD lain untuk lebih banyak ruang atau peningkatan perkakasan? Panduan ini daripada MiniTool menyediakan arahan langkah demi langkah untuk dua alatan - Pemulihan OS Dell SupportAssist dan MiniTool ShadowMaker.Hai kawan-kawan, saya mempunyai XPS 8900 dengan pemacu keras 1 T yang telah dimaksimumkan, saya mendapat 'Samsung - 860 QVO 2TB Pemacu Keadaan Pepejal SATA Dalaman' untuk menggantikannya, saya hanya ingin mengklonkan asal saya kepada SSD baharu, Bolehkah seseorang menunjukkan saya ke arah yang betul tentang cara ini dilakukan dan cara terbaik untuk melakukannya? Dell
Pada masa ini, siri Dell XPS termasuk Dell XPS 12, Dell XPS 13 (9360, 9370, 9380, 7390, dsb.), Dell XPS 15 (7590, 9570, 9560, dsb.), dan sebagainya. Sesetengah komputer Dell XPS disertakan dengan SSD 128 GB atau 256 GB terbina dalam. Pengguna ingin mengklon Dell XPS SSD kepada SSD lain atas sebab berikut:
1. Untuk prestasi yang lebih baik : Lama kelamaan, awak Komputer Dell XPS mungkin menjadi sangat perlahan . Menggantikan SSD Dell XPS dengan SSD lain boleh memperoleh prestasi yang lebih baik dan kelajuan yang lebih pantas.
2. Gantikan SSD Dell XPS yang gagal : Anda mungkin menerima mesej daripada Windows – “Windows telah mengesan masalah cakera keras. Sandarkan fail anda sekarang untuk mengelakkan kehilangan maklumat.” Anda harus menggantikannya.
Perkara yang Perlu Dilakukan Sebelum Pengklonan
Terdapat beberapa perkara yang anda perlu perhatikan sebelum mengklon Dell XPS SSD kepada SSD lain.
1. Pilih SSD yang sesuai yang serasi dengan PC/komputer riba Dell XPS anda.
2. Sandarkan data penting dalam SSD lama untuk mengelakkan kehilangan data semasa pengklonan.
3. Formatkan SSD baharu .
Cara Mengklon Dell XPS SSD ke SSD Lain
Bagaimana untuk mengklon Dell XPS SSD kepada SSD lain? Terdapat 2 alatan untuk anda – Pemulihan OS Dell SupportAssist dan MiniTool ShadowMaker.
Alat 1: Pemulihan OS Dell SupportAssist
Untuk mengklon Dell XPS SSD kepada Windows SSD lain, Pemulihan OS Dell SupportAssist adalah alat yang hebat. Ia adalah perisian terbina dalam Dell yang menyediakan persekitaran pemulihan yang terdiri daripada alat untuk mendiagnosis dan membetulkan isu yang berlaku pada komputer anda apabila anda but ke dalam sistem pengendalian. Berikut ialah keperluan asas untuk menggunakan ciri pengklonan cakeranya:
- Pemacu utama mesti boleh boot ke Windows.
- BitLocker mesti dilumpuhkan.
- SSD sekunder mesti mempunyai lebih banyak ruang cakera daripada SSD asal.
- Penyesuai kuasa disambungkan ke seluruh.
1. But PC/komputer riba Dell anda, dan tekan butang F12 kekunci secara berterusan semasa but untuk dibuka Tetapan But Satu Masa . Kemudian, klik Pemulihan OS SupportAssist .
2. Di bawah Pulih bahagian, pilih Sandarkan Fail / Pengklonan Cakera . klik Mulakan untuk meneruskan.

3. Pilih Pengklonan Cakera dan klik Seterusnya .
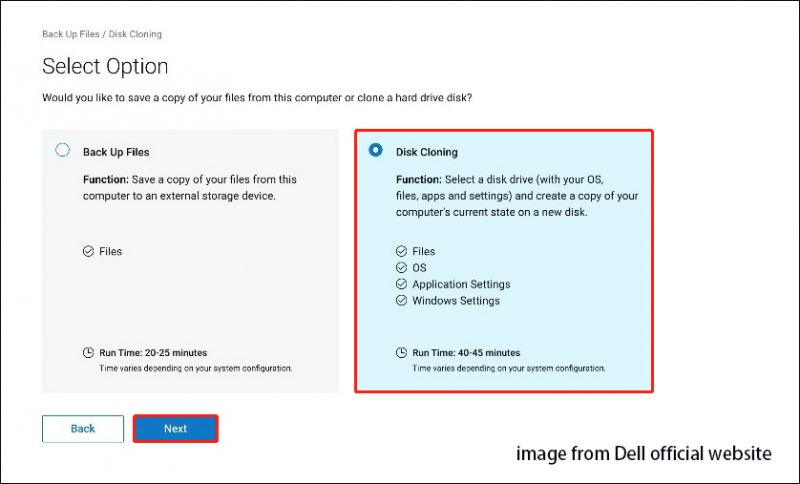
4. Pilih salah satu daripada pilihan berikut berdasarkan keperluan anda dan klik Seterusnya .
- Pemacu keras yang telah dipasang : Pilihan ini harus dipilih apabila mengklonkan pemacu keras dalaman atau SDD kepada pemacu keras komputer dalaman kedua atau SDD.
- Pemacu keras dalam perumah USB : Pilihan ini hendaklah dipilih apabila mengklonkan pemacu keras dalaman kepada kepungan USB luaran yang mengandungi pemacu keras atau SDD.
- Peranti storan USB : Pilihan ini harus dipilih apabila mengklon daripada pemacu keras dalaman atau SDD kepada pemacu USB luaran.
5. Pilih SSD baharu sebagai pemacu destinasi dan kemudian klik Seterusnya .
6. Klik Seterusnya untuk mengesahkan maklumat pengklonan cakera. Setelah proses pengklonan selesai, klik teruskan untuk mematikan komputer.
7. Selepas itu, gantikan SSD asal dengan SSD baharu secara manual.
Alat 2: MiniTool ShadowMaker
Alat kedua yang boleh digunakan untuk mengklon Dell XPS SSD kepada SSD yang lebih besar ialah MiniTool ShadowMaker. Ia profesional Perisian sandaran PC yang menyokong pemindahan data dengan berbilang jenama SSD termasuk Dell, Crucial, Samsung, Western Digital, dll. Ia bukan sahaja membenarkan anda untuk mengklon SSD kepada SSD yang lebih besar , tetapi juga menyokong sandaran sistem . Sekarang, mari lihat cara menggunakan ciri Disk Clonenya.
Nota: Jika anda ingin melakukan pengklonan cakera sistem, MiniTool ShadowMaker memerlukan anda membeli kunci lesen untuk mendaftarkan perisian ini.
Percubaan MiniTool ShadowMaker Klik untuk Muat Turun 100% Bersih & Selamat
1. Lancarkan MiniTool ShadowMaker dan klik Teruskan Percubaan .
2. Pergi ke Alatan halaman dan klik pada Cakera Klon tab untuk meneruskan.
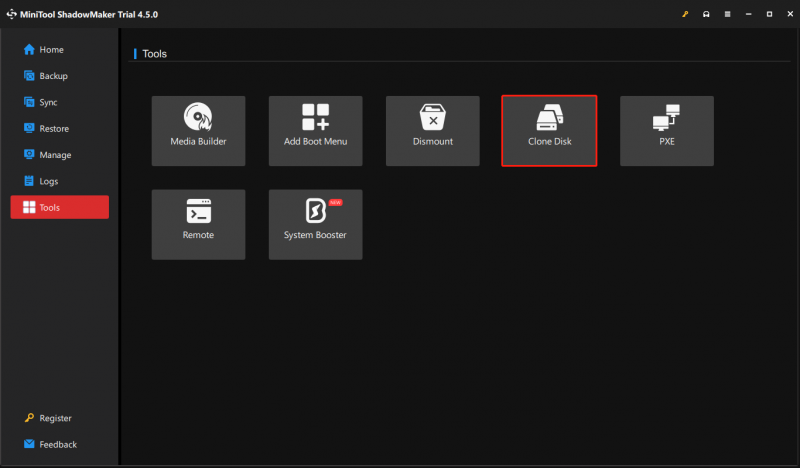
3. Seterusnya, anda dikehendaki memilih cakera sumber dan cakera sasaran untuk pengklonan. Sila tetapkan SSD Dell XPS sebagai cakera sumber dan SSD lain sebagai cakera sasaran.
4. Klik Mulakan untuk meneruskan. Anda hanya perlu menunggu dengan sabar.
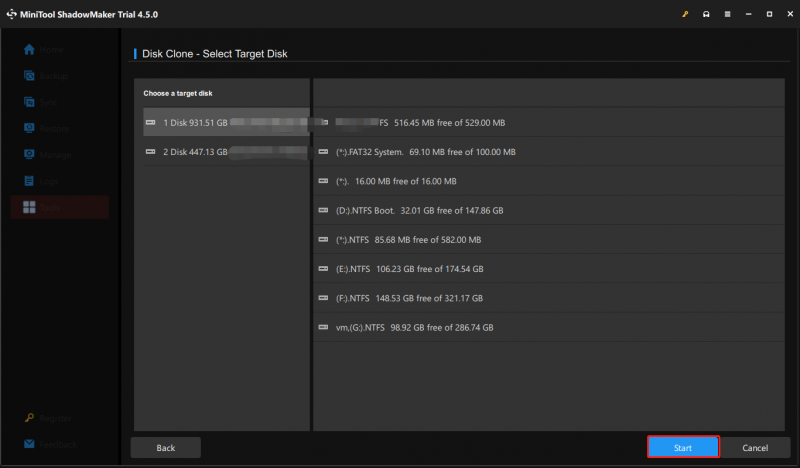
5. Selepas pengklonan, anda perlu menggantikan SSD asal dengan SSD baharu secara manual.
Catatan berkaitan:
- Bagaimana untuk Memasang SSD dalam PC? Panduan Terperinci Ada untuk Anda!
- Apa yang Perlu Dilakukan Selepas Memasang SSD Baharu pada Windows 10/11? [7 Langkah]
Bottom Line
Apabila masa berlalu, kelajuan PC/komputer riba Dell XPS anda mungkin perlahan atau storannya mungkin penuh. Oleh itu, untuk meningkatkan kelajuannya dan mendapatkan lebih banyak ruang storan, menggantikan HDD atau SSD asalnya ialah pilihan yang bagus. Tutorial ini telah memperkenalkan cara mengklon Dell XPS SSD kepada SSD lain tanpa kehilangan data.


![Cara Melumpuhkan DEP (Pencegahan Pelaksanaan Data) Windows 10 [Petua MiniTool]](https://gov-civil-setubal.pt/img/data-recovery-tips/03/how-disable-dep-windows-10.jpg)





![10 Video Paling Tidak Disukai di YouTube [2021]](https://gov-civil-setubal.pt/img/youtube/99/top-10-most-disliked-video-youtube.png)




![4 Tugas Penyelenggaraan Windows Vital 10 untuk Menjadikan PC Anda Lebih Baik [Berita MiniTool]](https://gov-civil-setubal.pt/img/minitool-news-center/56/4-vital-windows-10-maintenance-tasks-make-your-pc-run-better.jpg)
![Bagaimana Memperbaiki Kesalahan 0x80070570 dalam Tiga Situasi yang Berbeza? [Petua MiniTool]](https://gov-civil-setubal.pt/img/backup-tips/92/how-fix-error-0x80070570-three-different-situations.jpg)
![Cara Membakar ISO ke USB Dengan Mudah [Hanya Beberapa Klik]](https://gov-civil-setubal.pt/img/news/06/how-to-burn-iso-to-usb-easily-just-a-few-clicks-1.png)



![Mengapa Dokumen Word Saya Hitam? | Sebab dan Penyelesaian [Petua MiniTool]](https://gov-civil-setubal.pt/img/news/89/why-is-my-word-document-black-reasons-and-solutions-minitool-tips-1.png)