Cara Memulihkan Sejarah yang Dihapus Di Google Chrome - Panduan Muktamad [Petua MiniTool]
How Recover Deleted History Google Chrome Ultimate Guide
Ringkasan:

Adakah anda merasa tidak berdaya dan kecewa apabila sejarah Google Chrome anda tiba-tiba hilang atau dipadamkan, tetapi anda tidak tahu bagaimana memulihkan dan mendapatkannya? Jangan panik, siaran ini akan memberi anda 8 cara untuk memulihkan sejarah Chrome yang dipadam dengan cepat dan tepat. Sekiranya anda benar-benar berniat untuk menghapus sejarah anda, anda boleh melangkau ke akhir artikel untuk cara langsung untuk menghapus sejarah Google Chrome.
Navigasi Pantas:
Bolehkah Anda Memulihkan Sejarah yang Dihapus di Google Chrome
Dibangunkan oleh Google Inc., Google Chrome adalah penyemak imbas web yang banyak digunakan di seluruh dunia. Reka bentuknya ringkas dan pantas. Seperti penyemak imbas web lain, Google Chrome menghasilkan sejarah penyemakan imbas web yang menyenaraikan laman web yang dikunjungi pengguna baru-baru ini dan data yang berkaitan - seperti tajuk halaman dan waktu lawatan. Fail sejarah mengingatkan pengguna di mana mereka berada di web dan membantunya kembali ke halaman yang ditutup secara tidak sengaja.
Kesal adalah bahawa sejarah Google Chrome boleh hilang kerana alasan yang tidak diketahui - yang paling sering adalah penghapusan. Apa yang anda harus lakukan dalam keadaan ini? Dalam catatan ini, saya akan menunjukkan kepada anda bagaimana memulihkan sejarah yang dipadam di Google Chrome dengan 8 cara mudah.
Cara melihat sejarah Google Chrome:
- Buka Google Chrome.
- Klik pada Lebih banyak lagi Pilihan - tiga titik yang diselaraskan secara menegak di sudut kanan atas tetingkap.
- Navigasi ke Sejarah dan anda akan melihat halaman yang baru ditutup dalam senarai pop timbul sebelah kiri.
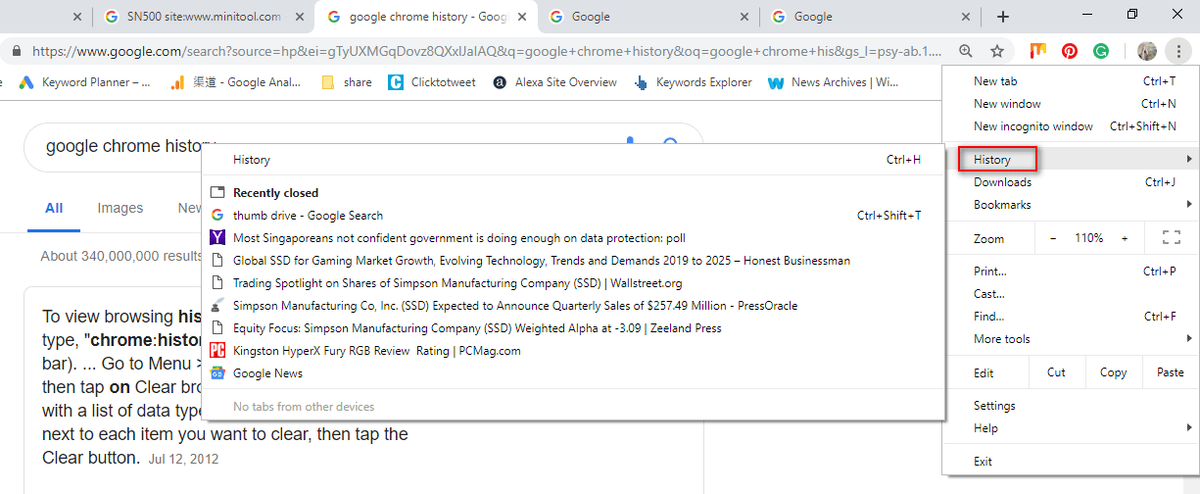
Cara yang lebih mudah untuk melihat sejarah Chrome adalah dengan menekan Ctrl dan H pada masa yang sama dalam pembukaan Google Chrome.
Cara Memulihkan Sejarah yang Dihapus di Google Chrome: 8 Kaedah
Sekiranya fail sejarah dihapus secara tidak sengaja, orang akan bertanya-tanya cara memulihkan fail sejarah Google Chrome. Di bahagian ini, saya akan membantu anda memulihkan sejarah Chrome yang dipadam dengan cepat. (Semua kaedah diuji pada komputer Windows 10.)
Kaedah 1: Pergi ke Tong Kitar Semula
Pulihkan sejarah Google yang dipadam: buka Tong Kitar Semula untuk memeriksa sama ada fail sejarah yang dipadam disimpan di sana buat sementara waktu.
- Sekiranya YA, pilih mereka dan pilih Pulihkan dari menu konteks.
- Sekiranya TIDAK, anda mungkin telah menghapus sejarah penyemakan imbas secara kekal. Dalam kes ini, teruskan ke Kaedah 2.
Untuk maklumat lebih lanjut mengenai pemulihan Tong Kitar Semula, sila baca halaman ini:
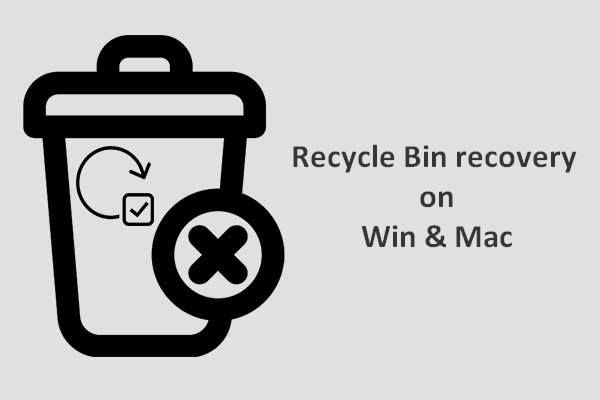 Untuk Menyelesaikan Pemulihan Tong Kitar Semula, Inilah Yang Harus Anda Ketahui
Untuk Menyelesaikan Pemulihan Tong Kitar Semula, Inilah Yang Harus Anda Ketahui Pemulihan Tong Kitar Semula nampaknya agak sukar bagi kita sekiranya Tong Kitar Semula dikosongkan atau fail-failnya dipadamkan daripadanya; tetapi, ia tidak berlaku.
Baca LagiKaedah 2: Gunakan Program Pemulihan Data
Cara mudah untuk memulihkan fail yang hilang adalah dengan menggunakan alat - Pemulihan Data Kuasa MiniTool. Ia berguna dan mampu memulihkan fail yang dipadamkan secara kekal dalam semua sistem Windows biasa.
Bagaimana anda dapat memulihkan sejarah yang dipadam di komputer?
Langkah 1 : jalankan Pemulihan Data Kuasa MiniTool untuk melihat antara muka berikut. Untuk pemulihan sejarah Google Chrome, pergi ke PC ini dan pilih pemacu C untuk mengimbas.
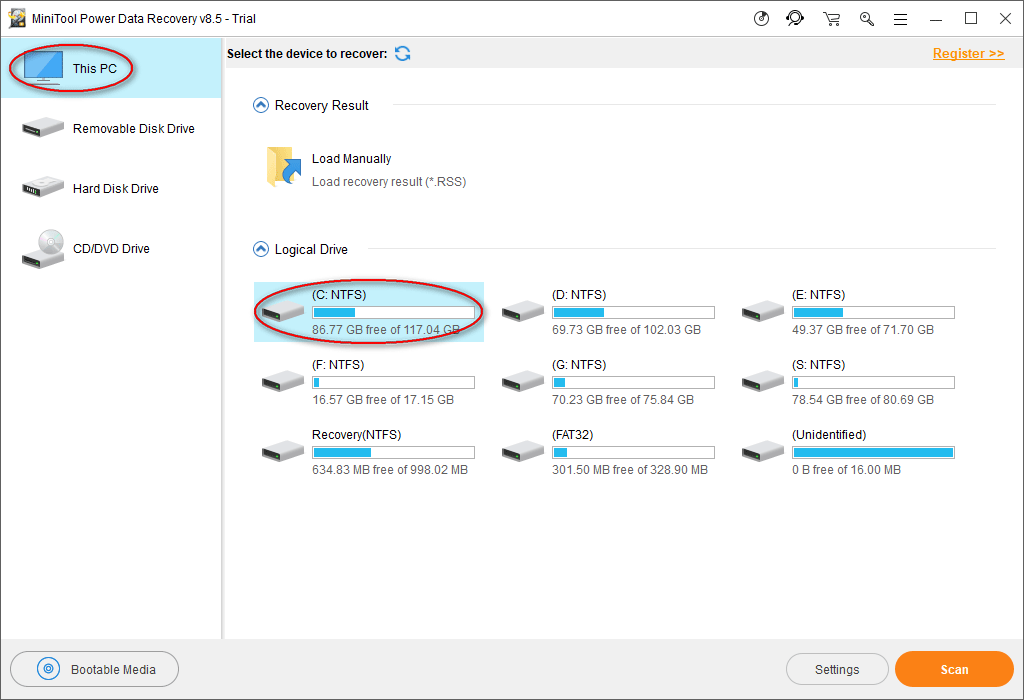
Fail sejarah Google Chrome biasanya disimpan di jalan ini secara lalai: C: Users Nama Pengguna AppData Local Google Chrome Data Pengguna Default.
Oleh itu, pilih C: sebagai pemacu sasaran dalam langkah ini.
Walau bagaimanapun, jalan anda boleh berbeza seperti yang anda lihat dari contoh kami. Untuk mencari jalan Sejarah anda disimpan, ketik chrome: // versi / di bar alamat Chrome untuk melihat maklumat terperinci.
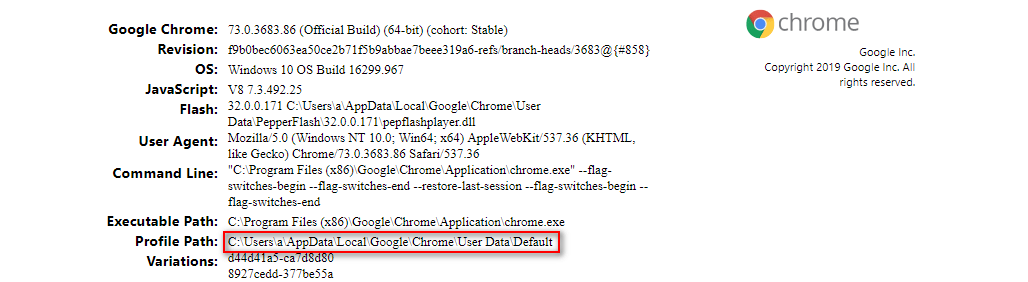
Selain itu, jika anda telah mengeksport penanda halaman Google Chrome ke pemacu tempatan sebelum hilang, anda perlu mengimbas pemacu khusus untuk memulihkan penanda halaman Google Chrome.
Langkah 2 : tunggu sehingga imbasan selesai; sebagai alternatif, semasa imbasan, anda boleh membuka partisi yang sedang dicari untuk mencari folder Google itu. Setelah folder itu dijumpai, anda boleh menjeda proses pengimbasan, periksa folder itu dan klik Jimat .
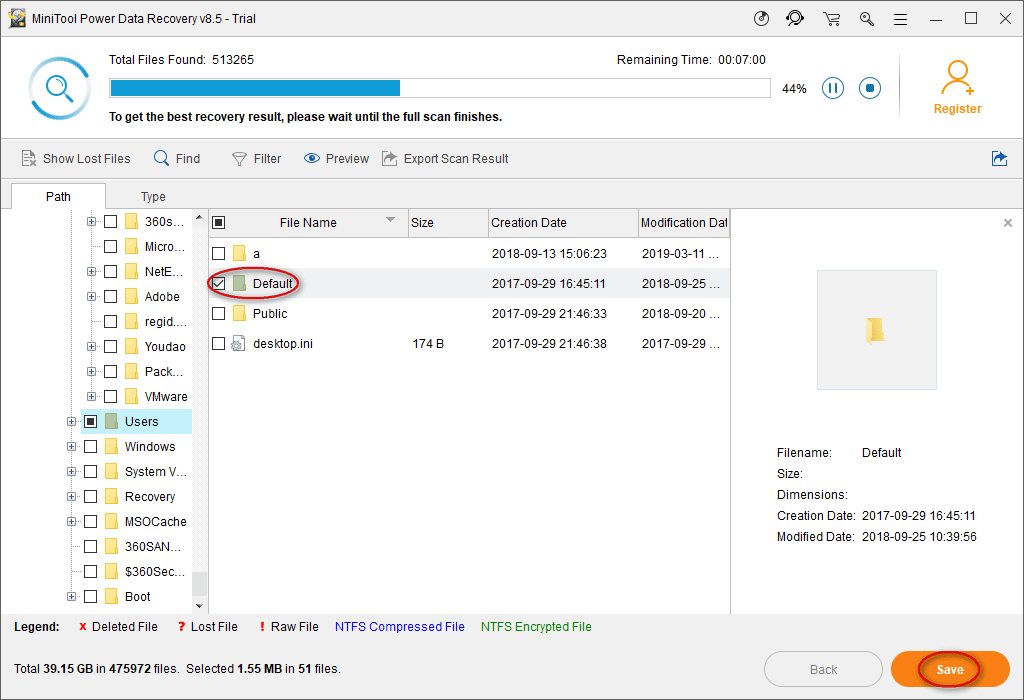
Langkah 3 : di tetingkap prompt, tetapkan direktori untuk menyimpan fail dan tekan okey untuk mengesahkan. Pastikan ruang kosong yang tersisa di direktori penyimpanan sasaran cukup untuk anda memulihkan sejarah internet yang dihapuskan.
Catatan: Sekiranya anda menggunakan edisi percubaan untuk menyelesaikan langkah 1 ~ langkah 3 pemulihan fail sejarah Chrome, anda akan melihat dialog berikut mengenai had simpanan fail. Oleh itu, anda harus naik taraf salinan Pemulihan Data Kuasa MiniTool anda untuk memecahkan had untuk menyelesaikan pemulihan. 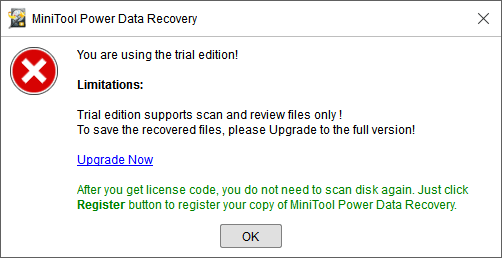
![Memenuhi Ralat Kernel Power 41 pada Windows 10? Inilah Kaedah! [Petua MiniTool]](https://gov-civil-setubal.pt/img/backup-tips/28/meet-kernel-power-41-error-windows-10.png)

![5 Cara Pangkalan Data Registry Konfigurasi rosak [Berita MiniTool]](https://gov-civil-setubal.pt/img/minitool-news-center/53/5-ways-configuration-registry-database-is-corrupted.png)

![Bagaimana untuk Memasang Zoom pada Windows 10 PC atau Mac? Lihat Panduan! [Petua MiniTool]](https://gov-civil-setubal.pt/img/news/BB/how-to-install-zoom-on-windows-10-pc-or-mac-see-the-guide-minitool-tips-1.png)



![[Pembetulan] Komputer Dimatikan Semasa Permainan pada Windows 11/10/8/7](https://gov-civil-setubal.pt/img/data-recovery/78/computer-shuts-down-while-gaming-windows-11-10-8-7.png)

![Pemacu Perkhidmatan Universal Audio Realtek HD [Muat Turun/Kemas Kini/Betulkan] [Petua MiniTool]](https://gov-civil-setubal.pt/img/news/FC/realtek-hd-audio-universal-service-driver-download/update/fix-minitool-tips-1.png)

![Kawalan S / MIME Tidak Ada? Lihat Cara Memperbaiki Ralat Dengan Cepat! [Berita MiniTool]](https://gov-civil-setubal.pt/img/minitool-news-center/58/s-mime-control-isn-t-available.png)
![Skrin Sentuh iPhone Tidak Berfungsi? Inilah Cara Memperbaikinya [Petua MiniTool]](https://gov-civil-setubal.pt/img/ios-file-recovery-tips/92/iphone-touch-screen-not-working.jpg)





