Bagaimana Memperbaiki ERR_PROXY_CONNECTION_FAILED? Cuba Kaedah Ini [Berita MiniTool]
How Fix Err_proxy_connection_failed
Ringkasan:
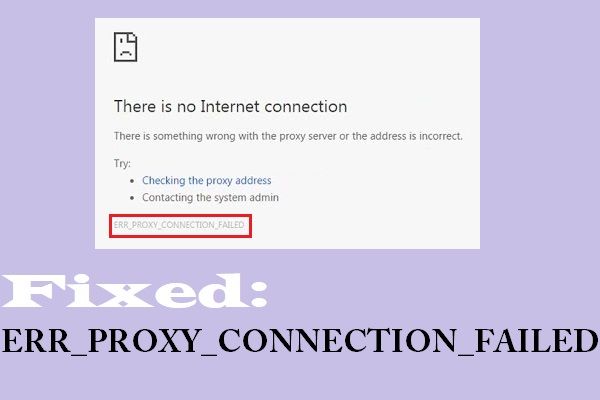
Sangat menjengkelkan apabila anda menemui ralat ERR_PROXY_CONNECTION_FAILED semasa anda menggunakan penyemak imbas. Jadi bagaimana untuk menyingkirkannya? Dalam catatan ini, MiniTool telah mengumpulkan beberapa kaedah untuk anda. Teruskan membaca anda.
Kesalahan ERR_PROXY_CONNECTION_FAILED dapat muncul semasa anda melayari Internet dengan Google Chrome, Mozilla Firefox, Internet Explorer atau penyemak imbas lain. Kesalahan ini sering muncul disertai dengan mesej ralat - “Tidak ada sambungan Internet. Ada yang tidak kena dengan pelayan proksi, atau alamatnya tidak betul ”.
Lalu bagaimana membetulkan ERR_PROXY_CONNECTION_FAILED? Berikut adalah 4 kaedah yang ditawarkan untuk anda.
Catatan berkaitan: Betulkan: Pelayan Proksi Menolak Ralat Sambungan
Cara 1: Periksa Tetapan Proksi
Langkah 1: Jenis panel kawalan di dalam Cari bar dan kemudian klik yang paling sesuai untuk membukanya.
Petua: Mungkin anda berminat dengan catatan ini - Bar Carian Windows 10 Hilang? Inilah 6 Penyelesaian .Langkah 2: Tetapkan Paparan mengikut: Ikon besar dan kemudian klik pilihan internet .
Langkah 3: Pergi ke Sambungan tab, dan kemudian klik Tetapan LAN di bahagian bawah tingkap.
Langkah 4: Tandakan sama ada kotak di sebelah Gunakan pelayan proksi untuk LAN anda (Tetapan ini tidak akan berlaku untuk sambungan dial-up atau VPN) diperiksa dengan tanda centang. Sekiranya ada, hapus centang kotak, dan kemudian klik okey untuk menyimpan perubahan.
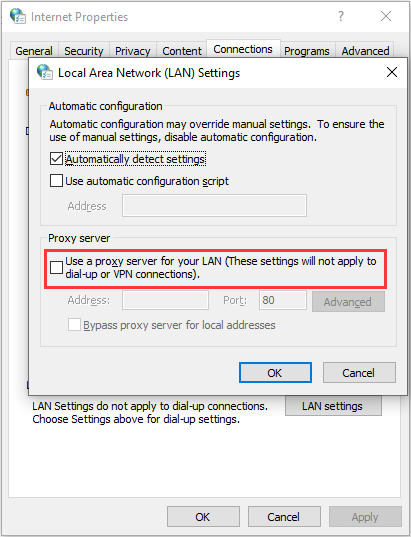
Selepas langkah-langkah ini, anda boleh mengunjungi halaman web untuk melihat apakah ralat ERR_PROXY_CONNECTION_FAILED telah diperbaiki. Sekiranya tidak, cubalah kaedah di bawah.
Cara 2: Lumpuhkan Proksi Sementara
Anda juga boleh mencuba mematikan Proksi buat sementara waktu untuk menyingkirkan ralat ERR_PROXY_CONNECTION_FAILED. Inilah cara untuk melakukannya:
Langkah 1: Tekan Menang + R kunci pada masa yang sama untuk membuka Lari kotak.
Langkah 2: Jenis regedit di dalam kotak dan kemudian klik okey untuk membuka Penyunting Pendaftaran .
Petua: Sebelum membuat perubahan pada Pendaftaran, disarankan untuk membuat sandaran kunci pendaftaran individu. Mungkin anda memerlukan siaran ini - Bagaimana untuk membuat sandaran Kunci Pendaftaran Individu Windows 10?Langkah 3: Navigasi ke jalan ini:
Komputer HKEY_CURRENT_USER Software Microsoft Windows CurrentVersion Tetapan Internet
Langkah 4: Klik kanan pada Proksi diaktifkan masukkan panel kanan untuk dipilih Padam .
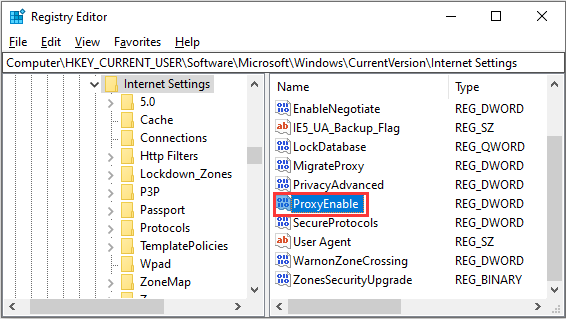
Langkah 5: Ikuti langkah di atas untuk memadam Proksi Override , MigrasiProxy , dan Pelayan proksi .
Langkah 6: Nyalakan semula komputer anda dan kemudian lawati halaman web untuk memeriksa apakah ralat ERR_PROXY_CONNECTION_FAILED hilang.
Cara 3: Tetapkan semula TCP / IP
Menetapkan semula TCP / IP dapat membantu anda menyingkirkan ralat ERR_PROXY_CONNECTION_FAILED. Berikut adalah panduan ringkas:
Langkah 1. Tekan Menang + R untuk membuka Lari kotak, taip cmd , dan tekan Ctrl + Shift + Enter untuk membuka larian Arahan prompt sebagai pentadbir.
Langkah 2. Taipkan arahan berikut dan tekan Masukkan selepas setiap arahan.
tetapan semula netsh winsock
tetapkan semula netsh int tcp
Langkah 3: Tutup Prompt Perintah dan mulakan semula komputer anda untuk melihat apakah ralat ERR_PROXY_CONNECTION_FAILED keluar.
Cara 4: Perbaharui Alamat IP
Memperbaharui alamat IP adalah kaedah terakhir yang boleh anda cuba mengatasi ralat ERR_PROXY_CONNECTION_FAILED. Ikuti panduan di bawah untuk melakukannya:
Langkah 1: Buka Prompt Perintah sebagai pentadbir.
Langkah 2: Ketik perintah berikut di tetingkap Prompt Perintah dan tekan Masukkan selepas masing-masing:
ipconfig / pelepasan
ipconfig / flushdns
ipconfig / perbaharui
Langkah 3: Tutup Prompt Perintah dan mulakan semula PC anda untuk melihat apakah ralat itu hilang.
Perkataan Akhir
Kesimpulannya, siaran ini telah menyenaraikan empat kaedah yang berguna untuk menghilangkan ralat ERR_PROXY_CONNECTION_FAILED. Oleh itu, jika anda menghadapi masalah, ikuti langkah-langkah di atas untuk menyelesaikannya.



![Cara Memperbaiki Kesalahan “Voltan Bateri Sistem Rendah” [Berita MiniTool]](https://gov-civil-setubal.pt/img/minitool-news-center/53/how-fix-system-battery-voltage-is-low-error.jpg)

![Apa itu Thrashing Disk dan Cara Mencegahnya daripada Berlaku [MiniTool Wiki]](https://gov-civil-setubal.pt/img/minitool-wiki-library/39/what-is-disk-thrashing.jpg)







![Bagaimana untuk Menyingkirkan Yahoo Search Redirect? [Selesai!]](https://gov-civil-setubal.pt/img/news/70/how-get-rid-yahoo-search-redirect.png)


![7 Laman Web Terbaik untuk memuat turun Lagu Hindi [Masih Berfungsi]](https://gov-civil-setubal.pt/img/movie-maker-tips/03/7-best-sites-download-hindi-songs.png)


![Ctrl Alt Del Tidak Berfungsi? Inilah 5 Penyelesaian yang Boleh dipercayai untuk Anda! [Berita MiniTool]](https://gov-civil-setubal.pt/img/minitool-news-center/66/ctrl-alt-del-not-working.png)