Betulkan Kad SD Tidak Menampilkan Penyelesaian Windows 10: 10 [Petua MiniTool]
Fix Sd Card Not Showing Up Windows 10
Ringkasan:

Tutorial ini menggali 10 penyelesaian untuk membantu anda memperbaiki kad SD mikro yang tidak muncul atau dikenali dalam Windows 10. Beberapa penyelesaian untuk memperbaiki kad SD yang tidak muncul di Mac atau Android juga disertakan. Selain itu, kerana anda tidak dapat mengakses data pada kad SD jika tidak muncul di Windows 10, Pemulihan Data Kuasa MiniTool juga dilampirkan untuk membantu anda memulihkan data pada kad SD.
Navigasi Pantas:
- Kad SD tidak menunjukkan Windows 10, pemacu mana yang diperlukan?
- Kad SD tidak muncul semasa telefon Android disambungkan ke Windows 10.
- Kad SD tidak dikenali semasa dimasukkan ke dalam slot Windows 10.
Apa Yang Mungkin Menyebabkan Kad SD Tidak Menunjukkan Windows 10?
Mengapa kad SD saya tidak muncul di komputer Windows 10 atau Mac saya? Penyebab masalah ini boleh menjadi masalah perkakasan atau perisian. Ia boleh disebabkan oleh pemacu peranti yang ketinggalan zaman, rosak atau sistem fail kad SD yang tidak disokong , pelepasan kad SD yang tidak betul, Pembaca kad SD tidak berfungsi , port USB komputer yang buruk, perlindungan menulis kad SD, jangkitan malware / virus, kerosakan logik atau fizikal pada kad SD, dll.
 Betulkan SD Telefon Saya Percuma: Betulkan Kad SD yang rosak & Pulihkan Data 5 Cara
Betulkan SD Telefon Saya Percuma: Betulkan Kad SD yang rosak & Pulihkan Data 5 Cara Bagaimana membetulkan SD telefon saya secara percuma? Periksa 5 cara untuk memperbaiki kad SD yang rosak pada (Android) telefon, dan pulihkan data dan fail kad SD dengan mudah dalam 3 langkah mudah.
Baca LagiBerdasarkan kemungkinan penyebab kad SD mikro tidak dikenali Windows 10, di bawah ini kami menyediakan 8 penyelesaian dengan panduan terperinci untuk membantu anda mengatasi masalah SD yang tidak muncul / dikenali / berlaku pada Windows 10.
Betulkan Kad SD Tidak Menunjukkan Penyelesaian Windows 10 - 10
- Mulakan semula Komputer Windows 10
- Periksa Sambungan Perkakasan
- Jalankan Penyelesai Masalah Perkakasan
- Kemas kini atau Pasang Semula Pemacu Pembaca Kad SD
- Lakukan Imbasan Malware / Virus
- Tetapkan Surat Pemacu untuk Kad SD
- Lumpuhkan dan Aktifkan Pembaca Kad SD dalam Pengurus Peranti
- Keluarkan Perlindungan Tulis pada Kad SD
- Membaiki Sistem Fail Kad SD yang rosak dengan CHKDSK
- Pulihkan Data dari Kad SD dan Reformatnya ke FAT32
Cara Memperbaiki Kad SD yang Tidak Muncul atau Diiktiraf Penyelesaian Windows 10 - 10
Betulkan 1. Mulakan semula Komputer Windows 10
Kadang-kadang menghidupkan semula komputer selalu dapat melakukan keajaiban apabila anda menghadapi masalah dengan komputer anda. Anda boleh mengklik Mula -> Kuasa -> Mulakan semula untuk hanya but semula komputer anda. Selepas itu, periksa sama ada kad SD dikesan oleh komputer Windows 10 anda.
Betulkan 2. Periksa Sambungan Perkakasan
Sejak umumnya kita menggunakan pembaca kad SD untuk menyambungkan kad SD ke komputer untuk mengakses datanya. Anda boleh memeriksa terlebih dahulu apakah masalah tersebut disebabkan oleh masalah perkakasan.
- Tukar untuk memasukkan pembaca kad SD ke port USB lain di komputer anda untuk melihat apakah ia dipaparkan.
- Tukar pembaca kad SD yang lain untuk membaca kad SD untuk melihat apakah yang perlu dipersalahkan ialah pembaca kad SD.
- Pasangkan kad SD lain ke pembaca kad SD untuk melihat sama ada anda boleh mengakses data di dalamnya.
- Pasang pembaca kad SD ke komputer lain untuk melihat apakah ia boleh berfungsi.
- Anda juga boleh membersihkan kad SD dan pembaca kad SD untuk menghilangkan habuk dan periksa semula jika dapat dikenali.
- Periksa sama ada suis kunci pada kad memori berada dalam status Buka Kunci.
Betulkan 3. Jalankan Penyelesai Masalah Perkakasan
Windows mempunyai penyelesai masalah perkakasan terbina dalam. Anda boleh menjalankannya untuk menyelesaikan masalah perkakasan.
Langkah 1. Anda boleh menekan Windows + I untuk membuka Tetapan. Klik Kemas kini & Keselamatan -> Selesaikan masalah .
Langkah 2. Tatal ke bawah di tetingkap kanan untuk mencari dan klik Perkakasan dan Peranti . Dan klik Jalankan penyelesai masalah butang. Windows secara automatik akan mencari dan menyelesaikan masalah dengan peranti dan perkakasan.
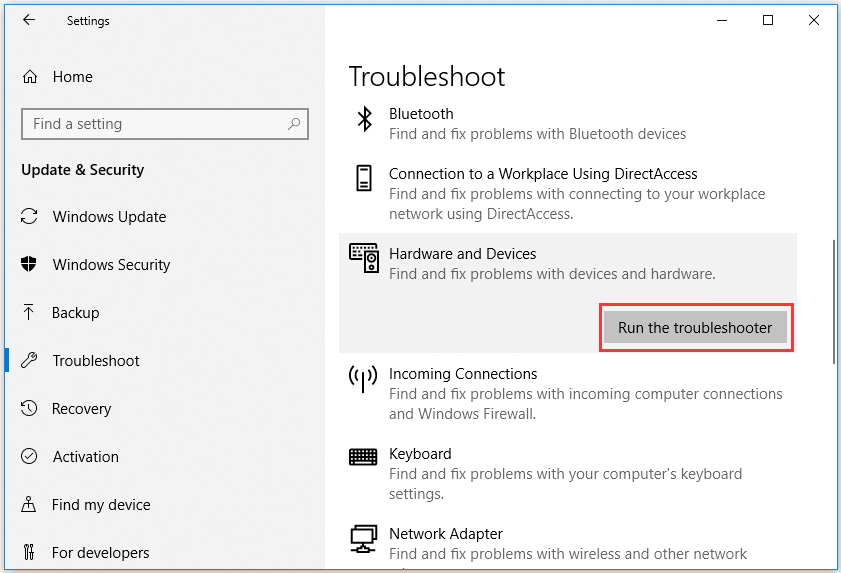
Selepas anda menghidupkan semula komputer dan menyelesaikan semua kemungkinan penyebab perkakasan, jika bukan kesalahan pembaca kad SD atau port USB, maka anda mungkin menganggap itu adalah sebab perisian yang menyebabkan kad SD tidak menunjukkan ralat Windows 10. Lihat penyelesaian di bawah untuk memperbaikinya satu persatu.
Betulkan 4. Kemas kini atau Pasang Semula Pemacu Pembaca Kad SD
Sebilangan besar pembaca kad SD akan memasang pemacu secara automatik apabila anda memasangkannya ke komputer untuk pertama kalinya. Sekiranya pemacu pembaca kad SD yang rosak atau ketinggalan zaman menyebabkan Windows 10 tidak mengenali kad SD, anda boleh mengikuti panduan di bawah untuk mengemas kini atau memasang semula pemacu pembaca kad SD.
Langkah 1. Tekan Windows + X dan pilih Pengurus peranti untuk membukanya.
Langkah 2. Kembangkan Pemacu cakera dan klik kanan pada peranti kad SD anda dan pilih Kemas kini pemacu . Anda juga boleh memilih Nyahpasang peranti , dan kemudian klik Tindakan -> Imbas perubahan perkakasan untuk memasang semula pemacu pembaca kad SD.
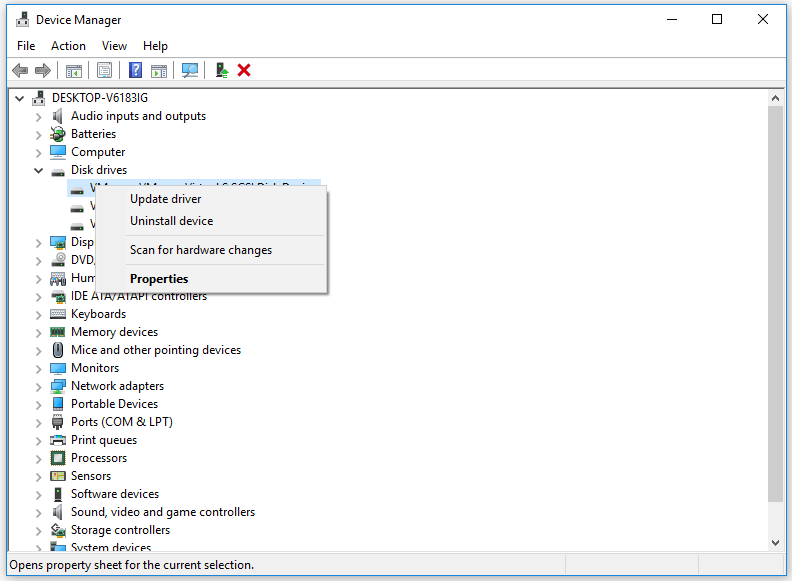
Betulkan 5. Lakukan Imbasan Malware / Virus
Jangkitan perisian hasad atau virus juga boleh menyebabkan kad SD tidak muncul di Windows 10. Sebaiknya jalankan Windows Defender atau pasang perisian antivirus pihak ketiga untuk melakukan imbasan malware / virus.
Jangkitan perisian hasad / virus juga boleh menyebabkan fail kad SD tersembunyi. Anda boleh menyemak siaran ini untuk mendapatkan beberapa penyelesaian: Cara Menunjukkan / Memulihkan Fail Tersembunyi dalam Kad USB atau SD .
Betulkan 6. Tetapkan Huruf Pemacu untuk Kad SD
Sekiranya kad SD tidak muncul atau dikenali di Windows 10 File Explorer, kadangkala disebabkan oleh kesalahan kad pemacu kad SD. Anda boleh dengan mudah memberikan huruf pemacu untuk kad SD secara percuma melalui Pengurusan Cakera atau Wizard Partition MiniTool . Periksa cara menetapkan huruf pemacu baru untuk kad SD.
Langkah 1. Anda boleh menekan Windows + R , taip diskmgmt.msc dalam kotak Run, dan tekan Masukkan untuk membuka Windows Disk Management.
Langkah 2. Cari pemacu kad SD yang boleh ditanggalkan, dan klik kanan untuk memilih Tukar Huruf dan Laluan Pemacu . Kemudian anda boleh klik Tambah butang di tetingkap pop timbul untuk menetapkan huruf pemacu baru untuk kad SD.
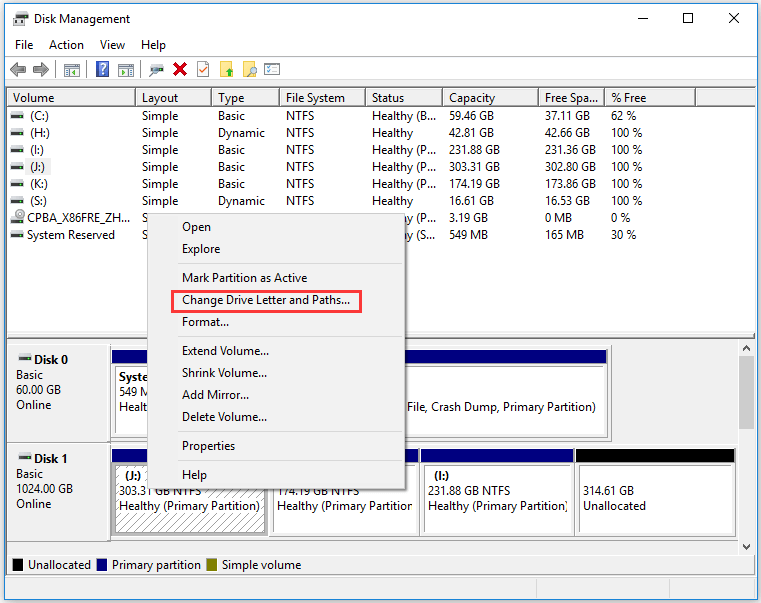
Anda juga boleh menggunakan MiniTool Partition Wizard dengan mudah tukar huruf pemacu .
Selepas ini, anda boleh membuka File Explorer sekali lagi untuk memeriksa sama ada kad SD muncul di Windows 10.
Betulkan 7. Lumpuhkan dan Aktifkan Pembaca Kad SD dalam Pengurus Peranti
- Tekan Windows + R, ketik devmgmt.msc dalam dialog Run, dan tekan Enter ke buka Pengurus Peranti .
- Seterusnya kembangkan Peranti memori, dan klik kanan pada peranti pembaca kad SD anda untuk memilih Properties.
- Kemudian klik tab Pemacu dan klik butang Lumpuhkan Peranti. Klik OK.
- Klik butang Aktifkan Peranti untuk menghidupkan semula peranti. Kemudian periksa sama ada kad SD yang tidak menunjukkan masalah Windows 10 telah diperbaiki.
Betulkan 8. Keluarkan Perlindungan Tulis pada Kad SD
Sekiranya kad SD dilindungi tulis, kad SD yang tidak muncul di Windows 10 masalah mungkin berlaku. Anda boleh mengikuti langkah-langkah di bawah ini untuk membuang perlindungan tulis kad SD.
# 1. Keluarkan Perlindungan Tulis dengan Diskpart
- Tekan Windows + R, ketik cmd, dan tekan Ctrl + Shift + Enter untuk menjalankan Command Prompt sebagai pentadbir.
- Jenis bahagian cakera di CMD, dan tekan Enter untuk membuka tetingkap Diskpart.
- Jenis cakera senarai dan tekan Enter.
- Jenis pilih cakera * , sila ganti '*' dengan huruf pemacu tepat pada kad SD. Tekan enter.
- Jenis atribut cakera jelas dibaca , dan tekan Enter.
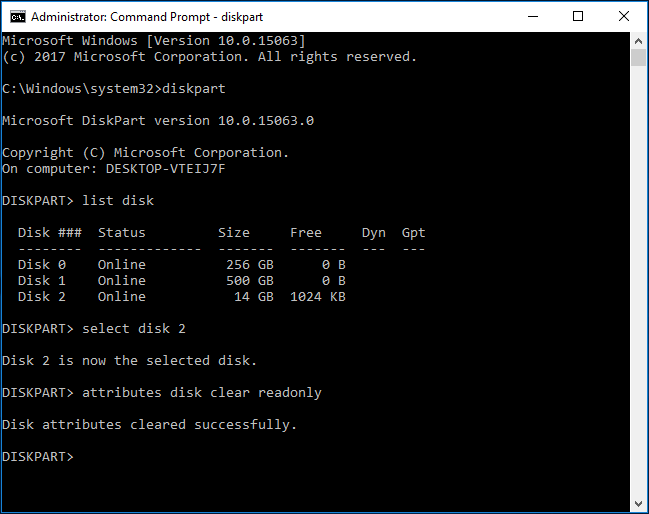
# 2. Keluarkan Perlindungan Tulis Kad SD dengan Editor Registry
Anda juga boleh membuang perlindungan tulis cakera melalui Editor Pendaftaran. Periksa cara melakukannya.
- Tekan Windows + R, ketik regedit ke buka Registry Editor di Windows 10 .
- Navigasi ke jalan berikut: HKEY_LOCAL_MACHINE SYSTEM CurrentControlSet Control StorageDevicePolicies.
- Sekiranya anda dapat menemui kunci WriteProtect di tetingkap kanan, klik dua kali dan tetapkan data Nilai dari 1 hingga 0.
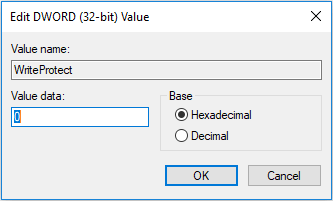
Betulkan 9. Baiki Sistem Fail Kad SD yang rosak dengan CHKDSK
Untuk menyelesaikan sistem fail kad SD yang rosak yang mungkin menyebabkan kad SD mikro tidak muncul di Windows 10. Anda boleh menggunakan alat pemeriksaan cakera percuma terbina dalam Windows yang lain - CHKDSK.
Langkah 1. Buka Prompt Perintah dinaikkan di Windows 10. Anda boleh menekan Windows + R , taip cmd , dan tekan Ctrl + Shift + Enter untuk mengaksesnya.
Langkah 2. Seterusnya anda boleh menaip chkdsk / f / r arahan, mis. chkdsk e: / f / r, dan tekan Masukkan . Kemudian alat CHKDSK Windows akan memeriksa dan baiki cakera keras kesilapan, memperbaiki sistem fail kad SD yang rosak, dan membaiki sektor buruk logik pada pemacu.
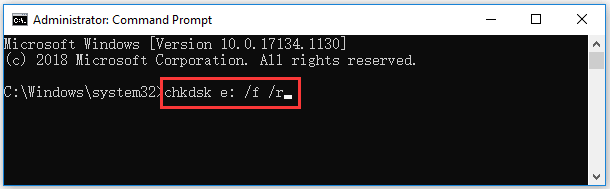





![Cara Memeriksa / Memantau Kesihatan Bateri Telefon Android [MiniTool News]](https://gov-civil-setubal.pt/img/minitool-news-center/51/how-check-monitor-battery-health-android-phone.png)









![Cara Memulihkan Fail Dari Pemacu Keras Luaran Mati (Perbaiki Mudah) [Petua MiniTool]](https://gov-civil-setubal.pt/img/data-recovery-tips/68/how-recover-files-from-dead-external-hard-drive.jpg)

![Apakah Cadangan & Pemulihan Bare-Metal dan Bagaimana Melakukannya? [Petua MiniTool]](https://gov-civil-setubal.pt/img/backup-tips/66/what-is-bare-metal-backup-restore.jpg)

