Bagaimana Menyelesaikan Volume Bitmap Tidak Betul Semasa Memeriksa Cakera? [Berita MiniTool]
How Solve Volume Bitmap Is Incorrect When Checking Disk
Ringkasan:

Kesalahan jumlah bitmap tidak betul mungkin berlaku semasa anda menjalankan perintah chkdsk. Kesalahan chkdsk ini dapat mengelakkan anda meneruskannya. Catatan ini menunjukkan cara menyelesaikan bitmap isipadu yang salah Windows 10 dengan beberapa penyelesaian. Selain itu, anda juga boleh mencuba Perisian MiniTool untuk memeriksa cakera.
Apa yang Menyebabkan Volume Bitmap Ralat Tidak Betul?
Volume bitmap tidak betul ralat mungkin berlaku semasa anda menjalankan perintah chkdsk untuk mengimbas cakera keras anda. Selain itu, bitmap kelantangan ralat tidak betul mungkin disebabkan oleh beberapa sebab, seperti kegagalan cakera keras, sektor buruk pada cakera keras , atribut bitmap yang rosak, kegagalan kuasa secara tiba-tiba, serangan virus dan sebagainya.
 Bagaimana untuk Menyahdayakan Ralat Keras SMART 301? 3 Penyelesaian Teratas
Bagaimana untuk Menyahdayakan Ralat Keras SMART 301? 3 Penyelesaian Teratas Kesalahan cakera keras SMART menyusahkan. Catatan ini memberi anda 3 penyelesaian terbaik untuk memperbaiki ralat cakera keras 301.
Baca LagiAlasan lain untuk bitmap volume tidak betul adalah apabila Volume Shadow Copy dipanggil sehingga anda mungkin menghadapi ralat ini semasa menjalankan perintah disk disk.
Jadi, di bahagian berikut, kami akan menunjukkan kepada anda cara menyelesaikan bitmap isipadu Windows 10 yang salah.
Bagaimana Memperbaiki Volume Bitmap Adakah Windows 10 Salah?
Bahagian berikut menunjukkan beberapa cara untuk menyelesaikan bitmap isipadu adalah kesalahan yang tidak betul. Cubalah penyelesaian ini satu persatu.
Penyelesaian 1. Jalankan Imbas dalam Safe Mode
Penyelesaian pertama untuk menyelesaikan bitmap isipadu adalah kesalahan yang salah adalah menjalankan imbasan dalam mod selamat.
Sekarang, inilah tutorialnya.
Langkah 1: Tekan Tingkap kunci dan Saya kunci bersama untuk dibuka Tetapan , klik Kemas kini & Keselamatan , klik Pemulihan , dan kemudian pilih Mulakan Semula Sekarang bawah Permulaan lanjutan bersambung.
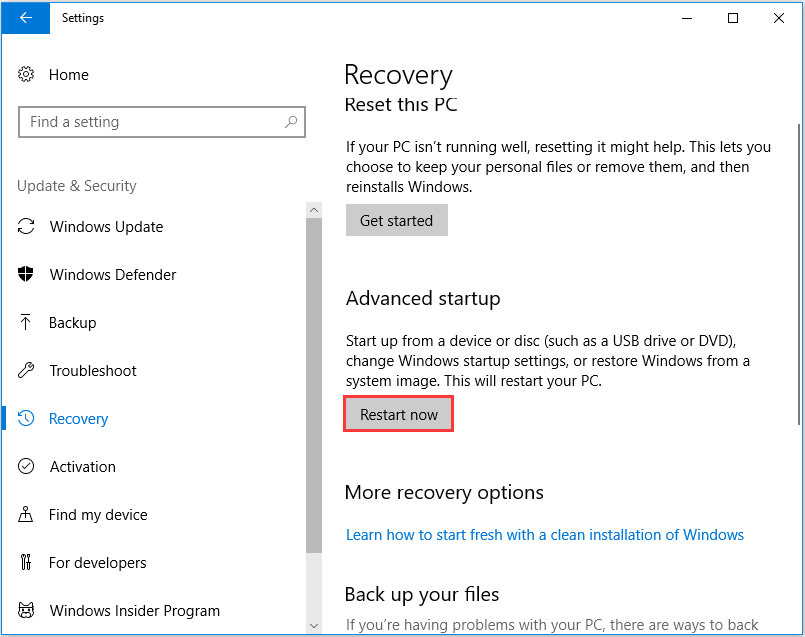
Langkah 2: Di tetingkap pop timbul, pilih Selesaikan masalah > Pilihan lanjutan > Tetapan Permulaan bersambung. Kemudian anda perlu menekan F4 untuk memulakan komputer anda dalam mod selamat.
 Cara Memulakan Windows 10 dalam Safe Mode (Semasa Boot) [6 Cara]
Cara Memulakan Windows 10 dalam Safe Mode (Semasa Boot) [6 Cara] Bagaimana memulakan Windows 10 dalam Safe Mode (semasa boot)? Periksa 6 cara untuk memulakan Windows 10 dalam Safe Mode untuk mendiagnosis dan menyelesaikan masalah pada Windows 10 PC.
Baca LagiLangkah 3: Setelah boot komputer ke mod selamat, buka Prompt Perintah dan jalankan perintah chkdsk sekali lagi untuk memeriksa sama ada bitmap isipadu masalah tidak betul diselesaikan.
Sekiranya penyelesaian ini tidak berkesan, anda boleh mencuba penyelesaian berikut.
Penyelesaian 2. Periksa Cakera di PC Ini
Sekiranya anda selalu menghadapi ralat bitmap Windows 10 semasa menjalankan perintah untuk memeriksa cakera, anda boleh memeriksa cakera dengan cara lain.
Langkah 1: Klik dua kali pada Penjelajah Fail , dan kemudian pilih PC ini bersambung.
Langkah 2: Pilih pemacu yang ingin anda imbas dan klik kanan untuk memilihnya Hartanah .

Langkah 3: Di tetingkap pop timbul, pergi ke Alat tab dan pilih Periksa bersambung.
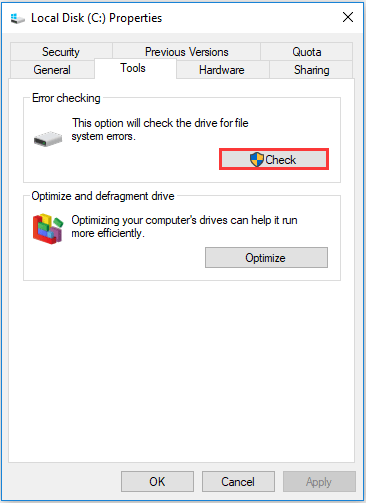
Kemudian anda boleh mengikuti wizard untuk meneruskan. Apabila semua proses selesai, anda berjaya memeriksa cakera keras atau cakera.
Penyelesaian 3. Jalankan Alat Pihak Ketiga
Selain kaedah yang telah kami sebutkan di bahagian di atas, anda juga dapat menjalankan sekeping perisian pihak ketiga untuk memeriksa cakera keras agar tidak menemui bitmap volume adalah kesalahan yang salah.
Oleh itu, profesional pengurus partition - MiniTool Partition Wizard akan menjadi pilihan yang baik. Ia dapat membantu anda periksa cakera keras dan menguruskan cakera dan cakera keras anda dengan ciri canggihnya.
Sekarang, inilah tutorial terperinci.
Langkah 1: Pasang MiniTool Partition Wizard, dan lancarkannya.
Langkah 2: Pilih pemacu yang ingin anda periksa dan pilih Periksa Sistem Fail bersambung.
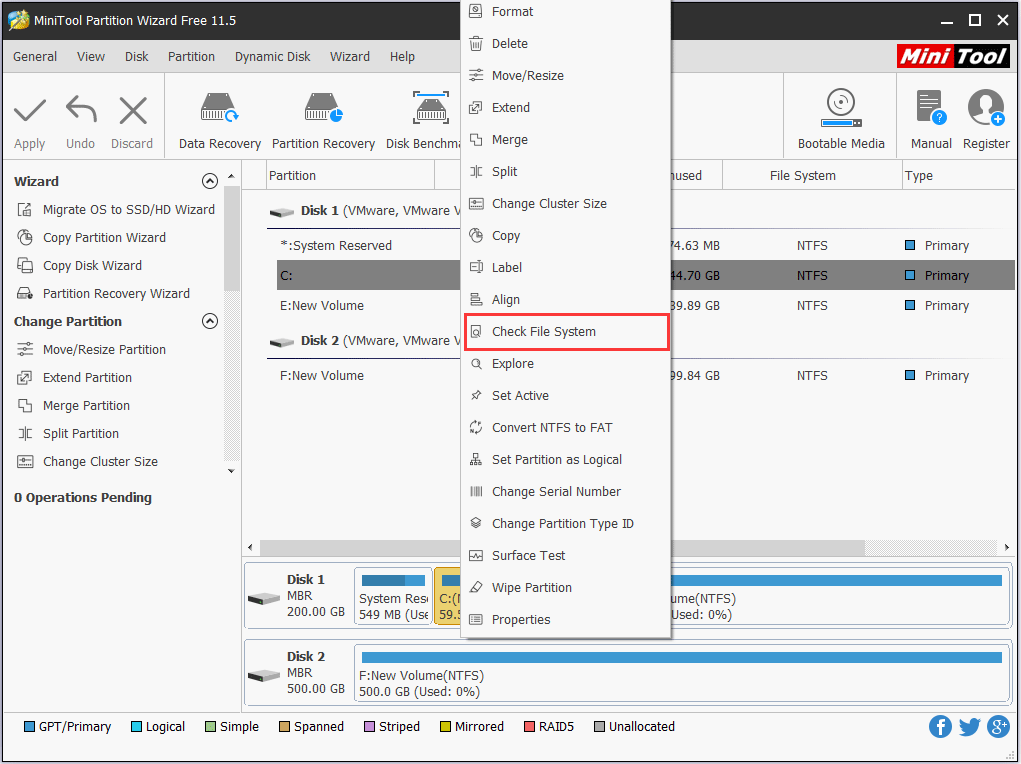
Langkah 3: Di tetingkap pop timbul, pilih Periksa & perbaiki ralat yang dikesan dan klik Mulakan bersambung.
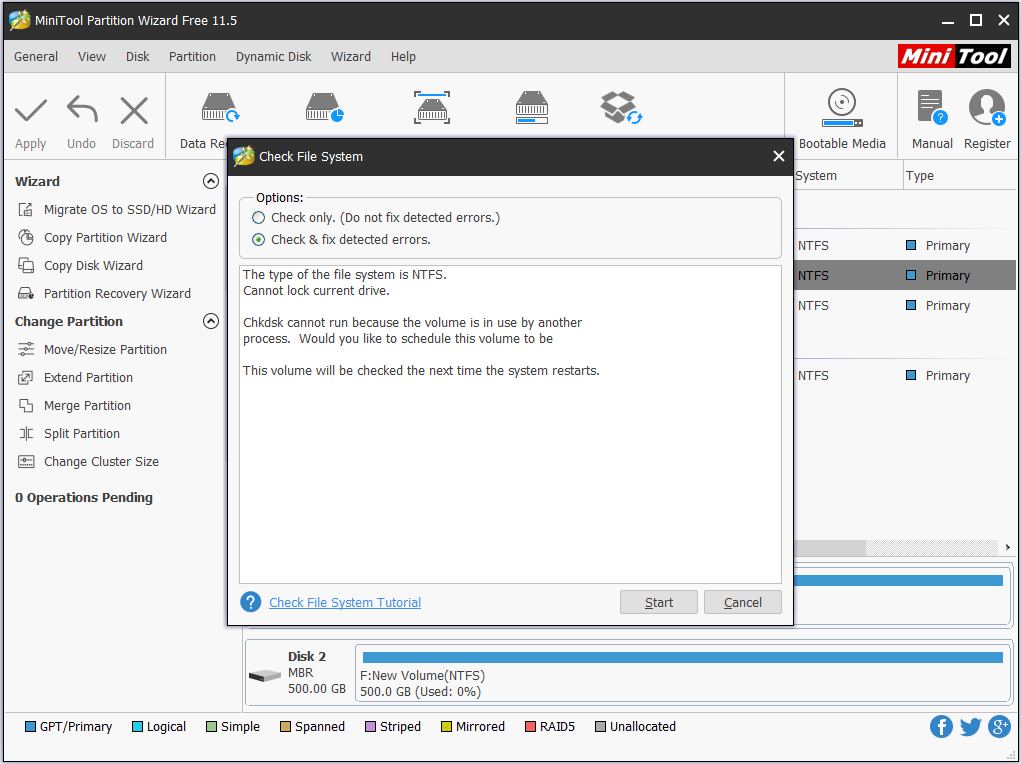
Kemudian proses pemeriksaan cakera akan dimulakan apabila anda menghidupkan semula komputer anda pada lain kali. MiniTool Partition Wizard akan membantu anda memeriksa dan memperbaiki ralat yang dijumpai.
Penyelesaian 4. Jalankan Pemeriksa Fail Sistem dan Alat DISM
Volume bitmap tidak betul Kesalahan Windows 10 mungkin disebabkan oleh fail sistem yang rosak. Oleh itu, untuk menyelesaikan ralat bitmap Windows 10, anda boleh menjalankan alat Pemeriksa Fail Sistem dan alat DISM untuk mengimbas dan memperbaiki fail sistem yang rosak.
Sekarang, inilah tutorialnya.
Langkah 1: Jenis Arahan prompt di kotak carian Windows dan pilih yang paling sesuai, dan kemudian klik kanan untuk memilih Menjalankan sebagai pentadbir bersambung.
Langkah 2: Taipkan arahan sfc / scannow dan memukul Masukkan bersambung.
Langkah 3: Sekiranya arahan ini tidak berfungsi, anda boleh menaip perintah lanjutan berikut dan tekan Masukkan bersambung.
Dism.exe / online / cleanup-image / scanhealth
Dism.exe / online / cleanup-image / restorehealth
 Selesaikan Penuh - 6 Penyelesaian untuk Ralat DISM 87 Windows 10/8/7
Selesaikan Penuh - 6 Penyelesaian untuk Ralat DISM 87 Windows 10/8/7 Semasa anda menjalankan alat DISM untuk menyiapkan dan memperbaiki beberapa imej Windows, anda mungkin menerima kod ralat seperti 87. Catatan ini menunjukkan cara memperbaiki ralat DISM 87.
Baca LagiApabila semua langkah selesai, mulakan semula komputer anda dan jalankan perintah chkdsk sekali lagi untuk memeriksa sama ada bitmap isipadu masalah tidak betul diselesaikan.
Perkataan Akhir
Ringkasnya, post ini telah memperkenalkan 4 kaedah untuk menyelesaikan masalah bitmap isipadu yang tidak betul. Sekiranya anda menghadapi masalah yang sama ketika menjalankan perintah cek disk, cubalah penyelesaian ini. Di samping itu, mencuba alat pemeriksaan cakera lain akan menjadi kaedah yang lebih mudah dan senang untuk memeriksa cakera keras.
![Adakah Avast Menyekat Laman Web Anda? Inilah Cara Memperbaikinya! [Petua MiniTool]](https://gov-civil-setubal.pt/img/backup-tips/54/is-avast-blocking-your-websites.jpg)


![[8 Cara] Cara Membetulkan Status Aktif Pengutus Facebook Tidak Dipaparkan](https://gov-civil-setubal.pt/img/blog/45/how-fix-facebook-messenger-active-status-not-showing.jpg)
![Bagaimana Memperbaiki Masalah 'Kemas kini Steam 0 Byte'? Inilah Panduan! [Berita MiniTool]](https://gov-civil-setubal.pt/img/minitool-news-center/81/how-fix-steam-0-byte-updates-issue.jpg)

![Desktop Tetap Menyegarkan di Windows 10? 10 Penyelesaian untuk Anda! [Petua MiniTool]](https://gov-civil-setubal.pt/img/backup-tips/10/desktop-keeps-refreshing-windows-10.png)











![Bagaimana Anda Boleh Memperbaiki Kod Ralat Windows Defender 0x80004004? [Berita MiniTool]](https://gov-civil-setubal.pt/img/minitool-news-center/10/how-can-you-fix-windows-defender-error-code-0x80004004.png)
