Desktop Tetap Menyegarkan di Windows 10? 10 Penyelesaian untuk Anda! [Petua MiniTool]
Desktop Keeps Refreshing Windows 10
Ringkasan:
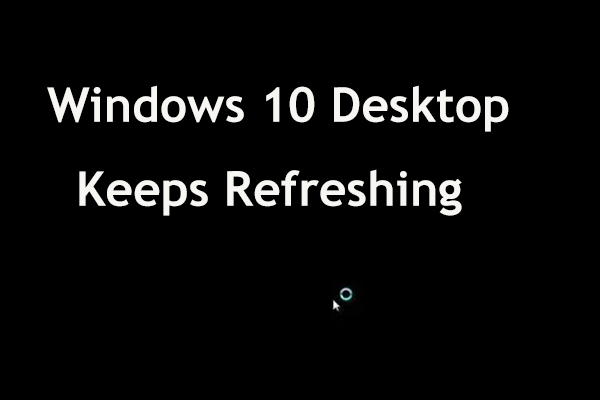
Windows 10 adalah sistem operasi yang hebat tetapi mempunyai beberapa kekurangan. Menurut pengguna, desktop Windows terus menyegarkan. Bar tugas juga sentiasa segar. Ini adalah masalah besar dan MiniTool akan menunjukkan kepada anda cara menyelesaikan masalah penyegaran dalam siaran ini.
Navigasi Pantas:
Bar tugas dan desktop Windows 10 sentiasa menyegarkan
Semasa menaik taraf ke Windows 10, anda mungkin menghadapi masalah umum - desktop atau bar tugas atau keduanya tetap menyegarkan. Anda dapat membayangkan bahawa ini menghalang PC anda berfungsi dengan baik. Bagi pemain permainan, ia agak menjengkelkan kerana permainan akan meminimumkan secara automatik setiap kali Windows 10 dimuat semula.
Masalahnya mungkin muncul setiap 3-4 saat atau mungkin berterusan. Mungkin anda tidak dapat melihat sebarang ikon di desktop dan bar tugas tidak berguna kerana terus menyegarkan.
Sebab yang mungkin berlaku untuk masalah ini ialah masalah penyegaran explorer.exe, aplikasi tertentu yang menggunakan sumber CPU yang besar, akaun pengguna yang rosak, masalah pemacu, dll. Nasib baik, anda boleh mengambil beberapa langkah untuk memperbaikinya. Di bahagian berikut, mari kita lihat beberapa kaedah yang berguna.
Cara Memperbaiki: Desktop Tetap Menyegarkan
Periksa Pengurus Tugas Anda
Beberapa pengguna mendapati bahawa beberapa aplikasi menggunakan banyak memori CPU, yang menyebabkan desktop Windows sering menyegarkan dirinya sendiri.
Petua: Dalam catatan ini - Berapa Banyak Penggunaan CPU Biasa? Dapatkan Jawapan dari Panduan , anda dapat mengetahui penggunaan CPU biasa.Anda harus pergi ke Task Manager untuk memeriksa proses yang selalu dan berterusan menggunakan sebahagian besar CPU. Kemudian, tamatkan proses ini atau pasang semula aplikasi secara langsung. Menurut pengguna, Foto iCloud biasanya merupakan program yang membawa kepada penyegaran desktop kerana menggunakan banyak CPU.
Lihat apa yang harus anda lakukan:
Langkah 1: Tekan Ctrl + Shift + Esc kekunci pada papan kekunci pada masa yang sama untuk membuka Pengurus Tugas. Sebagai alternatif, anda boleh membukanya dengan mencuba kaedah lain, dan berikut adalah artikel berkaitan untuk anda - Bagaimana Membuka Pengurus Tugas pada Windows 10? 10 Cara untuk Anda!
Langkah 2: Di bawah Proses tab, cari dan klik Foto iCloud dan pilih Tamat tugas . Sekiranya anda mendapati aplikasi lain menggunakan CPU yang tinggi, anda juga boleh mengakhiri prosesnya.
Sekiranya anda ingin menyelesaikan masalah secara kekal, anda perlu menyahpasang Foto iCloud. Sekiranya anda sering menggunakan aplikasi ini, pasang semula ke versi terbaru.
Nyahpasang Pemacu Audio IDT
Semasa melakukan kemas kini, beberapa pemacu tambahan mungkin memasuki sistem operasi anda. Sebagai contoh, anda mungkin menemui Pemacu Audio IDT (Teknologi Peranti Bersepadu) pada sistem anda. Menurut pengguna, desktop tetap menyegarkan atau bar tugas terus menyegarkan atau bar tugas Windows 10 dan desktop sentiasa menyegarkan berlaku.
Menyahpasang pemacu ini berguna untuk menyelesaikan masalah penyegaran. Ikut langkah-langkah ini:
Langkah 1: Pada Windows 10, taip panel kawalan ke kotak carian dan klik hasilnya untuk membuka aplikasi ini.
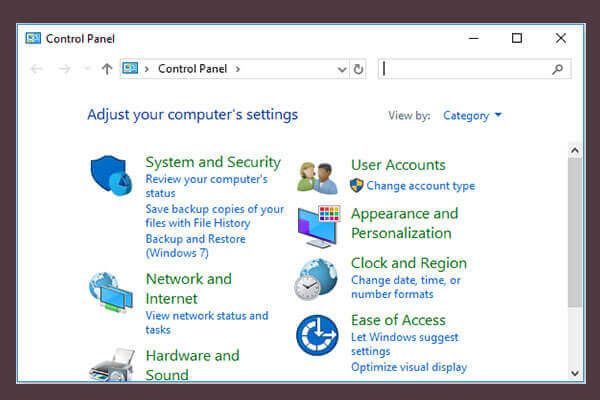 10 Cara Membuka Panel Kawalan Windows 10/8/7
10 Cara Membuka Panel Kawalan Windows 10/8/7 Berikut adalah 10 cara untuk membuka Panel Kawalan Windows 10/8/7. Ketahui cara membuka Panel Kawalan Windows 10 dengan jalan pintas, arahan, Jalankan, Kotak Carian, Mula, Cortana, dll.
Baca LagiLangkah 2: Senaraikan item mengikut Kategori dan klik Nyahpasang program daripada Program bahagian.
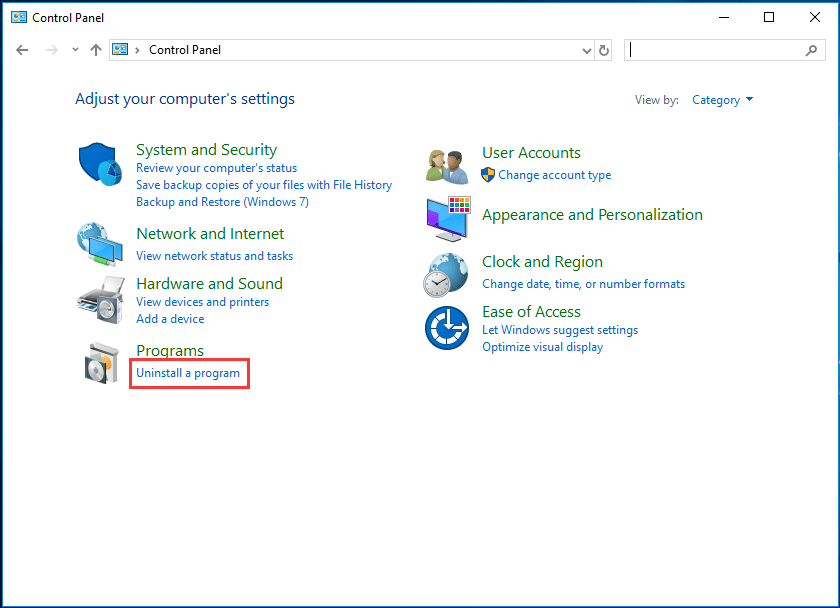
Langkah 3: Cari dan klik kanan Pemacu Audio IDT, kemudian pilih Nyahpasang untuk mengeluarkannya dari komputer anda.
Sebagai alternatif, anda boleh menyahpasang pemacu melalui Pengurus Peranti. Buka Pengurus Peranti melalui menu Mula, kembangkan Pengawal suara, video dan permainan , klik kanan pemacu, dan pilih Nyahpasang peranti . Kemudian, sahkan penyahpasangan.
Petua: Windows 10 mungkin memasang pemacu yang diperlukan secara automatik sebaik sahaja mengesan kekurangannya setelah reboot. Sekiranya memasang pemacu ini, lumpuhkannya.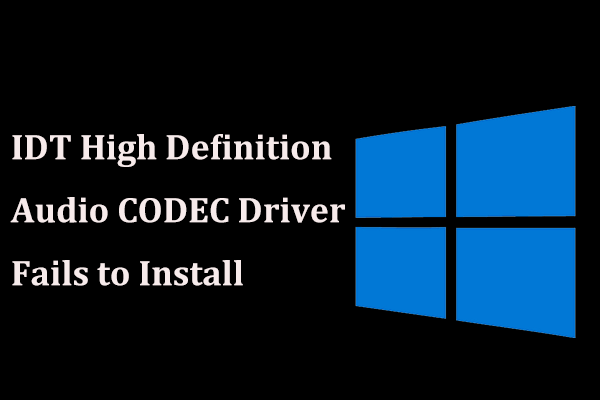 Bagaimana Sekiranya Pemandu CODEC Audio Definisi Tinggi IDT Gagal Dipasang?
Bagaimana Sekiranya Pemandu CODEC Audio Definisi Tinggi IDT Gagal Dipasang? Semasa memasang pemacu IDT High Definition Audio CODEC, anda mungkin mendapat mesej yang memberitahu anda menghadapi ralat. Cubalah penyelesaian ini untuk menyelesaikan masalah ini.
Baca LagiRoll balik Pemacu Grafik
Sekiranya masalah menyegarkan muncul setelah menaik taraf pemacu grafik anda, anda perlu mengembalikan pemacu.
Langkah 1: Klik kanan Mulakan butang di Windows 10 dan pilih Pengurus peranti .
Langkah 2: Kembangkan Penyesuai paparan , klik kanan pemacu, dan pilih Hartanah .
Langkah 3: Di bawah Pemandu tab, klik Pemandu Roll Back dan selesaikan operasi dengan mengikuti arahan di skrin.
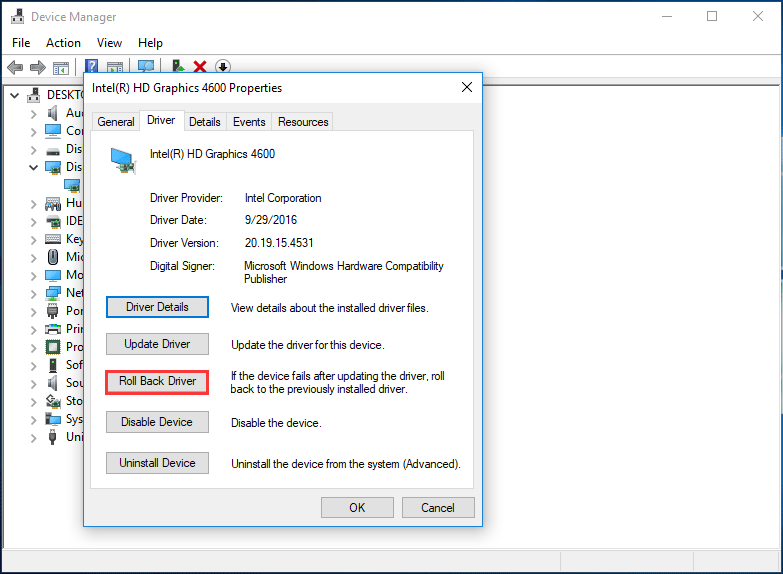
Lumpuhkan atau Padam Pengalaman GeForce
Sekiranya desktop tetap segar, mungkin masalahnya berkaitan dengan Pengalaman GeForce. Aplikasi ini mungkin dipasang secara automatik bersama dengan pemandu GeForce. Sekiranya anda tidak menggunakannya, lumpuhkan atau nyahpasangnya. Menurut pengguna, ini berguna untuk menyelesaikan masalah. Jadi, cubalah sekarang.
Pasang semula Program Antivirus Anda
Beberapa alat keselamatan tidak dapat menilai peningkatan dengan betul; hasilnya, desktop Windows 10 terus menyegarkan. Untuk menyelesaikan masalah ini, anda boleh memilih untuk melumpuhkannya. Sekiranya ini tidak berfungsi, nyahpasang dari PC anda.
Beberapa alat antivirus cenderung meninggalkan entri pendaftaran dan fail yang tersisa setelah menghapusnya. Untuk menghapus semua fail yang berkaitan dengan program antivirus, disyorkan alat penghapusan khusus. Di sini, siaran ini dapat membantu - Perisian Uninstaller Program Percuma 5 Terbaik untuk Windows 10/8/7 .
 Bagaimana Mengeluarkan Sisa Perisian yang Tidak Dipasang? Cubalah Cara Ini!
Bagaimana Mengeluarkan Sisa Perisian yang Tidak Dipasang? Cubalah Cara Ini! Bagaimana cara membuang sisa perisian yang tidak dipasang pada Windows 10? Catatan ini akan menunjukkan kepada anda dua kaedah untuk menyahpasang sepenuhnya program.
Baca LagiSetelah menghapus program, pasang semula dan lihat apakah desktop tetap segar. Bitdefender, Avast, dan Norton diketahui berkaitan dengan masalah ini.
Lumpuhkan Perkhidmatan Pelaporan Ralat Windows
Perkhidmatan Pelaporan Ralat Windows boleh mengganggu elemen tertentu dalam sistem operasi. Kemudian, bar tugas dan desktop Windows 10 sentiasa menyegarkan berlaku atau desktop terus menyegarkan atau bar tugas terus menyegarkan.
Untuk menyelesaikan masalah anda, anda harus mematikan perkhidmatan ini dengan mengikuti arahan berikut:
Langkah 1: Tekan Menang + R kunci pada masa yang sama untuk mendapatkan Lari tetingkap, input perkhidmatan.msc dan klik okey untuk membuka tetingkap Perkhidmatan.
Langkah 2: Tatal ke bawah untuk mencari Perkhidmatan Pelaporan Ralat Windows dan klik dua kali untuk mendapatkan tetingkap baru.
Langkah 3: Pilih Kurang Upaya daripada Jenis permulaan bahagian.
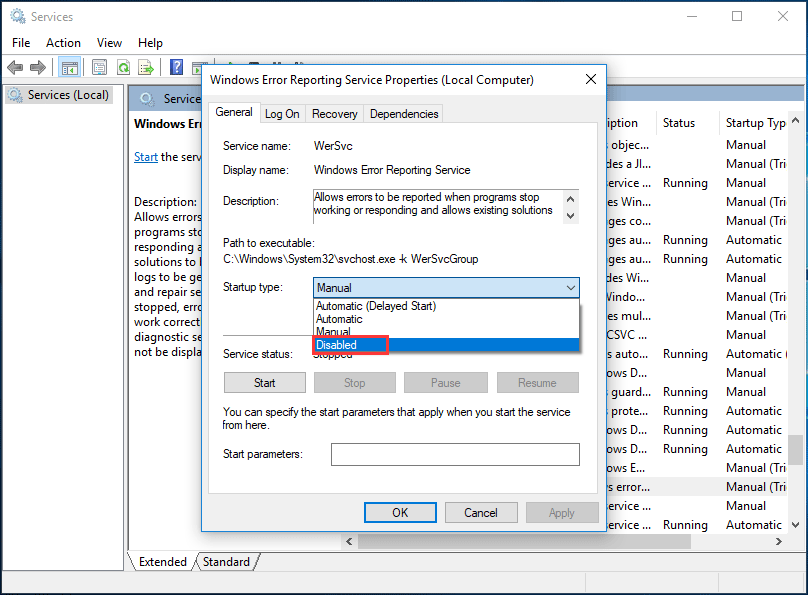
Langkah 4: Simpan perubahan dengan mengklik Memohon dan kemudian okey .
Langkah 5: Mulakan semula komputer anda dan lihat apakah Windows 10 berhenti menyegarkan semula desktop dan bar tugas anda. Sekiranya masalah masih berlaku, teruskan kaedah lain di bawah.
Tanggalkan atau Lumpuhkan Aero Glass
Anda mungkin ingin menggunakan alat seperti Aero Glass untuk mensimulasikan tampilan Windows 7 sehingga anda dapat memiliki tingkap dan menu yang telus seperti pada Windows 7. Oleh kerana alat ini mengubah suai antara muka pengguna anda, Windows 10 mungkin akan terus menyegarkan desktop atau bar tugas anda.
Untuk menyelesaikan masalah penyegaran, anda boleh memilih untuk menonaktifkannya atau menghapusnya dari komputer anda dan melihat apakah ini dapat menyelesaikan masalah. Lihat siaran ini - Empat Cara Sempurna: Cara Menyahpasang Program di Windows 10 .
Jalankan Imbasan SFC atau DISM
Menurut pengguna, desktop atau bar tugas Windows 10 mungkin tetap segar kerana kerosakan fail. Untuk menyelesaikan masalah ini, anda perlu menjalankan imbasan SFC atau imbasan DISM.
SFC, Pemeriksa Fail Sistem , adalah alat bawaan dalam sistem operasi Windows yang digunakan untuk memeriksa sistem untuk melihat apakah ada file sistem yang rosak. Sekiranya ya, ia akan membaikinya. Bagaimana melakukan imbasan SFC? Lihat panduan:
Langkah 1: Jalankan Command Prompt sebagai pentadbir di Windows 10.
Langkah 2: Apabila tetingkap CMD dibuka, ketik sfc / scannow dan tekan Masukkan .
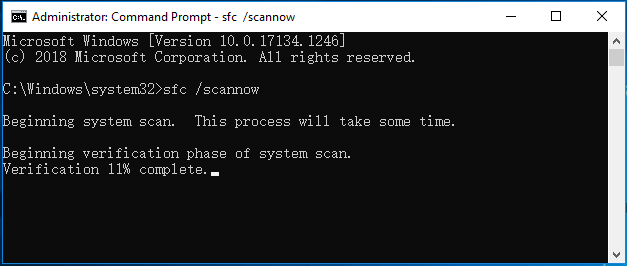
Proses ini akan memakan masa dan anda harus menunggu dengan sabar. Kemudian, periksa sama ada masalah anda diselesaikan. Sekiranya tidak dapat menyelesaikan masalah atau SFC tidak berfungsi , jalankan imbasan DISM.
Langkah 1: Jalankan juga Command Prompt dengan hak pentadbir.
Langkah 2: Jenis DISM / Dalam Talian / Pembersihan-Imej / Pemulihan Kesihatan dan tekan Masukkan .
Fail yang rosak harus diperbaiki dan desktop atau bar tugas harus berhenti menyegarkan.
Bersihkan Registry Windows
Sekiranya desktop Windows 10 terus menyegarkan, anda boleh mencuba membersihkan pendaftaran untuk menyelesaikan masalah ini. Registri merangkumi semua jenis tetapan mengenai sistem anda dan aplikasi pihak ketiga. Dan mungkin terdapat beberapa entri yang akan mengganggu Windows dan menyebabkan masalah ini muncul.
Untuk menyelesaikan masalah ini, kosongkan pendaftaran anda. Sebelum melakukan perkara ini, lebih baik anda membuat cadangan untuk mengelakkan kemalangan. Catatan ini disyorkan kepada anda - Cara Membuat Sandaran dan Memulihkan Registri di Windows 10 .
Kemudian, gunakan alat pembersih pendaftaran profesional untuk memulakan operasi pembersihan. Di sini anda dapat menjumpai beberapa - Cara Membersihkan Registry Windows 10 | Pembersih Pendaftaran Percuma .
Tetapkan Semula Komputer Anda
Sekiranya bar tugas dan desktop Windows 10 sentiasa menyegarkan berlaku atau desktop / taskbar terus menyegarkan, anda boleh menyelesaikan masalahnya dengan menetapkan semula komputer. Hanya pergi ke Tetapan> Kemas kini & Keselamatan> Pemulihan dan kemudian klik Mulakan dari Tetapkan semula PC ini bahagian.
Kemudian, dua pilihan ditawarkan dan kami mengesyorkan memilih Simpan fail saya kerana ini hanya membuang aplikasi dan tetapan anda tetapi menyimpan fail peribadi anda. Seterusnya, selesaikan operasi menetapkan semula dengan mengikuti arahan di skrin.

Kini hampir semua cara yang mungkin dan biasa diperkenalkan di sini. Sekiranya desktop Windows 10 anda tetap segar atau bar tugas tetap menyegarkan, cubalah kaedah ini sekarang untuk memperbaikinya. Anda juga boleh berkongsi dengan rakan anda di Twitter dan membantu lebih ramai orang.




![Selesaikan Ralat Pejabat 'Terdapat Masalah dengan Akaun Anda' [Berita MiniTool]](https://gov-civil-setubal.pt/img/minitool-news-center/90/fix-there-are-problems-with-your-account-office-error.png)

![3 Cara - Satu atau Lebih Perkhidmatan Audio Tidak Berjalan [Berita MiniTool]](https://gov-civil-setubal.pt/img/minitool-news-center/97/3-ways-one-more-audio-service-isn-t-running.png)












![Pemacu Xbox 360 Controller Windows 10 Muat turun, Kemas kini, Perbaiki [MiniTool News]](https://gov-civil-setubal.pt/img/minitool-news-center/29/xbox-360-controller-driver-windows-10-download.png)