Bagaimana Mengemas kini Pemacu AMD di Windows 10? 3 Cara untuk Anda! [Berita MiniTool]
How Update Amd Drivers Windows 10
Ringkasan:

Sekiranya anda menghadapi masalah perkakasan mengenai monitor di Windows 10, mungkin itu adalah masalah pemacu. Kemas kini pemacu AMD boleh menjadi salah satu penyelesaian semasa anda menggunakan kad grafik AMD Radeon. Dalam siaran ini, mari kita lihat cara mengemas kini pemacu AMD dan di sini MiniTool menunjukkan 3 cara mudah.
Penting untuk Kemas kini Pemacu AMD
Di Windows 10, kad grafik yang juga disebut kad video, adalah salah satu komponen asas dan penting dari komputer untuk output dan paparan grafik. Adalah mustahak untuk memasang pemacu yang betul dan terkini untuk memastikan gambar yang jelas dan lancar di skrin komputer.
Semasa menggunakan komputer, anda mungkin menghadapi masalah yang berkaitan dengan kad grafik, misalnya, monitor tidak memaparkan skrin penuh , Skrin kuning Windows , dll. Mengemas kini pemacu kad video adalah salah satu penyelesaian yang berkesan.
Selain itu, ada beberapa kes lain yang anda perlukan untuk mengemas kini pemacu:
- Sekiranya anda baru-baru ini memasang permainan 3D baru
- Sekiranya anda mencari peningkatan prestasi baru
- Sekiranya masalah atau konflik pemandu berlaku
Sekiranya anda pengguna AMD Radeon, 'bagaimana untuk mengemas kini pemacu AMD di Windows 10' diminta. Dalam catatan ini, kami akan menunjukkan kepada anda 3 kaedah mudah.
Kemas kini Pemacu AMD
Pilihan 1: Kemas kini Pemandu Radeon melalui Pengurus Peranti
Di Windows Device Manager, anda boleh mengemas kini pemacu anda secara automatik kerana Windows akan mencari komputer dan Internet untuk pemacu terbaru dan memasangnya jika didapati. Sekarang, mari kita lihat langkah-langkah ini.
Langkah 1: Klik kanan Mulakan butang di Windows 10 dan pilih Pengurus peranti .
Langkah 2: Kembangkan Penyesuai paparan dan klik kanan pemacu kad video AMD anda untuk memilih Kemas kini pemacu .
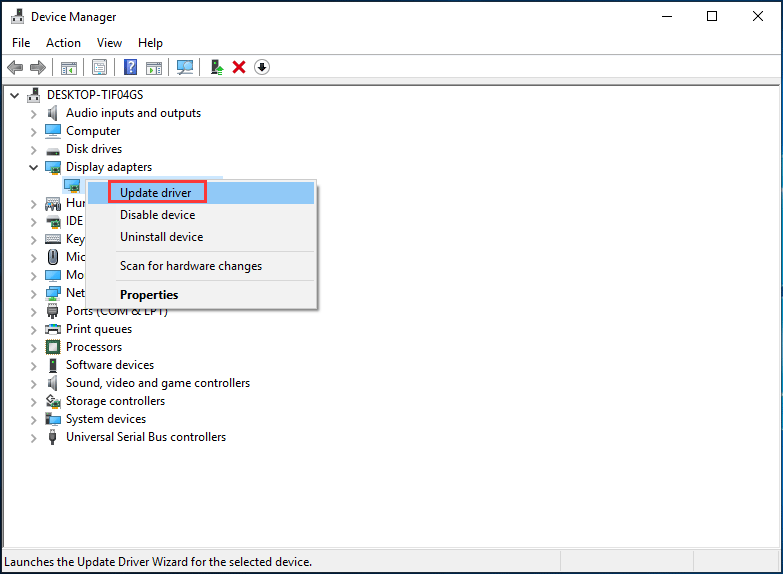
Langkah 3: Klik Cari perisian pemacu yang dikemas kini secara automatik dan ikuti arahan di skrin untuk menyelesaikan kemas kini pemacu AMD.
Pilihan 2: Kemas kini Pemacu Video AMD melalui Tetapan Radeon
Bagaimana untuk mengemas kini pemacu Radeon melalui tetapan? Ia mudah dan anda boleh mengikuti panduannya:
 Tetapan Radeon Pada masa ini tidak tersedia - Inilah Cara Memperbaiki
Tetapan Radeon Pada masa ini tidak tersedia - Inilah Cara Memperbaiki Sekiranya anda mencari cara untuk memperbaiki ralat 'Tetapan Radeon saat ini tidak tersedia', siaran ini adalah yang anda perlukan. Berikut adalah 3 cara untuk memperbaikinya.
Baca LagiLangkah 1: Klik kanan kawasan kosong di desktop dan pilih Tetapan AMD Radeon .
Langkah 2: Pergi ke Kemas kini> Periksa Kemas Kini .
Langkah 3: Dua pilihan diberikan kepada anda - Baru Disyorkan dan Pilihan Baru . Yang terakhir ini bermaksud versi masih diuji dan mungkin tidak berfungsi dan yang pertama adalah pilihan yang lebih baik jika anda mahukan kestabilan. Cukup pilih Baru Disyorkan untuk meneruskan.
Langkah 4: Ikuti ahli sihir di skrin untuk menyelesaikan kemas kini pemandu Radeon.
Pilihan 3: Kemas kini Pemacu AMD melalui Laman Web
Inilah yang harus anda lakukan:
Langkah 1: Untuk mengemas kini pemacu AMD anda, periksa model kad grafik AMD anda .
Langkah 2: Pergi ke Laman web muat turun pemacu AMD , cari produk anda atau pilih produk anda dari senarai.

Langkah 3: Pilih sistem operasi anda, pilih versi pemacu dan klik Muat turun .
Langkah 4: Setelah mendapatkan fail pemasangan, klik fail .exe untuk memasangnya di komputer anda.
Petua: Sebagai tambahan kepada ketiga-tiga pilihan ini, sebilangan daripada anda mungkin memilih pengemas kini pemacu AMD profesional untuk melakukan kemas kini. Dalam catatan ini - 6 Perisian Pemaju Pemandu Percuma untuk Windows 10/8/7 , kami menunjukkan kepada anda beberapa alat dan anda boleh mendapatkannya untuk mengemas kini semua pemacu anda termasuk pemacu kad grafik AMD.Perkataan Akhir
Bagaimana untuk mengemas kini pemacu Radeon di Windows 10? Setelah membaca siaran ini, anda mengetahui beberapa cara dan hanya memilih satu untuk kemas kini pemacu AMD untuk memastikan kad video berjalan dengan baik.



![[Pembetulan] Komputer Dimatikan Semasa Permainan pada Windows 11/10/8/7](https://gov-civil-setubal.pt/img/data-recovery/78/computer-shuts-down-while-gaming-windows-11-10-8-7.png)





![2 Cara - Cara Menetapkan Keutamaan Windows 10 [Panduan Langkah demi Langkah] [Berita MiniTool]](https://gov-civil-setubal.pt/img/minitool-news-center/01/2-ways-how-set-priority-windows-10.png)

![Bagaimana cara Pin Pintasan ke Bar Tugas pada Windows 10? (10 Cara) [Berita MiniTool]](https://gov-civil-setubal.pt/img/minitool-news-center/85/how-pin-shortcuts-taskbar-windows-10.png)


![Selesai Penuh - Perisai Tingkah Laku Avast Terus Mati [Petua MiniTool]](https://gov-civil-setubal.pt/img/backup-tips/42/full-fixed-avast-behavior-shield-keeps-turning-off.png)

![7 Cara Memperbaiki Pad Sentuh Tidak Berfungsi pada Windows 10 [Berita MiniTool]](https://gov-civil-setubal.pt/img/minitool-news-center/07/7-ways-fix-touchpad-not-working-windows-10.png)
![Cara Membaiki Outlook (365) dalam Windows 10/11 - 8 Penyelesaian [Petua MiniTool]](https://gov-civil-setubal.pt/img/data-recovery/86/how-to-repair-outlook-365-in-windows-10/11-8-solutions-minitool-tips-1.png)

![7 Penyelesaian: Kad SD Kosong atau Mempunyai Sistem Fail Tidak Disokong [Petua MiniTool]](https://gov-civil-setubal.pt/img/data-recovery-tips/59/7-solutions-sd-card-is-blank.png)