Cara Memperbaiki Kesalahan PENGECUALIAN MESIN SEMAK pada Windows 10 [Petua MiniTool]
How Fix Machine Check Exception Error Windows 10
Ringkasan:
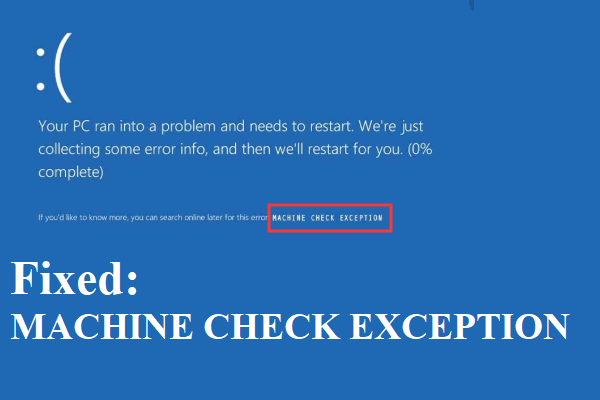
Apa yang akan anda lakukan apabila memenuhi PENGECUALIAN MESIN SEMAK pada Windows 10? Sekiranya anda tidak mempunyai idea untuk menyingkirkannya, maka siaran ini adalah perkara yang anda perlukan. Anda boleh mencari punca ralat ini serta beberapa kaedah berguna untuk memperbaikinya.
Navigasi Pantas:
Apa itu EXCEPTION CHECK MACHINE (MACHINE_CHECK_EXCEPTION)? Ini adalah kod berhenti yang sering disertakan dengan Skrin Kematian Biru (BSOD) dan dalam kebanyakan kes, ini bukan sekali sahaja.
Petua: Sekiranya anda menemui kesalahan BSOD yang lain, maka anda boleh melayari MiniTool laman web untuk mencari penyelesaian.
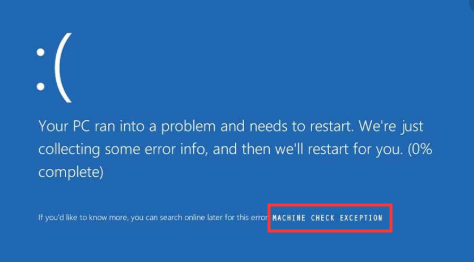
Kesalahan PENGECUALIAN MESIN SEMAK boleh menyebabkan pelbagai masalah serius di komputer anda dan boleh muncul dalam situasi yang berbeza, tetapi anda tidak perlu terlalu risau kerana terdapat beberapa kaedah yang disebutkan dalam siaran ini yang dapat menyelesaikan ralat tersebut.
Punca Kesalahan PENGECUALIAN MESIN SEMULA
Sebagai permulaan, anda perlu mengetahui sebab-sebab ralat PENGECUALIAN MESIN SEMAK. Sebenarnya, kebanyakan BSOD muncul kerana masalah perkakasan. Terdapat juga beberapa sebab lain, dan penyebab terperinci ralat KECUALI SEMAK MESIN disenaraikan di bawah:
- CPU terlalu panas kerana terdapat terlalu banyak habuk pada pendingin dan kipas CPU.
- Perkakasan terlalu banyak.
- Papan induk dan memori gagal.
- Pemandu sudah ketinggalan zaman.
- Kesalahan sistem yang berkaitan dengan perkakasan muncul.
Lalu bagaimana untuk membetulkan ralat PENGECUALIAN MESIN setelah mengetahui sebab-sebab ralat itu? Sebelum anda menyelesaikan ralat, ada dua perkara yang perlu anda ketahui:
- Sekiranya anda dapat boot komputer anda, maka anda seharusnya but komputer anda dalam Safe Mode untuk memperbaiki ralat PENGECUALIAN MESIN CHECK sekiranya masalah lain muncul.
- Namun, jika anda tidak dapat boot komputer anda, maka anda seharusnya buat media pemasangan untuk boot komputer anda.
Kaedah 1: Putuskan sambungan DVD dan Pemacu Keras Tambahan Anda
Sekiranya anda menemui ralat PENGECUALIAN MESIN SEMAK semasa anda cuba memasang Windows 10 menggunakan peranti luaran, maka anda boleh mencuba memutuskan sambungan DVD dan cakera keras tambahan lain yang telah anda pasang.
Ini kerana kadangkala sistem operasi yang anda cuba pasang tidak serasi dengan pemacu peranti luaran atau Windows tidak dapat mengetahui pemacu cakera keras pemasangan.
Oleh itu, untuk menyelesaikan kod berhenti MESIN SEMAK KECUALI Windows 10, sebaiknya keluarkan semua peranti luaran yang tidak diingini dan biarkan cakera keras pemasangan tersambung.
Kemudian cuba pasang semula Windows 10 dan kemudian periksa sama ada ralat ini masih muncul. Sekiranya kaedah ini tidak menyelesaikan ralat ini, anda boleh mencuba kaedah berikut.
Kaedah 2: Periksa Perkakasan Anda Secara Fizikal
Kesalahan kesalahan MESIN SEMAK MESIN mungkin perkakasan yang rosak. Oleh itu, lebih baik anda memeriksa perkakasan anda seperti RAM, motherboard dan sebagainya.
Petua: Sekiranya RAM komputer anda tidak mencukupi atau digunakan oleh aplikasi lain, maka anda boleh membaca catatan ini untuk membersihkan RAM - Bagaimana hendak membersihkan RAM? Berikut adalah beberapa kaedah yang cekap untuk anda .Anda harus memeriksa apakah RAM dipasang dengan betul, heatsink CPU dipasang di tempatnya, dan GPU dialihkan. Selain itu, anda harus mengeluarkan habuk dari peminat anda.
Apabila anda mengesahkan bahawa tidak ada masalah dengan perkakasan anda, maka anda boleh menghidupkan semula komputer anda untuk memeriksa apakah ralatnya telah diperbaiki.
Terlebih lagi, jika ralat muncul setelah anda memasang perkakasan baru, anda boleh mencuba untuk mencopot pemasangannya untuk memeriksa apakah ralat masih berlaku.
Sekiranya kaedah ini tidak berfungsi, cuba kaedah berikut.
Kaedah 3: Kemas kini Windows
Membuat sistem operasi anda terkini dapat mengelakkan banyak masalah muncul dan juga dapat memperbaiki sejumlah kesalahan. Oleh itu, anda harus memeriksa sama ada terdapat kemas kini Windows yang tersedia untuk komputer anda. Dan jika ada, pasangkannya.
Sekarang ikuti arahan di bawah untuk memasang kemas kini Windows yang tersedia:
Langkah 1: Tekan Menang + Saya kunci pada masa yang sama untuk dibuka Tetapan dan kemudian pilih Kemas kini & Keselamatan .
Langkah 2: Klik Kemas kini Windows dan kemudian pilih Menyemak kemas kini di sebelah kanan skrin.
Langkah 3: Sekiranya terdapat kemas kini yang tersedia, Windows akan mula memuat turunnya secara automatik. Kemudian mulakan semula komputer anda untuk melakukan proses pemasangan.
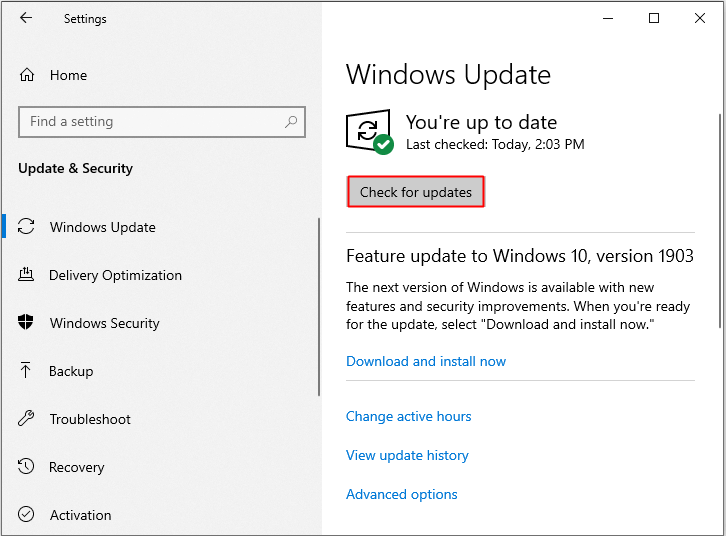
Langkah 4: Setelah sistem operasi anda dikemas kini, kemudian nyalakan semula komputer anda untuk melihat apakah ralat PENGECUALIAN MESIN SEMAK telah hilang. Sekiranya tidak, cubalah kaedah seterusnya.
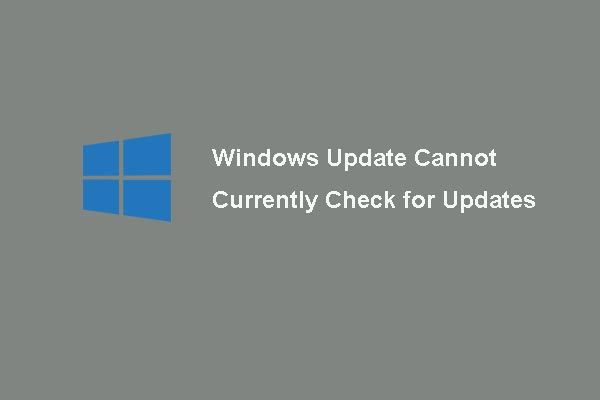 6 Pembaikan untuk Kemas kini Windows Tidak Dapat Memeriksa Kemas Kini Buat Masa Ini
6 Pembaikan untuk Kemas kini Windows Tidak Dapat Memeriksa Kemas Kini Buat Masa Ini Bermasalah dengan masalah Kemas Kini Windows tidak dapat memeriksa kemas kini? Catatan ini menunjukkan 4 penyelesaian untuk memperbaiki masalah kegagalan kemas kini Windows.
Baca LagiKaedah 4: Kemas kini Pemacu Anda
Pemacu ketinggalan zaman adalah penyebab yang paling biasa dari banyak kesilapan, jadi mengemas kini pemacu anda dapat membantu anda memperbaiki ralat PENGECUALIAN MESIN Windows 10. Inilah tutorialnya:
Langkah 1: Tekan Menang + X kunci pada masa yang sama untuk memilih Pengurus peranti , dan kemudian klik kanan pemacu bermasalah untuk memilih Kemas kini pemacu .
Langkah 2: Pilih Cari perisian pemacu yang dikemas kini secara automatik .
Langkah 3: Ikuti arahan di skrin untuk menyelesaikan pengemaskinian pemacu.
Langkah 4: Nyalakan semula komputer anda dan kemudian periksa apakah ralat itu hilang.
Kaedah 5: Jalankan Penyelesai Masalah BSOD
Terdapat ciri bawaan yang kuat pada Windows 10 - Selesaikan masalah, dan anda boleh menggunakan alat ini untuk menyingkirkan banyak jenis masalah, termasuk kesalahan BSOD. Oleh itu, anda boleh menggunakan alat ini untuk memperbaiki ralat PENGECUALIAN MESIN SEMAK. Berikut adalah panduan ringkas:
Langkah 1: Klik Mulakan dan kemudian pilih Tetapan .
Langkah 2: Pilih Kemas kini & Keselamatan dan kemudian klik Selesaikan masalah .
Langkah 3: Pilih Skrin biru di bawah Cari dan atasi masalah lain bahagian untuk diklik Jalankan penyelesai masalah .
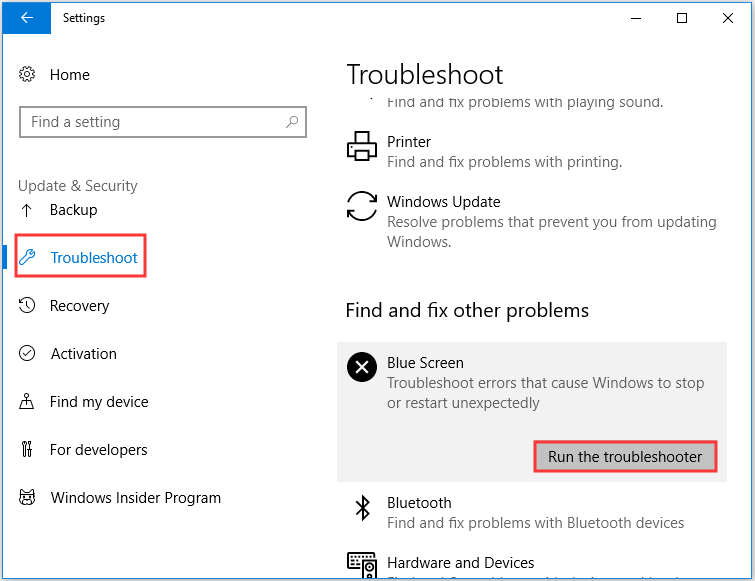
Langkah 4: Ikuti arahan di skrin untuk menyelesaikan penyelesai masalah.
Langkah 5: Mulakan semula komputer anda dan kemudian lihat apakah ralatnya telah diperbaiki.
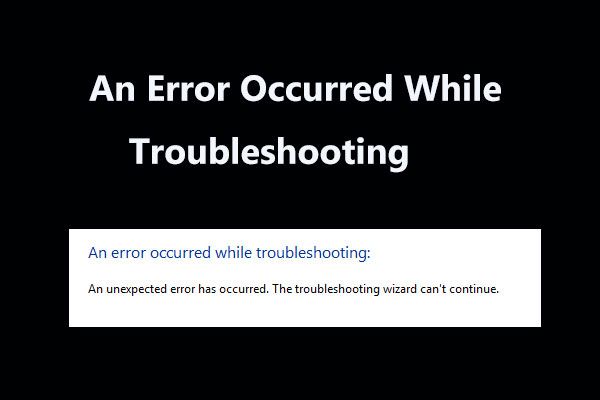 8 Pembaikan Berguna untuk Kesalahan Yang Berlaku Semasa Menyelesaikan Masalah!
8 Pembaikan Berguna untuk Kesalahan Yang Berlaku Semasa Menyelesaikan Masalah! Menerima mesej 'ralat berlaku semasa menyelesaikan masalah' semasa menggunakan Penyelesai Masalah Windows untuk menyelesaikan beberapa masalah? Berikut adalah 8 cara yang berguna untuk memperbaikinya.
Baca LagiKaedah 6: Jalankan Imbasan SFC
Seperti yang anda ketahui, fail sistem yang hilang atau fail sistem yang rosak boleh menyebabkan banyak kesalahan yang serius, termasuk kesalahan PENGECUALIAN MESIN CHECK. Tetapi bernasib baik, ada ciri terbina dalam yang kuat yang boleh anda gunakan untuk mengimbas dan memperbaiki fail sistem - Pemeriksa Fail Sistem (SFC).
Tetapi sebelum anda menjalankan alat ini, anda harus menjalankan DISM untuk memastikan bahawa SFC dapat berfungsi dengan baik. Berikut adalah panduan ringkas:
Langkah 1: Jenis cmd di kotak carian dan kemudian klik kanan Arahan prompt untuk mengklik Menjalankan sebagai pentadbir .
Langkah 2: Jenis DISM.exe / Online / Cleanup-image / Restorehealth di dalam Arahan prompt tetingkap, kemudian tekan Masukkan .
Langkah 3: Jenis sfc / scannow di dalam Arahan prompt tetingkap dan kemudian tekan Masukkan .
Langkah 4: Tunggu komputer anda mengimbas sama ada anda mempunyai fail sistem yang rosak. Sekiranya ada, Windows akan memperbaikinya secara automatik.
Langkah 5: Mulakan semula komputer anda dan kemudian periksa sama ada ralat PENGECUALIAN SEMAK MESIN masih berlaku, jika berlaku, cubalah kaedah berikut.
Petua: Sekiranya anda mendapati bahawa imbasan SFC tidak berfungsi, anda boleh membaca catatan ini - Perbaiki Dengan Cepat - SFC Scannow Tidak Berfungsi (Fokus pada 2 Kes) .Kaedah 7: Jalankan CHKDSK
Anda juga boleh menjalankan Windows Check Disk untuk mengimbas dan memperbaiki sebarang kesalahan pada cakera keras anda yang menyebabkan BSOD. Inilah tutorialnya:
Langkah 1: Buka Arahan prompt sebagai pentadbir seperti yang dinyatakan di atas.
Langkah 2: Jenis chkdsk / r di dalam Arahan prompt tetingkap dan kemudian tekan Masukkan .
Langkah 3: Tunggu arahan selesai dan mulakan semula komputer anda untuk memeriksa apakah ralat PENGECUALIAN MESIN SEMAK telah diperbaiki.
Kaedah 8: Tetapkan semula PC ini
Sekiranya tidak ada kaedah di atas yang dapat membantu anda memperbaiki ralat PENGECUALIAN MESIN, maka sebaiknya tetapkan semula komputer anda. Terdapat alat terbina dalam yang berguna yang boleh anda gunakan pada Windows 10 - Tetapkan semula PC ini. Ikuti arahan di bawah untuk menetapkan semula PC anda:
Catatan: Anda juga boleh mencuba pasang semula sistem operasi anda .Langkah 1: Klik Kemas kini & Keselamatan pada Tetapan halaman.
Langkah 2: Pilih Pemulihan dan klik Bermula di bawah Tetapkan semula PC ini bahagian di panel kanan.
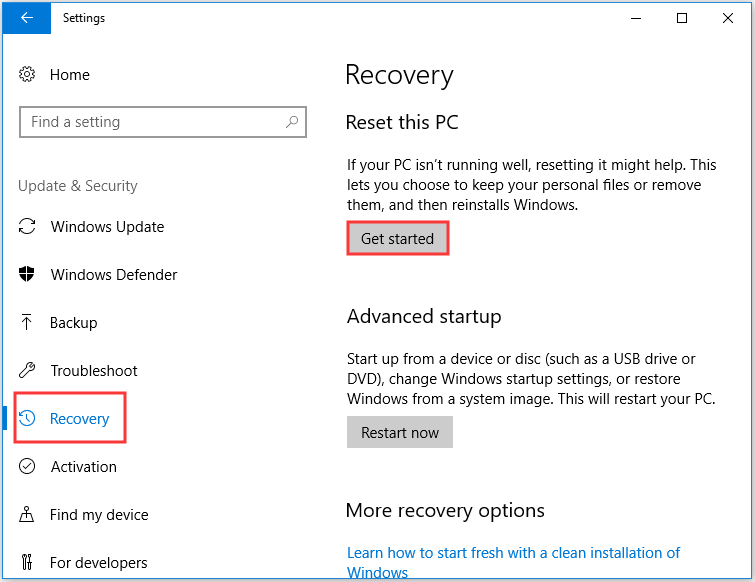
Langkah 3: Pilih sama ada mahu Simpan fail saya atau Buang semuanya semasa menetapkan semula PC anda.
Langkah 4: Ikuti arahan di skrin untuk menyelesaikan prosesnya.
Langkah 5: Mulakan semula komputer anda dan kemudian periksa sama ada ralat masih muncul.




![Bagaimana Memulihkan Kenalan di iPhone? Inilah 5 Kaedah [Petua MiniTool]](https://gov-civil-setubal.pt/img/ios-file-recovery-tips/46/how-restore-contacts-iphone.jpg)






![Dapatkan Ralat 'Betulkan Aplikasi Yang Buram' pada Windows 10? Betulkan! [Berita MiniTool]](https://gov-civil-setubal.pt/img/minitool-news-center/14/get-fix-apps-that-are-blurry-error-windows-10.jpg)





![Cara Menggunakan Keperluan Pemulihan yang Mudah dan Alternatifnya [Petua MiniTool]](https://gov-civil-setubal.pt/img/data-recovery-tips/76/how-use-easy-recovery-essentials.jpg)

![10 Kaedah Teratas untuk Memperbaiki Window 10 Terjebak pada Memuatkan Masalah Skrin [Petua MiniTool]](https://gov-civil-setubal.pt/img/disk-partition-tips/35/top-10-ways-fix-window-10-stuck-loading-screen-issue.jpg)