Penyelesaian Penuh untuk Memantau Tidak Memaparkan Skrin Penuh Windows 10 [Berita MiniTool]
Full Solutions Monitor Not Displaying Full Screen Windows 10
Ringkasan:

Adakah anda menghadapi masalah skrin penuh pada monitor anda, misalnya monitor tidak memaparkan skrin penuh Windows 10? Apa sebabnya? Bagaimana untuk skrin penuh? Catatan ini adalah tempat yang mesti anda kunjungi sejak itu MiniTool akan memandu anda melalui beberapa kaedah untuk membantu anda menyelesaikan masalah Windows 10 yang tidak menggunakan skrin penuh.
Windows 10 Tidak Skrin Penuh
Ramai di antara anda telah melaporkan bahawa monitor anda tidak dapat menampilkan skrin penuh ketika mereka bermain permainan. Untuk menjadi lebih spesifik, bar hitam nipis muncul di sisi paparan, menghalangnya dari skrin penuh. Masalah ini selalu berlaku setelah menaik taraf ke Windows 10.
Pada sistem operasi sebelumnya, anda boleh bermain permainan dengan baik. Tetapi masalah skrin penuh berlaku setelah memasang kemas kini. Mengapa monitor tidak memaparkan skrin penuh di Windows 10? Ini disebabkan terutamanya oleh pemacu penyesuai video atau tetapan paparan
Jadi, bagaimana skrin penuh sekiranya Windows 10 tidak menggunakan skrin penuh akan menjadi persoalan. Sekarang, mari kita lihat beberapa penyelesaian yang berguna.
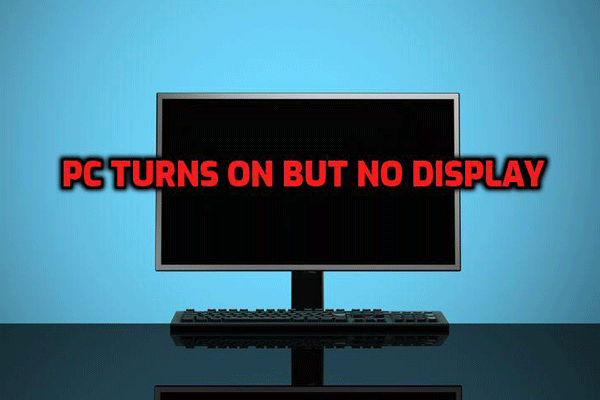 Jangan Panik! 8 Penyelesaian untuk Memperbaiki PC Menghidupkan tetapi Tiada Paparan
Jangan Panik! 8 Penyelesaian untuk Memperbaiki PC Menghidupkan tetapi Tiada Paparan Apa yang harus anda lakukan semasa komputer anda bermula tetapi skrinnya hitam? Berikut adalah 8 cara unik untuk membantu menyelesaikan masalah 'PC on on but no display' dengan berkesan.
Baca LagiCara Memperbaiki Monitor Tidak Memaparkan Skrin Penuh Windows 10
Kaedah 1: Periksa Tetapan Skrin Penuh Permainan
Untuk menyelesaikan masalah ini, anda boleh menyemak tetapan skrin penuh permainan anda, yang merupakan kaedah paling mudah. Di kebanyakan permainan, terdapat mod skrin penuh. Periksa sama ada ia diaktifkan. Sekiranya tidak, hidupkan mod ini sepenuhnya. Sekiranya penyelesaian ini tidak sesuai untuk anda, jalankan penyelesaian yang berikutnya.
Kaedah 2: Periksa Tetapan Paparan
Apabila monitor menunjukkan bar hitam di sisi monitor tanpa memaparkan skrin penuh di Windows 10, pelakunya adalah tetapan paparan komputer anda. Kadang-kadang, tetapannya boleh berubah setelah kemas kini Windows, menyebabkan masalah Windows 10 tidak penuh.
Sekarang, ikuti langkah di bawah untuk memeriksa tetapan paparan PC anda:
Langkah 1: Pada Desktop Windows, klik kanan ruang kosong dan pilih Tetapan paparan . Sebagai alternatif, anda boleh mengklik Mula> Tetapan> Sistem untuk memasuki Paparan antara muka.
Langkah 2: Di bawah Skala dan susun atur bahagian, pastikan penskalaan Ubah ukuran teks, aplikasi, dan item lain ditetapkan kepada 100%.
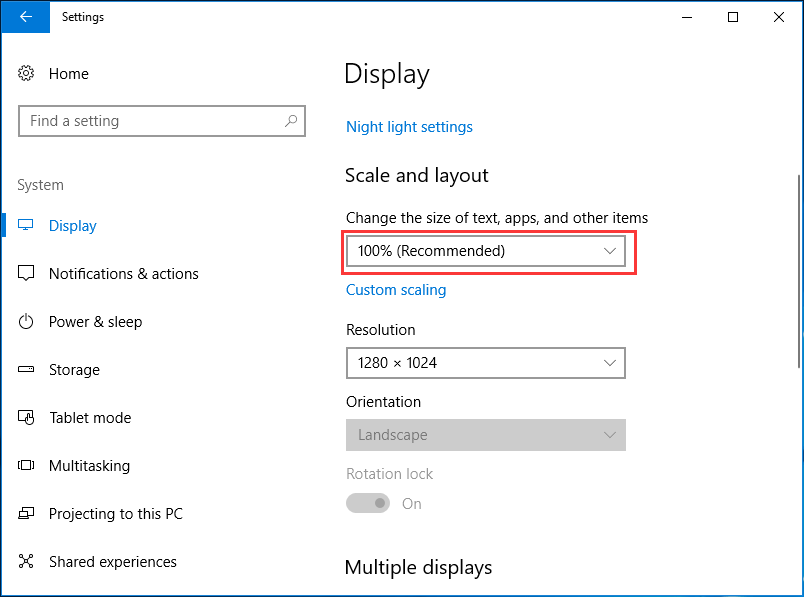
Langkah 3: Pastikan resolusi ditetapkan kepada yang disyorkan.
Kaedah 3: Kemas kini atau Pasang Semula Pemacu Adaptor Paparan Anda
Setelah menaik taraf sistem operasi Windows anda, pemacu kad grafik atau pemacu penyesuai paparan anda mungkin ketinggalan zaman atau mungkin tidak serasi dengan OS baru. Akibatnya, masalah monitor tidak memaparkan skrin penuh Windows 10 berlaku pada komputer anda.
Untuk menyelesaikan masalah ini, anda boleh memilih untuk mengemas kini pemacu lama atau memasangnya semula. Ikut panduan:
Langkah 1: Klik kanan pada Mulakan butang dan klik Pengurus peranti di Windows 10.
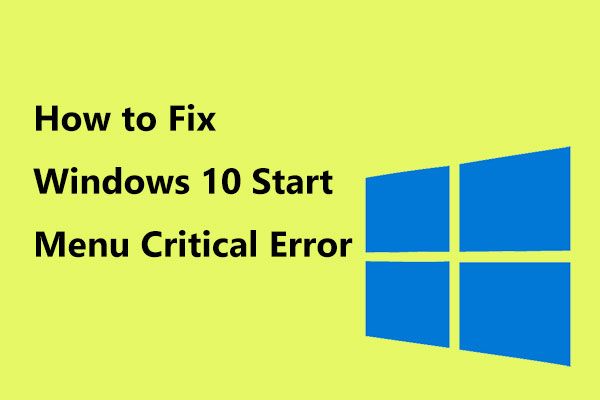 Berikut adalah Penyelesaian Berguna untuk Menu Mula Windows 10 Ralat Kritikal!
Berikut adalah Penyelesaian Berguna untuk Menu Mula Windows 10 Ralat Kritikal! Telah menerima mesej 'menu permulaan ralat kritikal tidak berfungsi'? Catatan ini akan memberi petunjuk kepada anda mengenai beberapa pembaikan yang berkesan untuk ralat menu permulaan.
Baca LagiLangkah 2: Kembangkan Penyesuai paparan , klik kanan pada pemacu:
- Untuk mengemas kini, pilih Kemas kini pemacu dan kemudian biarkan Windows mencari di komputer dan Internet anda untuk perisian pemacu terkini untuk peranti anda.
- Untuk membuangnya, pilih Nyahpasang Dan mulakan semula PC anda dan pemacu akan dipasang secara automatik.
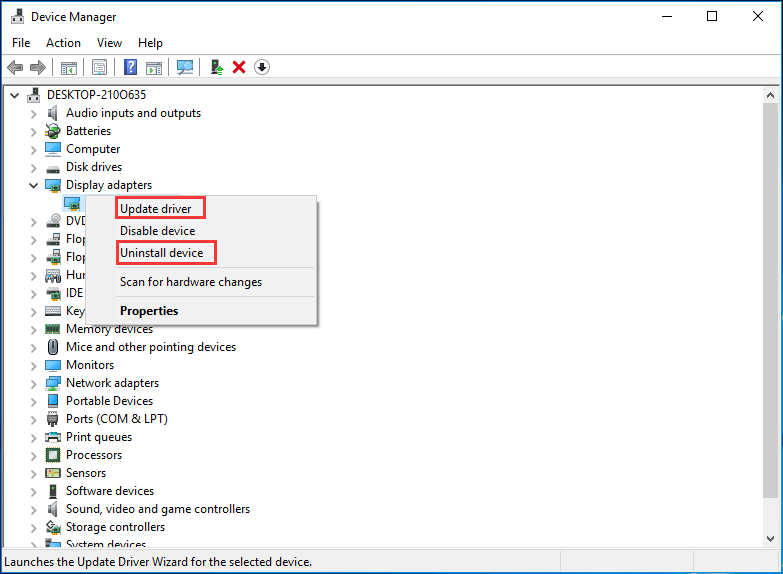
Perkataan Akhir
Kini, tiga kaedah untuk mengatasi masalah monitor tidak memaparkan skrin penuh Windows 10 diperkenalkan di sini. Adakah Windows 10 tidak menggunakan skrin penuh? Cubalah cara ini satu persatu. Harap anda dapat menyelesaikan masalah PC anda dengan mudah.


![Sumber Perkongsian Fail dan Cetakan Dalam Talian tetapi Tidak Memberi Balasan [Berita MiniTool]](https://gov-civil-setubal.pt/img/minitool-news-center/08/file-print-sharing-resource-is-online-isn-t-responding.png)





![10 Cara Memperbaiki Kesalahan Skrin Hitam pada Windows 10/8/7 [Berita MiniTool]](https://gov-civil-setubal.pt/img/minitool-news-center/07/10-ways-fix-discord-black-screen-error-windows-10-8-7.png)


![Cara Menghalang Cakera Keras Luar dari Tidur di Windows 10 [Berita MiniTool]](https://gov-civil-setubal.pt/img/minitool-news-center/42/how-prevent-external-hard-disk-from-sleeping-windows-10.jpg)
![Jenis SSD yang berbeza: Mana Yang Lebih Sesuai untuk Anda? [Petua MiniTool]](https://gov-civil-setubal.pt/img/backup-tips/86/different-types-ssd.jpg)
![Selesai - Komputer Anda Kehabisan Sumber [Berita MiniTool]](https://gov-civil-setubal.pt/img/minitool-news-center/22/solved-your-computer-is-running-low-resources.png)





