Cara Membuat Sandaran dan Memulihkan Registri di Windows 10 [Petua MiniTool]
How Backup Restore Registry Windows 10
Ringkasan:

Pelajari cara membuat sandaran dan memulihkan pendaftaran di Windows 10. Anda boleh membuat sandaran dan memulihkan registri Windows 10 secara manual di Registry Editor atau dengan membuat titik pemulihan sistem. Lihat panduan terperinci di bawah. FYI, Perisian MiniTool menyediakan pemulihan data percuma, pengurusan partition cakera keras, sandaran sistem Windows dan penyelesaian pemulihan untuk anda.
Navigasi Pantas:
Sebelum anda mengubah suai pendaftaran Windows, sangat disarankan agar anda membuat sandaran pangkalan data pendaftaran terlebih dahulu. Dengan mengandaikan bahawa ada sesuatu yang tidak kena semasa anda mengedit pendaftaran, anda boleh memulihkan pendaftaran dari sandaran pada Windows 10 dengan mudah.
Secara amnya anda mempunyai tiga cara untuk membuat sandaran dan memulihkan pendaftaran di Windows 10: gunakan Windows Registry Editor untuk melakukannya secara manual; buat titik pemulihan sistem; gunakan perisian sandaran pendaftaran pihak ketiga. Panduan terperinci disertakan di bawah.
Secara pilihan anda juga boleh sandarkan OS komputer Windows 10 anda ke USB atau cakera keras luaran sekiranya anda perlu memulihkan komputer anda jika komputer rosak. Pembuat Bayangan MiniTool dapat dengan mudah membantu anda membuat cadangan sistem operasi, fail dan folder, partition dan disk ke pemacu luaran.
Cara Membuat Sandaran Windows 10
Backup Registry Menggunakan Regedit (Registry Editor)
Langkah 1. Tekan Windows + R , taip regedit dalam kotak Run, dan tekan Masukkan ke buka Registry Editor di Windows 10 .
Langkah 2. Untuk membuat sandaran keseluruhan pangkalan data pendaftaran Windows 10, anda boleh mengklik kanan Komputer dan pilih Eksport . Ini akan membuat sandaran lengkap pendaftaran Windows 10.
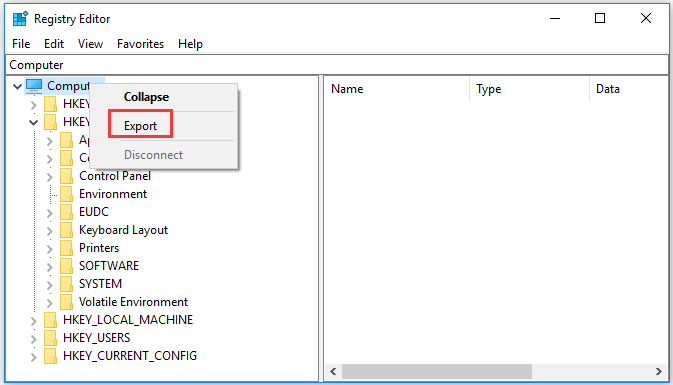
Untuk membuat sandaran bahagian kunci pendaftaran, anda boleh memilih kunci pendaftaran sasaran dan klik Fail -> Eksport . Sandaran pendaftaran akan disimpan ke dalam fail .reg.
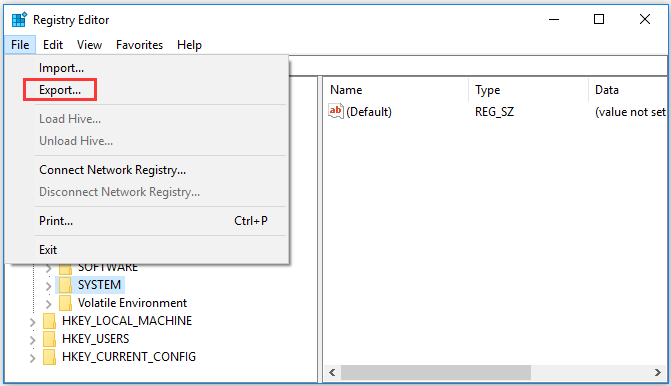
Cara Membuat Sandaran Windows 10 Registry dengan Membuat Titik Pemulihan
Anda juga boleh buat titik pemulihan sistem untuk membuat sandaran pendaftaran di Windows 10.
Langkah 1. Anda boleh mengklik Mulakan , taip buat titik pemulihan , dan pilih Buat titik pemulihan .
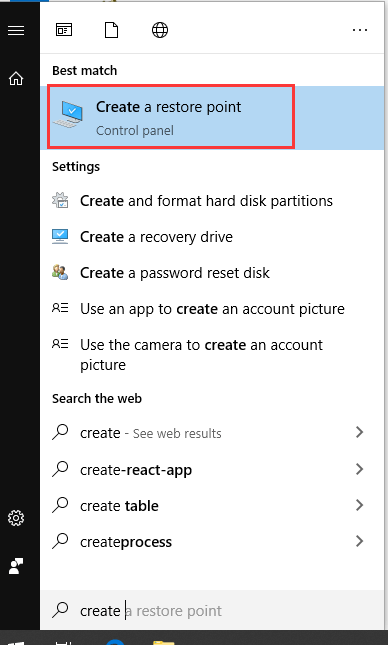
Langkah 2. Sekarang anda berada di Sifat Sistem tingkap dan bawah Perlindungan Sistem tab. Anda boleh memilih pemacu sistem dan klik Konfigurasikan butang. Aktifkan Hidupkan perlindungan sistem pilihan dan klik OK. Oleh membolehkan perlindungan sistem , anda boleh membuat asal perubahan yang tidak diingini dengan mengembalikan komputer anda ke titik sebelumnya.
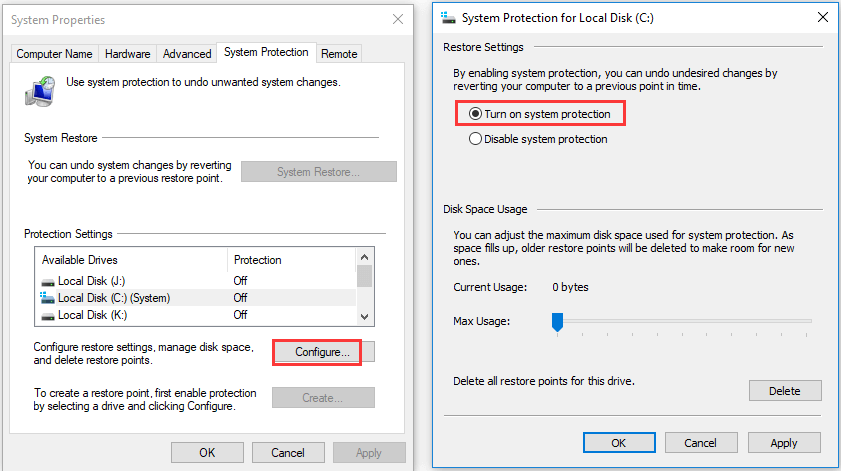
Langkah 3. Kembali ke tetingkap System Properties, dan klik Buat butang. Taipkan keterangan untuk membantu anda mengenal pasti titik pemulihan dan klik Buat untuk mula membuat titik pemulihan sistem.
Membuat titik pemulihan sistem dapat membuat sandaran sebahagian besar kunci pendaftaran, dan beberapa kunci tidak disandarkan. Anda boleh menemui kunci yang tidak disandarkan dalam Editor Pendaftaran dengan menavigasi jalan berikut: HKEY_LOCAL_MACHINE System ControlSet001 Control BackupRestore KeysNotToRestore. Sekiranya anda memerlukan, anda boleh terus menyandarkan kunci ini secara manual.
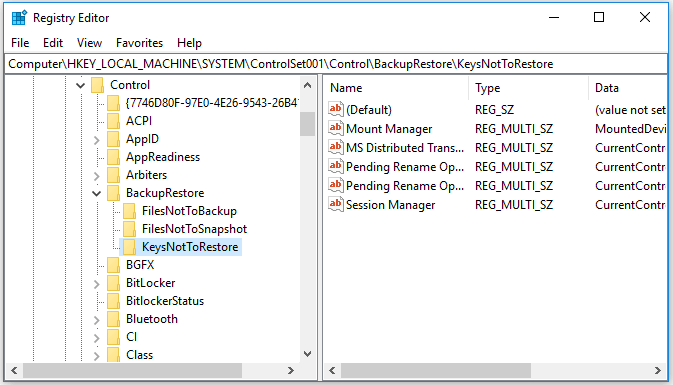
Perisian Sandaran Pendaftaran pihak ketiga
Anda juga dapat menggunakan beberapa perisian sandaran pendaftaran untuk membuat sandaran pendaftaran Windows 10. Untuk menamakan beberapa, RegBak, RegKey, Registry Backup, Registry Registry Manager, dll.
Cara Memulihkan Registri Windows 10
Apabila diperlukan, anda boleh memulihkan registri Windows 10 secara manual dengan sandaran pendaftaran atau melakukan pemulihan sistem untuk mengembalikan komputer anda ke titik sihat sebelumnya dengan tetapan pendaftaran sebelumnya.
Berdasarkan cara membuat sandaran pendaftaran di Windows 10, anda boleh menggunakan kaedah yang sesuai untuk memulihkan pendaftaran di Windows 10.
Cara Memulihkan Registry secara Manual dari Sandaran
Anda boleh mengikuti langkah-langkah di bawah ini untuk memulihkan pendaftaran dengan menggunakan fail sandaran pendaftaran .reg yang dibuat sebelumnya.
Langkah 1. Sekali lagi tekan Windows + R untuk membuka Run, ketik regedit di Run box, dan tekan Enter untuk membuka Windows regedit.exe.
Langkah 2. Seterusnya anda boleh mengklik Fail -> Import untuk membuka tetingkap Import Registry File. Pilih fail .reg sandaran pendaftaran dan klik Buka.
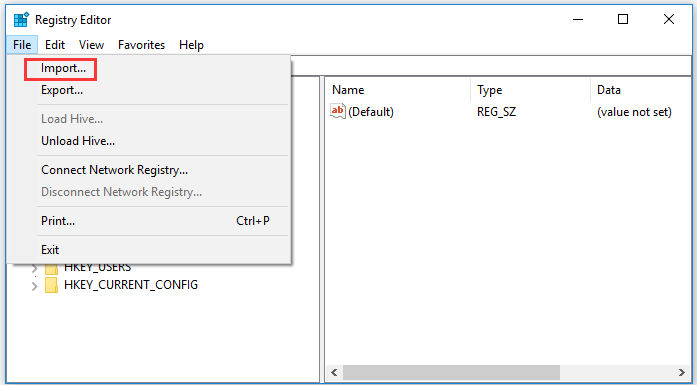
Langkah 3. Setelah selesai mengimport fail pendaftaran, anda boleh menutup Registry Editor dan menghidupkan semula komputer anda.
Cara Memulihkan Pendaftaran dari Titik Pemulihan
Sekiranya anda telah membuat titik pemulihan sistem, anda boleh melakukan pemulihan sistem untuk memulihkan pendaftaran di Windows 10.
Langkah 1. Anda juga boleh mengklik Mulakan , taip buat titik pemulihan di kotak carian, dan pilih Buat titik pemulihan untuk mengakses skrin Perlindungan Sistem.
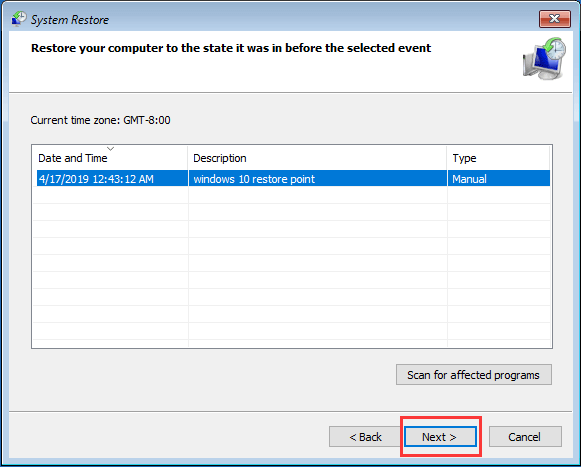
Dengan berbuat demikian, kunci dan tetapan pendaftaran komputer anda juga akan dikembalikan ke keadaan sebelumnya sebelum anda membuat titik pemulihan sistem tersebut.


![Cara Memperbaiki Kod 31: Peranti Ini Tidak Berfungsi Dengan Betul [Berita MiniTool]](https://gov-civil-setubal.pt/img/minitool-news-center/22/how-fix-code-31-this-device-is-not-working-properly.jpg)
![Tingkatkan Prestasi PC untuk Permainan melalui MSI Game Boost & Cara Lain [Petua MiniTool]](https://gov-civil-setubal.pt/img/disk-partition-tips/34/improve-pc-performance.png)


![Bagaimana untuk Tetapkan Monitor kepada 144Hz Windows 10/11 Jika Tidak? [Petua MiniTool]](https://gov-civil-setubal.pt/img/news/00/how-to-set-monitor-to-144hz-windows-10/11-if-it-is-not-minitool-tips-1.png)
![[4 Pembetulan] Ralat 1310: Ralat Menulis ke Fail pada Windows 10 11](https://gov-civil-setubal.pt/img/news/8D/4-fixes-error-1310-error-writing-to-file-on-windows-10-11-1.png)

![[ASK] Windows Defender Tidak Menghidupkan di Windows 10/8/7 [Petua MiniTool]](https://gov-civil-setubal.pt/img/backup-tips/58/windows-defender-not-turning-windows-10-8-7.jpg)

![Cara Melihat dan Menyusun Fail Google Drive Mengikut Ukuran Dengan Mudah [Berita MiniTool]](https://gov-civil-setubal.pt/img/minitool-news-center/65/how-view-sort-google-drive-files-size-easily.jpg)


![Enam Cara untuk Menyelesaikan Kesalahan Halaman Yang Rusak Perkakasan yang rosak [Petua MiniTool]](https://gov-civil-setubal.pt/img/backup-tips/06/six-ways-solve-faulty-hardware-corrupted-page-error.png)

![Apakah Direktori Sistem 32 dan Mengapa Anda Tidak Perlu Menghapuskannya? [MiniTool Wiki]](https://gov-civil-setubal.pt/img/minitool-wiki-library/76/what-is-system-32-directory.png)


