Sandarkan Windows 10 ke Pemacu USB: Dua Cara Mudah Di Sini! [Petua MiniTool]
Back Up Windows 10 Usb Drive
Ringkasan:

Adakah anda perlu membuat sandaran pemacu Windows 10 ke USB supaya anda dapat mengembalikan komputer anda ke keadaan sebelumnya sekiranya Blue Screen of Death, layar hitam, serangan ransomware, dll.? Tenanglah! Sekarang anda datang ke tempat yang betul. Baca sahaja catatan ini yang diberikan oleh MiniTool untuk belajar bagaimana membuat sandaran OS 10 ke pemacu kilat langkah demi langkah.
Navigasi Pantas:
Keperluan: Sandarkan Windows 10 ke USB
Anda tidak pernah tahu bila anda memerlukan sandaran sistem Windows 10 untuk memulihkan sistem operasi anda ke keadaan sebelumnya. Kerosakan sistem sering berlaku di komputer anda kerana kesalahan manusia, kesalahan skrin biru, serangan virus, pemadaman elektrik dan banyak lagi. Sekiranya berlaku kerosakan OS, sandaran sistem sangat penting untuk Pemulihan bencana PC .
Tetapi memilih tempat simpanan nampaknya lebih penting. Berikut adalah sebab untuk membuat sandaran Windows 10 pada pemacu denyar USB.
Anda mungkin menyimpan fail sandaran Windows anda ke cakera keras dalaman, tetapi anda mungkin kehilangan sandaran sekiranya berlaku kegagalan cakera keras. Sebagai tambahan, NAS (storan yang dilampirkan rangkaian) adalah pilihan lain. Walaupun begitu, jika banyak orang mempunyai akses ke lokasi bersama yang selalu dihubungkan, perisian hasad dan virus mungkin menjangkiti folder bersama ini.
Oleh itu, cadangan Windows 10 ke pemacu USB anda disyorkan. Inilah soalan: bolehkah saya membuat sandaran komputer ke pemacu kilat? Atau bolehkah saya menyandarkan Windows 10 ke pemacu kilat?
Jawapannya adalah ya. Kini pengeluar USB menjadikan USB sangat ringan dengan kapasiti besar dan prestasi yang stabil. Ia selamat untuk sistem dan data kerana dipisahkan dari komputer.
Untuk penjelasan terperinci mengenai cara membuat sandaran Windows 10 ke pemacu USB anda, ikuti tutorial di bawah.
Cara Membuat Sandaran Windows 10 ke Pemacu USB
Sandaran sistem Windows 10 pada pemacu USB cukup mudah. Dan di sini kami akan menunjukkan kepada anda dua cara untuk melakukan ini: satu adalah dengan menggunakan program sandaran percuma, MiniTool ShadowMaker dan yang lain adalah meminta pertolongan dari alat bawaan Windows.
Kaedah 1: Sandarkan ke USB Windows 10 dengan perisian percuma
MiniTool ShadowMaker, dipercayai dan serba boleh perisian sandaran untuk Windows 10 / 8/7, direka untuk membuat sandaran OS Windows, fail & folder, partition atau keseluruhan cakera. Apabila sistem menjadi salah atau data hilang, anda boleh mengembalikan PC anda ke keadaan yang lebih awal atau mendapatkan kembali fail yang hilang dengan mudah dan berkesan.
Yang terpenting, anda boleh menggunakan perisian sandaran Windows ini untuk mengklon seluruh cakera ke pemacu USB untuk perlindungan data PC.
Sekarang, jangan ragu untuk memuat turun MiniTool ShadowMaker Trial Edition dari butang di bawah untuk memulakan sandaran Windows 10 ke pemacu USB. Edisi ini membolehkan anda menggunakannya secara bebas dalam masa 30 hari.
Buat Imej Sistem pada USB Windows 10
Bagaimana cara membuat sandaran OS Windows 10 dengan perisian percuma ini? Ikuti panduan di bawah.
Langkah 1: Jalankan Program Ini
Langkah 2: Pergi ke Sandaran
- Sekiranya anda belum membuat sandaran PC anda, MiniTool ShadowMaker akan meminta anda mengklik SIAPKAN BACKUP untuk sandaran PC.
- Atau anda boleh terus klik Sandaran butang di bar alat.
Langkah 3: Pilih Sumber dan Destinasi Sandaran
- Perisian ini telah menentukan partisi sistem yang diperlukan agar Windows dapat dijalankan sebagai sumber sandaran.
- Pergi ke Destinasi bahagian, pilih pemacu denyar USB anda untuk menyandarkan Windows 10 ke pemacu USB. Perhatikan bahawa pemacu denyar USB sasaran harus mempunyai ruang penyimpanan yang mencukupi untuk menyimpan sandaran gambar sistem.


Langkah 4: Mulakan Sandaran Sistem
Akhirnya, klik Sandarkan Sekarang butang untuk melaksanakan penciptaan imej sistem sekaligus di Mengurus halaman.

Penting! Apa yang perlu dilakukan seterusnya:
Setelah menyelesaikan sandaran Windows 10 ke pemacu USB, untuk memastikan bahawa komputer anda dapat boot walaupun sistem itu rosak, anda perlu buat pemacu CD / DVD atau USB yang boleh di-boot . Untuk melakukan pekerjaan ini, sila ke Alat halaman, dan klik Pembina Media untuk pembuatan media bootable.

Sekiranya terdapat sesuatu yang salah dengan OS Windows 10 anda, anda boleh boot PC dari cakera atau pemacu yang boleh di-boot, dan melakukan pemulihan imej sistem dari pemacu USB dalam satu klik mudah.
Selain itu, jika anda tidak mempunyai CD / DVD atau pemacu denyar USB tambahan, anda boleh memilih untuk menambahkan menu permulaan Windows untuk MiniTool Recovery Environment dengan mengklik Tambah Menu Boot di dalam Alat halaman. Sekiranya berlaku kerosakan OS, anda boleh memilih untuk boot PC secara langsung tanpa cakera untuk pemulihan sistem.
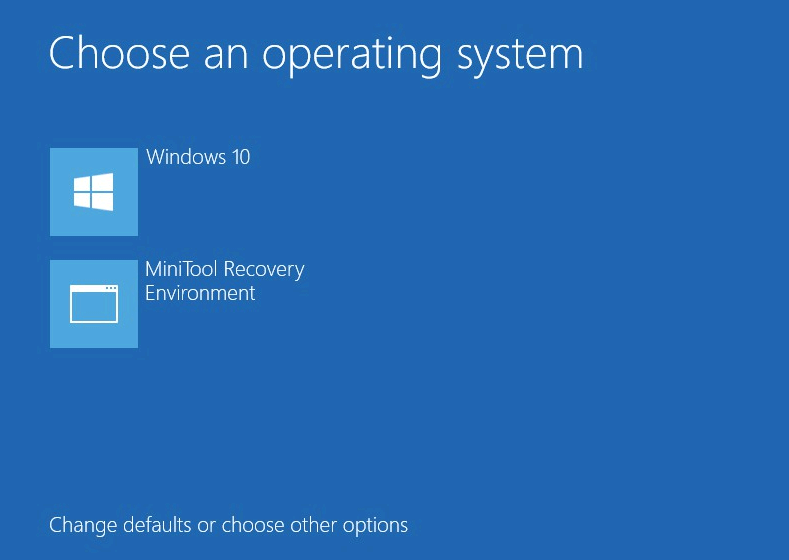






![Cara Memulihkan Fail PDF (Pulihkan Dihapus, Tidak Disimpan & Rosak) [Petua MiniTool]](https://gov-civil-setubal.pt/img/data-recovery-tips/83/how-recover-pdf-files-recover-deleted.png)
![10 Tema & Latar Belakang Windows 11 Percuma Teratas untuk Anda Muat Turun [Petua MiniTool]](https://gov-civil-setubal.pt/img/news/C1/top-10-free-windows-11-themes-backgrounds-for-you-to-download-minitool-tips-1.png)

![Cara Memperbaiki Masalah 'Twitch Black Screen' di Google Chrome [Berita MiniTool]](https://gov-civil-setubal.pt/img/minitool-news-center/86/how-fix-twitch-black-screen-issue-google-chrome.jpg)

![Penyelesaian Sempurna - Cara Membuat Fail Sandaran PS4 dengan Mudah [Petua MiniTool]](https://gov-civil-setubal.pt/img/backup-tips/71/perfect-solution-how-create-ps4-backup-files-easily.png)
![4 Penyelesaian untuk Pemulihan Sistem Tidak Dapat Mengakses Fail [Petua MiniTool]](https://gov-civil-setubal.pt/img/backup-tips/80/4-solutions-system-restore-could-not-access-file.jpg)
![[Panduan Langkah demi Langkah] Muat Turun & Pasang Box Drive untuk Windows/Mac [Petua MiniTool]](https://gov-civil-setubal.pt/img/news/0A/step-by-step-guide-box-drive-download-install-for-windows/mac-minitool-tips-1.png)




![Kad SD Tidak Penuh Tetapi Nampak Penuh? Pulihkan Data & Perbaiki Sekarang! [Petua MiniTool]](https://gov-civil-setubal.pt/img/data-recovery-tips/93/sd-card-not-full-says-full.jpg)
![[Diselesaikan] Bagaimana untuk Membetulkan Ralat PS5/PS4 CE-33986-9? [Petua MiniTool]](https://gov-civil-setubal.pt/img/news/10/solved-how-to-fix-ps5/ps4-ce-33986-9-error-minitool-tips-1.png)