Paparan Dilindungi Excel: Bagaimana Menghapusnya (Sekali dan untuk Semua)?
Excel Protected View
Esei yang diterbitkan oleh organisasi MiniTool ini adalah ulasan tentang Microsoft Excel Pandangan Terlindung . Ia menghuraikan apa itu Paparan Terlindung, mengapa fail dibuka dalam Paparan Terlindung, dan cara menanganinya? Lebih penting lagi, anda boleh belajar cara memadam sepenuhnya fail Protected View untuk Microsoft Office.
Di Halaman Ini:- Apakah Pandangan Terlindung?
- Mengapa Menggunakan Paparan Terlindung?
- Kes Pandangan Terlindung
- Excel Matikan Paparan Terlindung
- Bagaimana untuk Mengubah Tetapan Paparan Dilindungi Excel?
Apakah Pandangan Terlindung?
Pandangan Terlindung ialah persekitaran kotak pasir terpencil untuk Excel, Word dan PowerPoint. Ia ditawarkan oleh Microsoft Office untuk menggantikan Persekitaran Penukaran Terpencil yang dahulu. Paparan Terlindung ialah mod baca sahaja di mana kebanyakan fungsi penyuntingan dinyahdayakan.
Paparan Terlindung tersedia untuk Office 365 , Office 2019, Office 2016, Office 2013 dan Office 2010. Namun, jika anda menggunakan versi Office lebih lama daripada 2010, anda boleh menaik taraf daripada Persekitaran Penukaran Terpencil kepada Paparan Terlindung.
Mengapa Menggunakan Paparan Terlindung?
Fail yang datang daripada Internet atau lokasi lain yang berpotensi tidak selamat mungkin mengandungi perisian hasad, perisian pengintip, perisian iklan, perisian tebusan, virus, cecacing, trojan, dll. yang akan menyerang komputer anda. oleh itu, untuk menghalang PC daripada serangan tersebut, fail tersebut dibuka dalam mod baca sahaja atau dalam Paparan Terlindung.
Dalam Paparan Terlindung, anda boleh membaca fail dan mendayakan pengeditan sambil mengurangkan peluang untuk dijangkiti, digodam atau dirampas.
![[Selesai] 11 Penyelesaian Betulkan Microsoft Excel Tidak Akan Membuka Isu](http://gov-civil-setubal.pt/img/news/75/excel-protected-view.png) [Selesai] 11 Penyelesaian Betulkan Microsoft Excel Tidak Akan Membuka Isu
[Selesai] 11 Penyelesaian Betulkan Microsoft Excel Tidak Akan Membuka IsuMengapa Excel tidak akan dibuka? Bagaimana untuk berurusan dengan Microsoft Office Excel tidak akan membuka masalah dalam sistem pengendalian Windows 10/11? Berikut adalah 11 kaedah untuk anda pilih.
Baca LagiKes Pandangan Terlindung
Bilakah anda akan menghadapi ralat Pandangan Terlindung? Jenis fail yang manakah akan dibuka dalam Paparan Terlindung? Sama seperti yang dinyatakan di atas, dalam situasi ini, anda mungkin menerima mesej Paparan Terlindung.
Kes 1. Fail dibuka dalam talian
PANDANGAN TERLINDUNG Berhati-hati – fail dari Internet boleh mengandungi virus. Melainkan anda perlu mengedit, adalah lebih selamat untuk kekal dalam Paparan Terlindung. (amaran kuning)
Kes 2. Fail dibuka dari lokasi yang tidak selamat
Paparan Terlindung Fail ini dibuka dari lokasi yang mungkin tidak selamat. Klik untuk butiran lanjut. (amaran kuning) Lokasi yang tidak selamat boleh menjadi folder Fail Internet Sementara anda.
Kes 3. Fail ialah lampiran Outlook dan dasar komputer anda mentakrifkan pengirim sebagai tidak selamat
PANDANGAN TERLINDUNG Berhati-hati – lampiran e-mel boleh mengandungi virus. Melainkan anda perlu mengedit, adalah lebih selamat untuk kekal dalam Paparan Terlindung. (amaran kuning)
Kes 4. Fail disekat oleh Blok Fail
PANDANGAN TERLINDUNG Mengedit jenis fail ini tidak dibenarkan kerana tetapan dasar anda. Klik untuk butiran lanjut. (kesilapan kuning)
ATAU
PANDANGAN TERLINDUNG Mengedit jenis fail ini tidak disyorkan kerana tetapan Blok Fail anda dalam Pusat Amanah. Klik untuk butiran lanjut. (amaran kuning)
![[Selesai] 19 Pembaikan untuk Microsoft Office Dimenangi](http://gov-civil-setubal.pt/img/news/75/excel-protected-view-2.png) [Selesai] 19 Pembaikan untuk Microsoft Office Tidak Akan Membuka Isu
[Selesai] 19 Pembaikan untuk Microsoft Office Tidak Akan Membuka IsuMicrosoft Office 2019 tidak akan dibuka, Microsoft Office 2016 tidak akan dibuka, Microsoft Office 365 tidak akan dibuka, Microsoft Office Starter 2010 tidak akan dibuka, bagaimana untuk membetulkan?
Baca LagiKes 5. Kegagalan pengesahan fail
PANDANGAN DILINDUNGI Pejabat telah mengesan masalah dengan fail ini. Mengeditnya boleh membahayakan komputer anda. klik untuk maklumat lanjut. (ralat merah)
Kes 6. Fail dibuka daripada storan OneDrive orang lain
PANDANGAN TERLINDUNG Fail ini adalah daripada OneDrive orang lain. Melainkan anda mempercayai orang ini dan ingin terus bekerjasama dengan mereka, adalah lebih selamat untuk kekal dalam Pandangan Terlindung. (amaran kuning) Anda mungkin menghadapi mesej amaran sedemikian apabila seseorang berkongsi fail OneDrive dengan anda.
Kes 7. Fail dibuka menggunakan pilihan Buka dalam Paparan Terlindung
PANDANGAN TERLINDUNG Fail ini dibuka dalam Paparan Dilindungi. Klik untuk butiran lanjut. (amaran kuning)
Petua: Pentadbir mempunyai akses untuk menentukan senarai lokasi yang berpotensi tidak selamat untuk memasukkan folder tambahan yang mereka fikir tidak selamat.Selain itu, kadangkala mesej Paparan Terlindung muncul untuk fail yang rosak dalam situasi berikut:
- Ralat yang tidak dijangka berlaku semasa menyalin fail ke PC anda. Ralat ini boleh disebabkan oleh masalah dengan sambungan Internet anda.
- Fail dibuat atau diedit dengan program yang bermasalah.
- Cakera yang terletak pada fail rosak.
- Cara Office mencari bahaya dalam fail adalah salah.
Apakah jenis fail Office yang boleh menyebabkan ralat pengesahan fail?
- Excel 97-2003 ( .xls , .xla, .xlt, .xlm, xlb, .xlt)
- Word 97-2003 (.doc, .dot)
- PowerPoint 97-2003 (.ppt, .pot, .pps, .ppa)
![[6 Cara + 3 Pembaikan] Bagaimana untuk Alih Keluar Dapatkan Sepanduk Pejabat Tulen?](http://gov-civil-setubal.pt/img/news/75/excel-protected-view-3.png) [6 Cara + 3 Pembaikan] Bagaimana untuk Alih Keluar Dapatkan Sepanduk Pejabat Tulen?
[6 Cara + 3 Pembaikan] Bagaimana untuk Alih Keluar Dapatkan Sepanduk Pejabat Tulen?Apakah mesej Office tulen? Bagaimana untuk mengalih keluar amaran Office tulen? Mengapakah sepanduk Pejabat mendapatkan tulen dipaparkan dan kemungkinan kerosakannya?
Baca LagiExcel Matikan Paparan Terlindung
Jika anda mempercayai fail dan ingin mengedit, menyimpan atau mencetaknya, anda boleh melakukannya Excel lumpuhkan Pandangan Terlindung . Kemudian bagaimana untuk keluar daripada Pandangan Terlindung dalam Excel?
Cara 1. Alih keluar Protected View Excel daripada Yellow Message Bar
Pada sepanduk mesej amaran kuning, keluar dari Paparan Terlindung dengan mengklik Dayakan Pengeditan .
Cara 2. Excel Lumpuhkan Paparan Dilindungi untuk Bar Mesej Merah
Alih keluar Pandangan Terlindung daripada Excel dengan mengklik Fail di kiri atas dan pilih Edit Bagaimanapun .
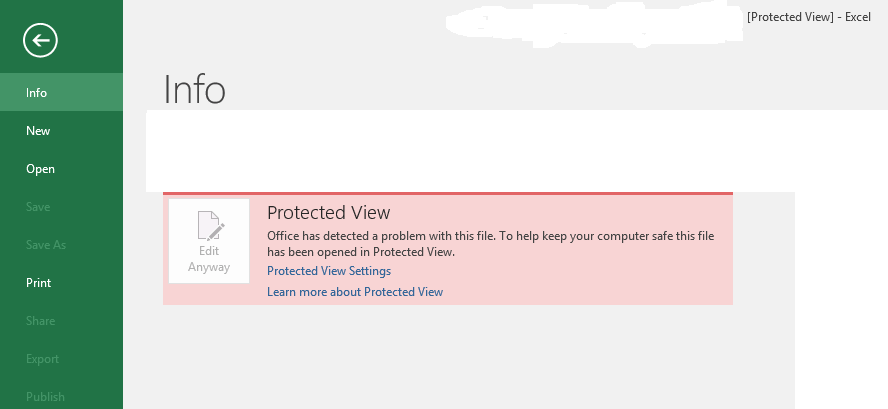
Bagaimana untuk Mengubah Tetapan Paparan Dilindungi Excel?
Bagaimana untuk mengubah Tetapan Paparan Dilindungi untuk menghentikan Excel daripada dibuka dalam Paparan Dilindungi sekali dan untuk semua? Cuma buat macam ni.
Langkah 1. Buka fail Excel dan klik Fail > Pilihan .
Langkah 2. Dalam tetingkap Excel Options baharu, klik Pusat Amanah > Tetapan Pusat Amanah .
Langkah 3. Dalam tetingkap Pusat Amanah seterusnya, pilih Pandangan Terlindung dalam menu sebelah kiri.
Langkah 4. Sekarang, nyatakan tetapan anda.
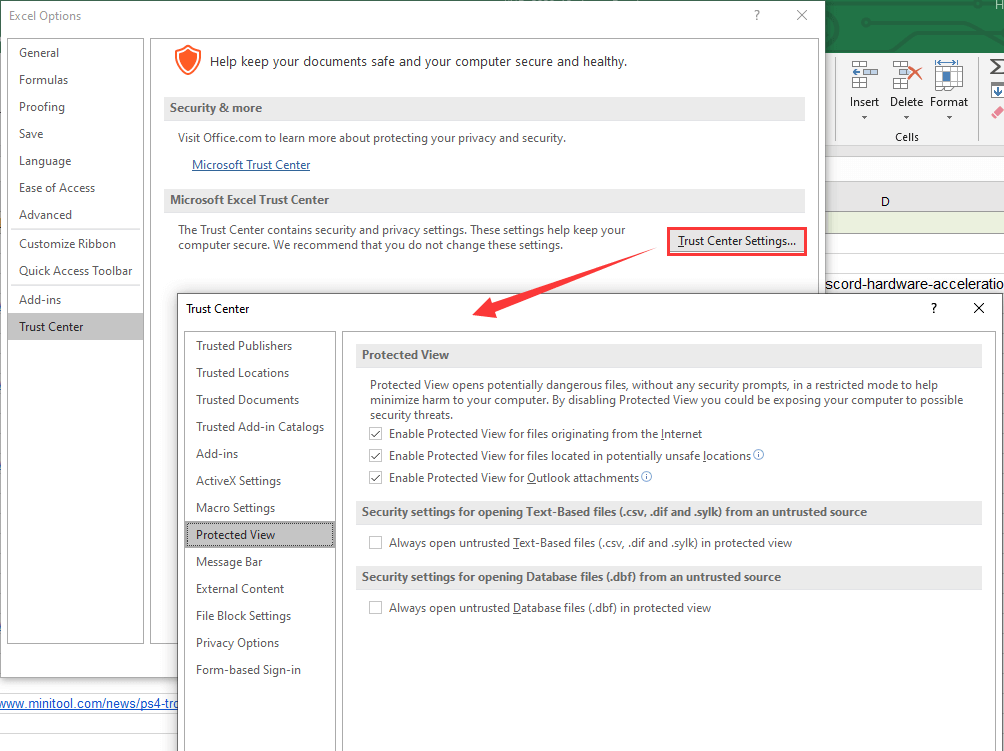
Artikel berkaitan: Betulkan Excel Tidak Menjawab dan Menyelamatkan Data Anda (Berbilang Cara)
Bagaimanapun, anda disyorkan untuk mengedit dokumen hanya jika anda mempercayai kandungannya. Jika tidak, selamat untuk kekal dalam Pandangan Terlindung!
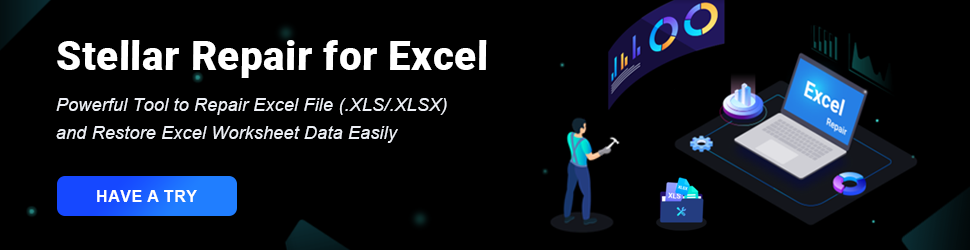
Baca juga
- Penapis ND Terbaik untuk Video: Pembolehubah/DSLR/Belanjawan/Paling Digunakan
- [5 Cara] Bagaimana untuk Mengedit Foto dalam Windows 11/10/8/7?
- Video 120 FPS: Definisi/Sampel/Muat Turun/Main/Edit/Kamera
- [2 Cara] Bagaimana untuk Memangkas Seseorang daripada Foto oleh Photoshop/Fotor?
- [4 Cara] Bagaimana untuk Melihat Foto dalam Windows 11/10/8/7?
![Cara Memperbaiki Ralat 0x6d9 di Windows Defender Firewall [MiniTool News]](https://gov-civil-setubal.pt/img/minitool-news-center/82/how-fix-0x6d9-error-windows-defender-firewall.jpg)


![Apa yang Perlu Dilakukan Sekiranya Windows 7 Tidak Booting [11 Penyelesaian] [Petua MiniTool]](https://gov-civil-setubal.pt/img/disk-partition-tips/34/what-do-if-windows-7-wont-boot.png)



![Cara Mengimport Cakera Asing Tanpa Kehilangan Data [Kemas kini 2021] [Petua MiniTool]](https://gov-civil-setubal.pt/img/disk-partition-tips/34/how-import-foreign-disk-without-losing-data.jpg)

![Betulkan CHKDSK Tidak Dapat Terus dalam Mod Baca sahaja - 10 Penyelesaian [Petua MiniTool]](https://gov-civil-setubal.pt/img/data-recovery-tips/45/fix-chkdsk-cannot-continue-read-only-mode-10-solutions.jpg)
![Selesai Penuh - 6 Penyelesaian untuk Ralat DISM 87 Windows 10/8/7 [Petua MiniTool]](https://gov-civil-setubal.pt/img/backup-tips/03/full-solved-6-solutions-dism-error-87-windows-10-8-7.png)

![3 Kaedah Teratas untuk Boot Manager Gagal Mencari OS Loader [Petua MiniTool]](https://gov-civil-setubal.pt/img/backup-tips/55/top-3-ways-boot-manager-failed-find-os-loader.png)
![Windows Defender Firewall Telah Menyekat Beberapa Ciri Aplikasi Ini [MiniTool News]](https://gov-civil-setubal.pt/img/minitool-news-center/88/windows-defender-firewall-has-blocked-some-features-this-app.jpg)

![Bagaimana Membuat Windows 10 Seperti MacOS? Kaedah Mudah Ada Di Sini! [Berita MiniTool]](https://gov-civil-setubal.pt/img/minitool-news-center/82/how-make-windows-10-look-like-macos.jpg)
![Memperbaiki - Peranti Boot Lalai Hilang atau Boot Gagal pada Lenovo / Acer [Petua MiniTool]](https://gov-civil-setubal.pt/img/backup-tips/36/fixed-default-boot-device-missing.png)
![Ukuran lakaran kecil terbaik untuk YouTube: 6 perkara yang harus anda ketahui [Petua MiniTool]](https://gov-civil-setubal.pt/img/blog/09/el-mejor-tama-o-de-miniatura-para-youtube.jpg)

![Binaan Pratonton Pertama Windows 10 22H2: Binaan Windows 10 19045.1865 [Petua MiniTool]](https://gov-civil-setubal.pt/img/news/4C/windows-10-22h2-first-preview-build-windows-10-build-19045-1865-minitool-tips-1.png)