Tiga Kaedah untuk Memadamkan Fail sepenuhnya daripada Google Drive
Three Methods To Completely Delete Files From Google Drive
Google Drive ialah peranti storan awan fail yang dibangunkan oleh Google. Seperti peranti storan data lain, Google Drive juga mempunyai had storan. Apabila ia mendapat had maksimum, anda perlu memadamkan fail daripada Google Drive untuk menyimpan fail baharu. ini MiniTool siaran memberitahu anda bagaimana untuk melakukannya.Anda boleh menggunakan Google Drive untuk menyimpan, menyegerak dan memindahkan fail. Anda boleh menggunakannya untuk menyimpan, menyegerak dan memindahkan fail. Jika anda kehabisan ruang storan awan percuma, anda tidak dapat memuat naik fail melainkan anda mengemas kini akaun anda atau memadamkan fail lama untuk mengosongkan ruang storan. Cuba kaedah berikut untuk memadam fail daripada Google Drive dengan berkesan.
Padamkan Fail Tunggal daripada Google Drive
Langkah 1: Buka Google Drive dalam penyemak imbas dan log masuk ke akaun anda.
Langkah 2: Cari fail yang ingin anda padamkan. Klik padanya dan pilih Tong kitar semula ikon pada bar alat untuk memadam fail.
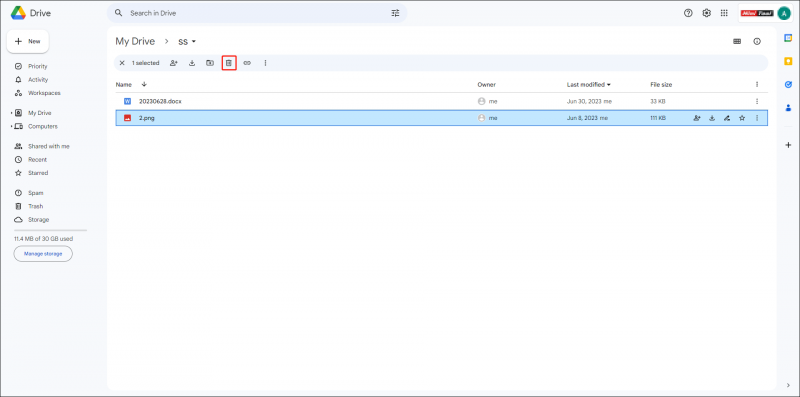
Padamkan Berbilang Fail daripada Google Drive
Jika anda perlu memadamkan berbilang fail, anda boleh mencuba dua kaedah di sini.
Kaedah 1: Padam Fail Secara Manual
Langkah 1: Tekan dan tahan butang Ctrl kekunci, kemudian anda boleh klik kiri pada fail yang ingin anda padamkan. Langkah ini berfungsi dengan baik apabila anda hanya mahu memadamkan fail yang dipilih.
Jika anda ingin memadam semua fail, tekan Ctrl + A untuk memilih semua fail pada Google Drive.
Langkah 2: Klik kanan pada mereka dan pilih Pindah ke tong sampah daripada menu konteks.
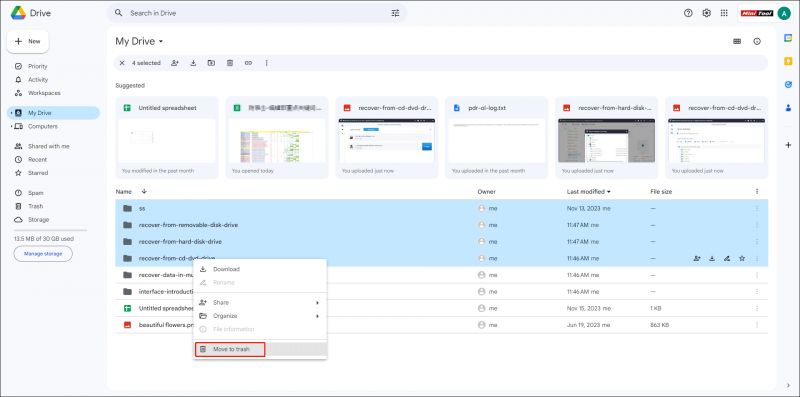
Kaedah 2: Padam Semuanya daripada Google Drive Menggunakan Carian
Langkah 1: Klik pada Carian terperinci untuk menetapkan syarat carian.
Jika anda cuba memadamkan semua fail Google Drive sekaligus, anda boleh memilih mana-mana di dalam taip kategori dan Milik saya di dalam Pemilik tab.
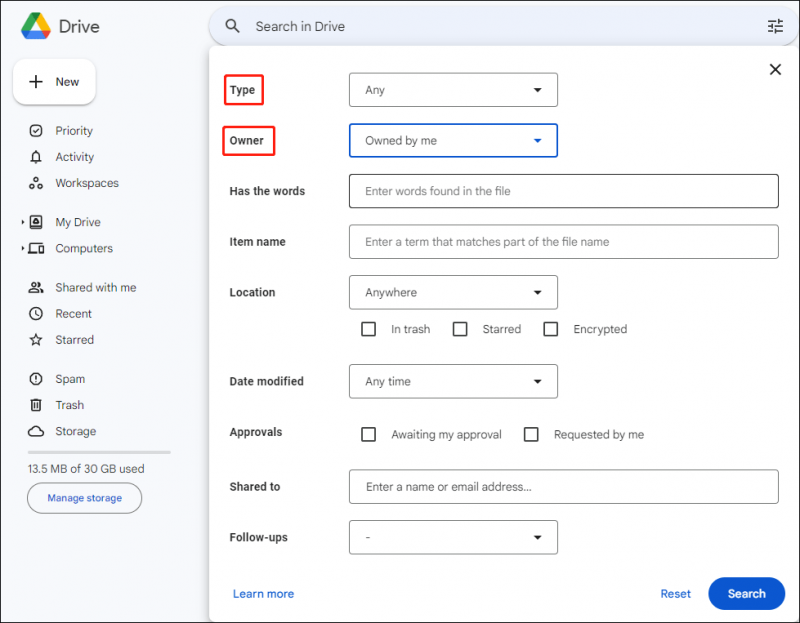
Langkah 2: Klik Cari untuk mencari semua fail dalam Google Drive.
Langkah 3: Klik pada Kosongkan semua pada bar alat atas untuk membersihkan Google Drive.
 Petua: Anda mungkin mendapati bahawa terdapat beberapa fail yang tidak boleh dipadamkan daripada Google Drive, mungkin kerana fail ini dikongsi atau dimiliki oleh orang lain. Anda boleh memadamkannya dengan berhenti berkongsi fail dengan orang lain atau mengambil pemilikan fail dalam Google Drive.
Petua: Anda mungkin mendapati bahawa terdapat beberapa fail yang tidak boleh dipadamkan daripada Google Drive, mungkin kerana fail ini dikongsi atau dimiliki oleh orang lain. Anda boleh memadamkannya dengan berhenti berkongsi fail dengan orang lain atau mengambil pemilikan fail dalam Google Drive.Kosongkan Sampah Google Drive
Sama seperti memadamkan fail pada komputer, fail yang dipadamkan akan dihantar ke Sampah di Google Drive. Anda boleh memadamkan fail secara kekal daripada Google Drive dengan mengosongkan Google Trash.
Anda hanya perlu bertukar kepada Sampah tab pada bar kiri dan pilih Tong sampah kosong .
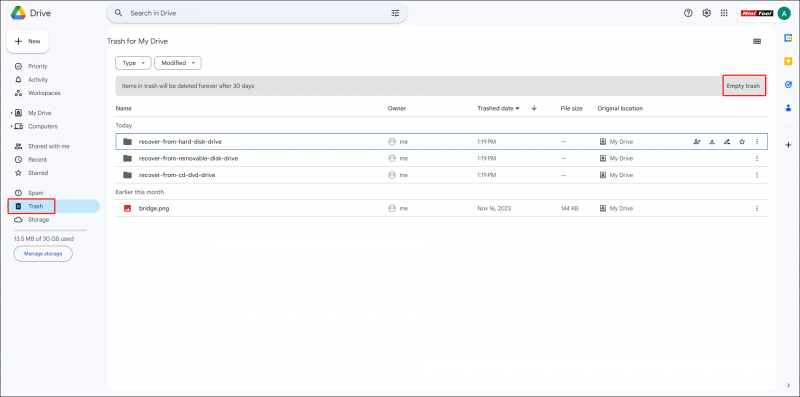
Jika anda ingin mengalih keluar fail yang dipadam lebih awal dan menyimpan fail yang dipadam baru-baru ini, anda boleh mengklik Diubah suai untuk memilih julat tarikh, kemudian padamkan fail yang ditapis ini secara kekal.
Bacaan lanjut:
Bagaimana untuk memulihkan fail apabila ia dipadamkan secara automatik selepas disimpan dalam Google Trash selama 30 hari? Anda boleh mendapatkannya kembali dengan menggunakan perisian pemulihan data profesional, seperti Pemulihan Data Kuasa MiniTool.
Pemulihan Data Kuasa MiniTool Percuma Klik untuk Muat Turun 100% Bersih & Selamat
ini perisian pemulihan fail percuma boleh mendapatkan semula fail daripada Google Drive, pemacu keras luaran, pemacu USB, kad SD dan peranti storan data lain. Selain itu, foto, dokumen, video, arkib dan jenis fail lain disokong untuk pemulihan oleh perisian ini. Anda boleh membaca siaran ini untuk belajar bagaimana untuk memulihkan Fail Google Drive yang dipadamkan .
Pokoknya
Sekarang, anda sepatutnya tahu cara mengosongkan Google Drive dalam beberapa langkah. Anda boleh memadamkan fail yang tidak diperlukan untuk mengosongkan ruang Google Drive. Jika fail berguna dipadamkan secara tidak sengaja, cari fail tersebut dalam Google Trash atau pulihkan dengannya Pemulihan Data Kuasa MiniTool .
![Adakah Avast Menyekat Laman Web Anda? Inilah Cara Memperbaikinya! [Petua MiniTool]](https://gov-civil-setubal.pt/img/backup-tips/54/is-avast-blocking-your-websites.jpg)


![[8 Cara] Cara Membetulkan Status Aktif Pengutus Facebook Tidak Dipaparkan](https://gov-civil-setubal.pt/img/blog/45/how-fix-facebook-messenger-active-status-not-showing.jpg)
![Bagaimana Memperbaiki Masalah 'Kemas kini Steam 0 Byte'? Inilah Panduan! [Berita MiniTool]](https://gov-civil-setubal.pt/img/minitool-news-center/81/how-fix-steam-0-byte-updates-issue.jpg)

![Desktop Tetap Menyegarkan di Windows 10? 10 Penyelesaian untuk Anda! [Petua MiniTool]](https://gov-civil-setubal.pt/img/backup-tips/10/desktop-keeps-refreshing-windows-10.png)





![[Diselesaikan!] Kod Keluar Minecraft -805306369 – Bagaimana untuk Membetulkannya?](https://gov-civil-setubal.pt/img/news/5E/resolved-minecraft-exit-code-805306369-how-to-fix-it-1.png)

![Cara Menggunakan Penaipan Suara dalam Dokumen Google [Panduan Lengkap]](https://gov-civil-setubal.pt/img/movie-maker-tips/12/how-use-voice-typing-google-docs.png)




![Bagaimana Memulihkan Data dari Drive exFAT? [Masalah Diselesaikan!] [Petua MiniTool]](https://gov-civil-setubal.pt/img/data-recovery-tips/21/how-recover-data-from-an-exfat-drive.png)