Sekiranya HDR Windows 10 Anda Tidak Menghidupkan, Cuba Perkara Ini [Berita MiniTool]
If Your Windows 10 Hdr Won T Turn
Ringkasan:

Anda boleh menggunakan komputer anda untuk memainkan kandungan HDR selagi paparan anda menyokongnya. Walau bagaimanapun, setelah menaik taraf Windows 10 anda ke versi terbaru, anda mungkin mendapati bahawa Windows 10 HDR tidak akan dihidupkan. Dalam catatan ini, Perisian MiniTool akan menunjukkan cara memperbaiki Windows 10 HDR yang dilumpuhkan dan mengaktifkan Windows 10 HDR dengan jayanya.
Windows 10 HDR tidak akan dihidupkan
Nama penuh HDR adalah julat dinamik tinggi. Selagi paparan komputer anda menyokong HDR, anda boleh memainkan kandungan HDR menggunakan PC anda. Walau bagaimanapun, anda mungkin mendapati bahawa HDR Windows 10 anda tidak akan dihidupkan atas sebab-sebab tertentu.
Mengapa Windows 10 HDR dilumpuhkan? Masalah ini selalu berlaku setelah anda menaik taraf Windows 10. Apabila komputer anda cuba mengaktifkan tetapan streaming HDR, pilihan HDR tidak dapat dihidupkan dengan jayanya. Selain itu, sambungan HDMI yang tidak serasi juga dapat menyebabkan masalah ini.
Bagaimana untuk mengaktifkan Windows 210 HDR? Sekarang kami akan menunjukkan beberapa kaedah dalam catatan ini.
Bagaimana Memperbaiki Windows 10 HDR Tidak Akan Dihidupkan?
- Gunakan Editor Registry untuk Mengaktifkan Windows 10 HDR
- Gunakan Prompt Perintah untuk Mengaktifkan Windows 10 HDR
- Kembalikan Windows Anda ke Versi Sebelumnya
- Periksa Port Paparan dan HDMI pada Peranti Anda
Kaedah 1: Gunakan Registry Editor untuk Mengaktifkan Windows 10 HDR
Sekiranya Windows 10 HDR tidak berjaya diaktifkan, anda boleh mengikuti panduan ini untuk mengaktifkannya menggunakan Registry Editor:
1. Tekan Menang + R untuk membuka Run.
2. Jenis regedit dan tekan Masukkan untuk membuka Registry Editor.
3. Pergi ke jalan berikut:
Komputer HKEY_CURRENT_USER SOFTWARE Microsoft Windows CurrentVersion VideoSettings
4. Cari AktifkanHDRForPlayback pilihan dari panel kanan dan klik kanannya. Kemudian, pilih Ubah suai dari menu pop timbul.
5. Ubah nombor di Nilai data kotak ke 1 dan klik okey untuk menyimpan perubahan.
6. Pergi ke Mula> Tetapan> Sistem untuk membuka Paparan . Kemudian, anda boleh mengaktifkan penstriman HDR untuk melihat sama ada ia boleh berfungsi.
Kaedah 2: Gunakan Command Prompt untuk Mengaktifkan Windows 10 HDR
Sekiranya anda tidak dapat menggunakan kaedah di atas untuk mengaktifkan Windows 10 HDR, anda boleh menggunakan Prompt Perintah untuk mencuba:
1. Gunakan Windows Search untuk mencari cmd .
2. Pilih Menjalankan sebagai pentadbir untuk hasil carian pertama.
3. Ketik perintah berikut di Command Prompt dan tekan Masukkan :
reg tambahkan 'HKCU Software Microsoft Windows CurrentVersion VideoSettings' / v EnableHDRForPlayback / t REG_DWORD / d 1
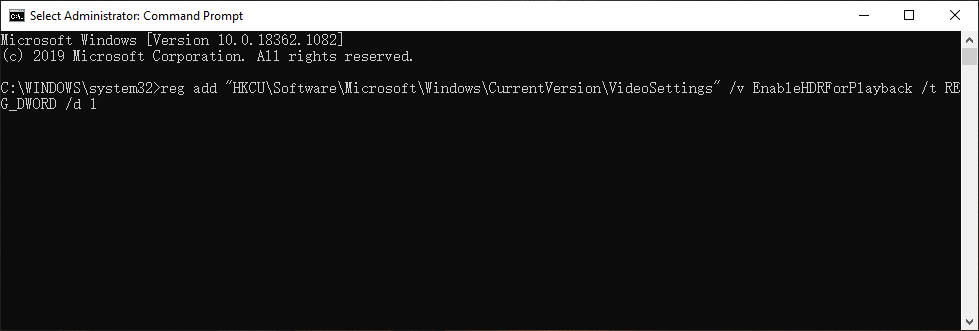
4. Apabila perintah berjaya dilaksanakan, anda boleh keluar dari Prompt Perintah dan but semula komputer anda . Seterusnya, anda perlu memeriksa sama ada Windows 10 HDR anda berjaya diaktifkan.
Kaedah 3: Kembalikan Windows Anda ke Versi Sebelumnya
Seperti yang dinyatakan di awal, Windows 10 HDR tidak akan selalu aktif setelah menaik taraf Windows 10. Anda boleh mengembalikan komputer anda ke versi sebelumnya untuk melihat apakah masalah tersebut hilang.
Awak boleh pergi juga Mula> Tetapan> Kemas kini & Keselamatan> Pemulihan dan klik Bermula bawah Kembali ke versi Windows 10 sebelumnya untuk memulihkan Windows 10 anda.
Tetapi kaedah ini hanya berfungsi apabila anda menaik taraf Windows 10 dalam masa 10 hari. Apabila tempoh kemas kini melebihi 10 hari, the Mulakan butang akan berwarna kelabu. Sekiranya ada, anda boleh merujuk pada catatan ini untuk menyelesaikannya kembali ke binaan sebelumnya yang tidak tersedia: 3 Pembaikan untuk Kembali ke Binaan Terdahulu Tidak Tersedia Windows 10 .

Kaedah 4: Periksa Paparan dan Port HDMI pada Peranti Anda
Sekiranya anda menggunakan pelbagai paparan berkemampuan HDR, anda perlu memastikan bahawa persediaan multi-monitor betul. Sekiranya anda menggunakan monitor ditambah TV, anda perlu menghidupkan aliran HDR ketika TV anda disambungkan ke PC anda.
Kabel HDMI yang tidak serasi juga boleh menyebabkan HDR Windows 10 tidak dapat dihidupkan. Dalam kes ini, anda perlu menggunakan kabel HDMI 2.0b untuk menghantar isyarat. Oleh itu, pastikan bahawa anda menggunakan kabel yang betul.
Lebih-lebih lagi, jika anda tidak dapat menemui pilihan Streaming HDR, kemungkinan monitor atau TV anda tidak menyokong HDR.
Bonus: Bagaimana Mengembalikan Data Anda yang Hilang?
Sekiranya anda secara tidak sengaja menghapus atau kehilangan data, anda boleh menggunakan Pemulihan Data Kuasa MiniTool, a alat pemulihan fail percuma , untuk mendapatkannya kembali.
Perisian ini direka khas untuk memulihkan data dari pelbagai jenis peranti penyimpanan data seperti cakera keras dalaman, cakera keras luaran, kad SD, kad memori, dan banyak lagi. Dengan edisi percubaan, anda dapat mengimbas pemacu dan kemudian memeriksa sama ada perisian ini dapat mencari fail yang anda perlukan. Sekiranya ya, anda boleh menggunakan edisi penuh untuk mengembalikannya ke lokasi yang sesuai.
Setelah membaca siaran ini, anda harus tahu cara memperbaiki Windows 10 HDR tidak akan dihidupkan. Sekiranya anda mempunyai masalah berkaitan, anda boleh memberi tahu kami dalam komen.
![Bagaimana untuk Menghijrahkan Dual Boot OS ke SSD? [Panduan Langkah demi Langkah]](https://gov-civil-setubal.pt/img/partition-disk/9F/how-to-migrate-dual-boot-os-to-ssd-step-by-step-guide-1.jpg)


![7 Filem Yes Terbaik untuk Menonton Filem secara Percuma [2021]](https://gov-civil-setubal.pt/img/movie-maker-tips/75/7-best-yesmovies-watch-movies.png)


![Bagaimana untuk Menyingkirkan Yahoo Search Redirect? [Selesai!]](https://gov-civil-setubal.pt/img/news/70/how-get-rid-yahoo-search-redirect.png)





![Bagaimana untuk Membetulkan Isu Gagap Dying Light 2 dan FPS Rendah? [Petua MiniTool]](https://gov-civil-setubal.pt/img/news/1F/how-to-fix-dying-light-2-stuttering-and-low-fps-issues-minitool-tips-1.png)
![4 Penyelesaian untuk Memperbaiki Chrome Terus Menghancurkan Windows 10 [Berita MiniTool]](https://gov-civil-setubal.pt/img/minitool-news-center/61/4-solutions-fix-chrome-keeps-crashing-windows-10.png)

![Apakah Bantuan Keselamatan Intel dan Sekiranya Anda Melumpuhkannya? [MiniTool Wiki]](https://gov-civil-setubal.pt/img/minitool-wiki-library/31/what-is-intel-security-assist.png)



