[Selesai!] Bluetooth Terus Memutuskan Sambungan pada Windows
Bluetooth Keeps Disconnecting Windows
Adakah anda menggunakan peranti Bluetooth pada komputer anda? Anda mungkin menghadapi masalah Bluetooth terus memutuskan sambungan apabila menggunakannya? jangan risau. Perisian MiniTool akan menunjukkan kepada anda cara menyelesaikan isu ini menggunakan kaedah yang berbeza dalam situasi yang berbeza. Anda boleh memilih kaedah yang sesuai untuk membantu anda.
Di Halaman Ini:- Betulkan 1: Ubah suai Tetapan Kuasa Bluetooth
- Betulkan 2: Mulakan semula Perkhidmatan Bluetooth
- Betulkan 3: Kemas kini/Pasang Semula Pemacu Bluetooth Anda
- Betulkan 4: Jalankan Penyelesai Masalah Bluetooth
Bluetooth adalah ciptaan yang hebat. Anda boleh menggunakannya untuk menyambungkan beberapa peranti secara wayarles seperti set kepala dan papan kekunci ke komputer anda. Walau bagaimanapun, kadangkala, anda mungkin mendapati bahawa Bluetooth anda terus terputus sambungan. Iaitu, peranti Bluetooth anda terus terputus sambungan atas sebab tertentu.
Mengapakah Bluetooth saya terus memutuskan sambungan? Anda boleh bertanya soalan ini. Sebabnya adalah pelbagai, termasuk isu kuasa dan isu pemacu Bluetooth.
Anda tidak perlu risau tentangnya. Jika anda juga terganggu dengan isu ini, anda boleh membaca siaran ini untuk mendapatkan beberapa penyelesaian yang berguna.
Berikut ialah dua artikel Bluetooth berkaitan untuk membantu anda menggunakan Bluetooth pada komputer anda:
- Bagaimana untuk Semak sama ada Komputer Anda mempunyai Bluetooth pada Windows?
- Bagaimana untuk Menghidupkan Bluetooth pada Windows 10/8.1/7?
Bagaimana untuk Membetulkan Bluetooth Terus Memutuskan Sambungan?
- Ubah suai tetapan kuasa Bluetooth
- Mulakan semula perkhidmatan Bluetooth
- Kemas kini/Pasang semula pemacu Bluetooth anda
- Jalankan penyelesai masalah Bluetooth
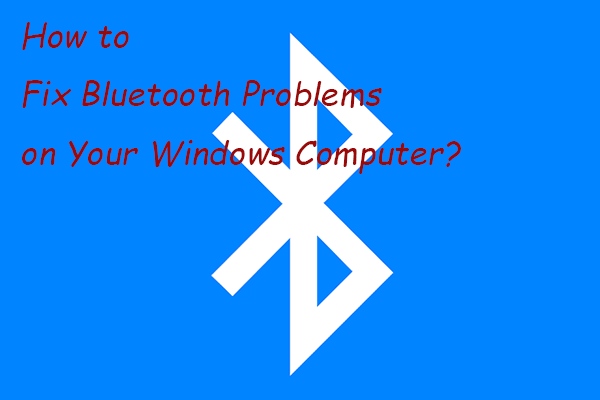 Bagaimana untuk Membetulkan Masalah Bluetooth pada Komputer Windows Anda?
Bagaimana untuk Membetulkan Masalah Bluetooth pada Komputer Windows Anda?Dalam siaran ini, kami akan menunjukkan kepada anda beberapa kaedah mudah dan berkesan yang boleh anda cuba selesaikan masalah Bluetooth pada komputer Windows 10/11 anda.
Baca LagiBetulkan 1: Ubah suai Tetapan Kuasa Bluetooth
Jika ia ditetapkan untuk membenarkan komputer anda mematikan peranti Bluetooth untuk menjimatkan kuasa, Bluetooth anda boleh terus memutuskan sambungan apabila dalam keadaan kuasa rendah. Untuk menyelesaikan isu ini, anda perlu mengubah suai tetapan Kuasa Bluetooth.
- Gunakan Carian Windows untuk mencari Pengurus peranti dan kemudian pilih hasil carian pertama untuk membukanya.
- Buka pilihan Bluetooth dan kemudian klik kanan peranti Bluetooth yang ingin anda selesaikan isu putus sambungan Bluetoothnya. Seterusnya, pilih Hartanah .
- Tukar kepada Pengurusan tenaga Kemudian, nyahtandai Benarkan komputer mematikan peranti ini untuk menjimatkan kuasa pilihan.
- klik okey untuk menyelamatkan perubahan.
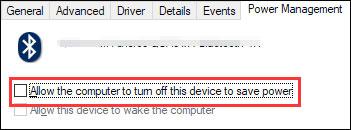
Betulkan 2: Mulakan semula Perkhidmatan Bluetooth
Bluetooth anda berfungsi bergantung pada beberapa perkhidmatan tertentu pada komputer anda. Jika ia menghadapi masalah, anda perlu memastikan bahawa perkhidmatan itu berjalan seperti biasa. Kaedah paling mudah ialah memulakan semula perkhidmatan Bluetooth.
Inilah yang boleh anda lakukan:
- Tekan Win+R untuk membuka Lari .
- taip perkhidmatan.msc di dalam Lari kotak dan tekan Masuk untuk membuka Perkhidmatan .
- Cari Perkhidmatan sokongan Bluetooth . Jika ia tidak berjalan, anda boleh klik kanan dan kemudian pilih Mulakan . Jika ia berjalan, anda boleh klik kanan dan kemudian pilih Mula semula .
- Selepas anda memastikan perkhidmatan berjalan, anda perlu klik kanan dan pilih Hartanah .
- Pilih Automatik untuk Jenis permulaan .
- klik okey untuk menyelamatkan perubahan.
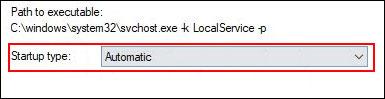
Betulkan 3: Kemas kini/Pasang Semula Pemacu Bluetooth Anda
Jika dua kaedah di atas tidak dapat menyelesaikan isu anda, anda boleh mempertimbangkan untuk mengemas kini atau memasang semula pemacu Bluetooth anda.
Kemas kini Pemacu Bluetooth
- Buka Pengurus Peranti.
- Kembangkan Bluetooth dan klik kanan pada peranti Bluetooth yang anda ingin kemas kini pemacu Bluetoothnya.
- Pilih Kemas kini pemandu dan ikut wizard pada skrin untuk menyelesaikan kerja.
Pasang semula Pemacu Bluetooth
- Buka Pengurus Peranti.
- Kembangkan Bluetooth dan klik kanan pada peranti Bluetooth yang anda ingin kemas kini pemacu Bluetoothnya.
- Pilih Nyahpasang peranti dan ikut wizard pada skrin untuk menyelesaikan kerja.
- But semula komputer anda dan Windows akan secara automatik pemacu Bluetooth pada komputer anda.
Betulkan 4: Jalankan Penyelesai Masalah Bluetooth
Kaedah lain yang berguna untuk membetulkan isu Bluetooth terus memutuskan sambungan ialah menggunakan Penyelesai Masalah Bluetooth. Alat ini boleh menyemak dan membetulkan isu yang ditemui yang boleh menyebabkan sambungan Bluetooth terputus.
Berikut adalah panduan:
- klik Mulakan .
- Pergi ke Tetapan > Kemas Kini & Keselamatan > Selesaikan masalah .
- Tatal ke bawah dan cari Bluetooth . Klik dan pilih Jalankan penyelesai masalah .
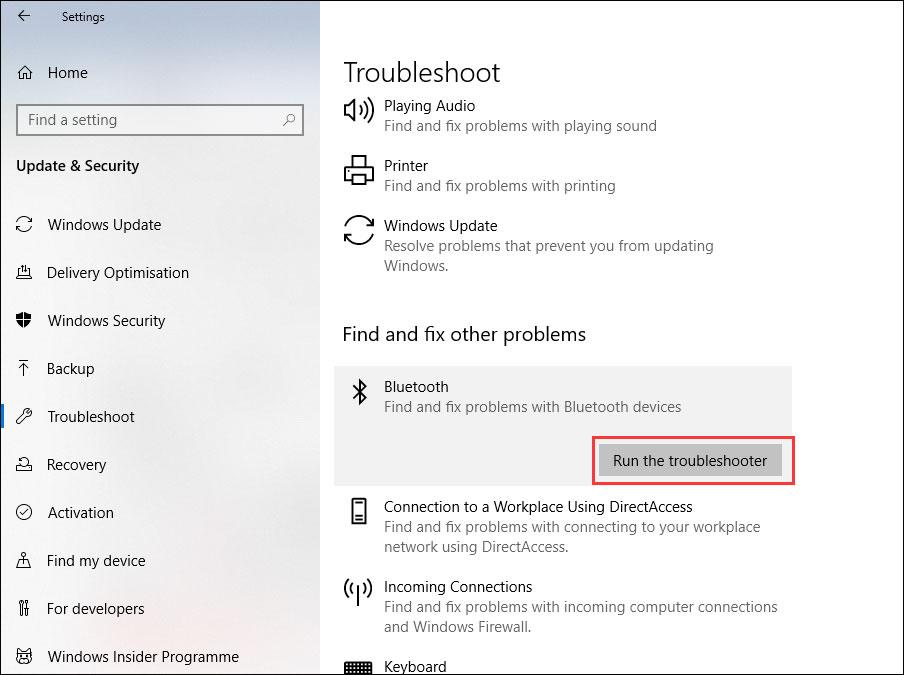
Anda harus menunggu alat untuk menyemak dan membetulkan isu secara automatik.
Kami berharap kaedah ini dapat menjadikan Bluetooth anda kembali normal.
Selain itu, jika anda kehilangan data anda secara tidak sengaja, anda boleh menggunakan perisian pemulihan data profesional, MiniTool Power Data Recovery, untuk mendapatkannya semula.
Percubaan Pemulihan Data Kuasa MiniToolKlik untuk Muat Turun100%Bersih & Selamat
Sekiranya anda mempunyai sebarang isu berkaitan, anda boleh memberitahu kami dalam ulasan.


![Cara Melumpuhkan DEP (Pencegahan Pelaksanaan Data) Windows 10 [Petua MiniTool]](https://gov-civil-setubal.pt/img/data-recovery-tips/03/how-disable-dep-windows-10.jpg)





![10 Video Paling Tidak Disukai di YouTube [2021]](https://gov-civil-setubal.pt/img/youtube/99/top-10-most-disliked-video-youtube.png)




![Adakah EaseUS Selamat? Adakah Produk EaseUS Selamat Dibeli? [Berita MiniTool]](https://gov-civil-setubal.pt/img/minitool-news-center/29/is-easeus-safe-are-easeus-products-safe-buy.png)
![[5 Peringkat + 5 Cara + Sandaran] Buang Win32: Trojan-gen dengan Selamat [Petua MiniTool]](https://gov-civil-setubal.pt/img/backup-tips/14/remove-win32.jpg)
![5 Kaedah Teratas untuk Memperbaiki Volsnap.sys BSOD pada Permulaan Windows 10/8/7 [Berita MiniTool]](https://gov-civil-setubal.pt/img/minitool-news-center/86/top-5-ways-fix-volsnap.png)


![Cara Memperbaiki 'Hard Drive Tidak Muncul' tanpa Kehilangan Data (SOLVED) [Petua MiniTool]](https://gov-civil-setubal.pt/img/data-recovery-tips/46/how-fixhard-drive-not-showing-upwithout-data-loss.jpg)
