Cara Mengeluarkan Perlindungan Tulis pada Kad Micro SD - 8 Cara [Petua MiniTool]
How Remove Write Protection Micro Sd Card 8 Ways
Ringkasan:

Bagaimana cara mengeluarkan perlindungan tulis pada kad micro SD, kad SD, kad memori? Tutorial ini memberikan 8 pembaikan dengan panduan terperinci untuk membantu anda mengeluarkan perlindungan tulis pada kad SD / memori SanDisk, Samsung, Transcend, dll. Untuk memulihkan data dari kad SD atau format kad SD, Perisian MiniTool menawarkan alat percuma untuk anda, Pemulihan Data Kuasa MiniTool, Pengurus Partition MiniTool.
Navigasi Pantas:
Apabila anda cuba menambah atau mengubah fail pada kad SD miso tetapi mendapat mesej ralat 'Kad SD dilindungi tulis', anda dapat memeriksa 8 perbaikan di bawah ini untuk menghapus perlindungan tulis dari kad SD sehingga anda dapat menulis data dengan lancar ia.
Petua: Pemulihan Data Kuasa MiniTool - Gunakan perisian pemulihan kad SD percuma terbaik untuk memulihkan fail yang dihapus atau hilang dengan mudah pada kad micro SD, kad SD, kad memori pelbagai jenama. Kad SD yang rosak atau diformat juga disokong. Gunakan juga alat ini untuk memulihkan data dari PC, komputer riba, HDD luaran, SSD, USB, dan lain-lain dalam 3 langkah mudah.
Kad SD Adakah Tulis Dilindungi? Keluarkan Perlindungan Tulis dari Kad SD
- Buka Kad Micro SD
- Keluarkan Perlindungan Tulis dari Kad SD dengan Diskpart
- Edit Registry untuk Memperbaiki Penulisan Kad SD yang Dilindungi
- Jalankan CHKDSK untuk Membaiki Kad SD yang rosak
- Lakukan Imbasan Virus untuk Kad Micro SD
- Pulihkan Data dari Kad SD yang rosak
- Format semula Micro SD atau Memory Card
- Tukar Kad SD Mikro Baru
Cara Mengeluarkan Perlindungan Tulis pada Kad Micro SD - 8 Cara
Kad SD boleh dilindungi tulis kerana sebab fizikal atau logik. Di bawah ini kami senaraikan beberapa kemungkinan penyelesaian untuk membantu anda mengeluarkan perlindungan menulis dari kad SD pada komputer Windows 10.
Betulkan 1. Buka Kunci Kad Micro SD
Beberapa kad SD mikro atau kad memori mempunyai suis perlindungan tulis fizikal. Langkah pertama untuk memperbaiki masalah dilindungi penulisan kad SD adalah dengan memeriksa suis kunci kad SD. Pastikan suis kunci dipindahkan ke status membuka kunci.
Sekiranya kad micro SD dilindungi tulis tetapi tidak dikunci, teruskan mencuba penyelesaian lain di bawah.
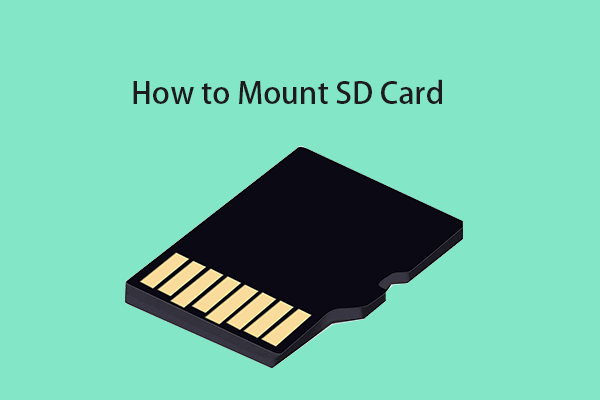 Cara Memasang atau Melepaskan Kad SD | Betulkan Kad SD Tidak Akan Dipasang
Cara Memasang atau Melepaskan Kad SD | Betulkan Kad SD Tidak Akan Dipasang Ketahui cara memasang atau melepaskan kad SD dalam siaran ini. Pasang kad SD sebagai simpanan tetap pada Windows 10. Perbaiki kad SD tidak akan memasang kesalahan dengan 4 cara.
Baca LagiBetulkan 2. Keluarkan Perlindungan Tulis dari Kad SD dengan Diskpart
Anda boleh membuang atribut perlindungan tulis dari kad SD mikro dengan menggunakan CMD pada Windows 10. dengan mudah. Periksa cara melakukannya di bawah.
Langkah 1. Buka Prompt Perintah. Anda boleh tekan Windows + R , taip cmd dalam dialog Jalankan, dan tekan Ctrl + Shift + Enter . Klik Ya di tetingkap UAC pop-up untuk membuka Prompt Perintah yang tinggi pada Windows 10.
Langkah 2. Buka alat Diskpart. Seterusnya anda boleh menaip bahagian cakera di tetingkap Prompt Perintah, dan tekan Masukkan untuk membuka utiliti Diskpart. Diskpart adalah alat baris perintah terbina dalam Windows yang membolehkan anda menguruskan cakera anda.
Langkah 3. Taipkan baris arahan di bawah dan tekan Masukkan selepas setiap baris untuk membersihkan perlindungan tulis pada kad SD mikro. Anda perlu menyambungkan kad SD ke komputer terlebih dahulu.
- cakera senarai (arahan ini akan menyenaraikan semua cakera yang dikesan di komputer anda)
- pilih cakera * (ganti '*' dengan nombor cakera kad SD mikro)
- atribut cakera jelas dibaca
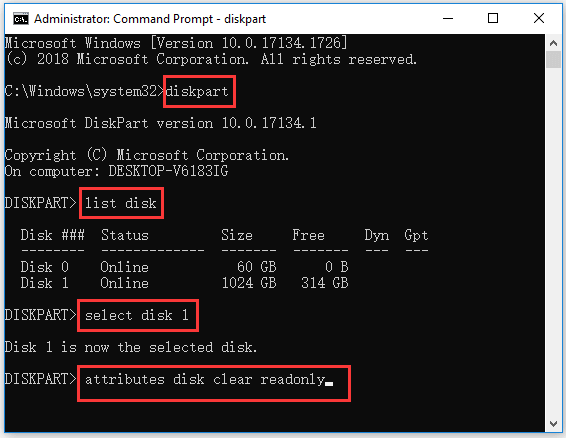
Dengan berbuat demikian, kad SD tidak boleh dilindungi tulis lagi. Tetapi jika anda masih tidak dapat menulis data ke kad SD, cubalah kaedah lain yang mungkin di bawah.


![[Panduan Penuh] Bagaimana Melakukan Format Kad Kamera Tuya?](https://gov-civil-setubal.pt/img/partition-disk/20/full-guide-how-to-perform-tuya-camera-card-format-1.png)
![Sons Of The Forest Penggunaan GPU & CPU Rendah pada Windows 10 11? [Tetap]](https://gov-civil-setubal.pt/img/news/56/sons-of-the-forest-low-gpu-cpu-usage-on-windows-10-11-fixed-1.png)
![Bagaimana jika anda menghadapi ralat Xbox 0x97e107df? Cuba 5 Penyelesaian [Berita MiniTool]](https://gov-civil-setubal.pt/img/minitool-news-center/62/what-if-you-encounter-xbox-error-0x97e107df.jpg)





![Inilah Cara Memperbaiki Pop-Up Overlay Ms-Gaming di Windows 10 [Berita MiniTool]](https://gov-civil-setubal.pt/img/minitool-news-center/27/here-is-how-fix-ms-gaming-overlay-popup-windows-10.png)
![Pemacu WiFi Windows 10: Muat turun, Kemas kini, Perbaiki Masalah Pemacu [Berita MiniTool]](https://gov-civil-setubal.pt/img/minitool-news-center/55/wifi-driver-windows-10.png)

![Inilah Yang Harus Dilakukan Apabila Laptop Dell Tidak Akan Hidup atau Boot [Petua MiniTool]](https://gov-civil-setubal.pt/img/backup-tips/93/here-s-what-do-when-dell-laptop-won-t-turn.png)





