Cara Memulihkan Foto yang Dihapus Dari Kad SD dengan Cepat [Petua MiniTool]
How Recover Deleted Photos From Sd Card Quickly
Ringkasan:

Artikel ini akan memberitahu anda bagaimana memulihkan foto, gambar, gambar atau jenis fail yang dihapus dari kad SD dengan bantuan alat pemulihan gambar kad SD yang indah. Dengan itu, anda boleh mengimbas kad SD anda sepenuhnya untuk mencari fail yang hilang dan kemudian memutuskan mana yang hendak dipulihkan. Pada akhir catatan ini, saya akan menunjukkan kepada anda sebab-sebab umum yang bertanggungjawab untuk masalah kehilangan foto.
Navigasi Pantas:
Padamkan Foto dari Kad SD oleh Kesalahan
Sebab terakhir tetapi paling popular untuk kehilangan data kad SD adalah penghapusan secara tidak sengaja. Semua orang melakukan kesalahan dan ia sering berlaku dalam sekelip mata. Oleh itu, adalah perkara biasa bahawa anda memadam foto berharga dengan sembarangan, menganggapnya tidak berguna.
Dalam keadaan ini, jika kad SD berfungsi dengan baik dan hanya beberapa data yang telah hilang, maka perlu dilakukan memulihkan gambar yang dipadam dari kad SD akan sangat mudah.

Kes Sebenar
Saya mempunyai masalah kasar dengan teman wanita saya dan saya memadamkan semua gambar saya dengan marah. Adakah terdapat cara untuk mendapatkan semula gambar berharga ini yang tidak ada di SD saya? Bolehkah saya memulihkan ke tarikh yang lebih awal. Sekiranya demikian, bagaimana saya boleh?- oleh ThorntonDonald di TechRepublic Forum
Adakah anda biasa dengan kes ini? Saya tahu anda mungkin terjebak dalam situasi yang berbeza, tetapi anda mungkin menghadapi masalah yang sama dengan ThorntonDonald: bagaimana memulihkan foto yang hilang dari kad SD.
Anda mungkin berminat dengan perkara berikut:
- Bolehkah saya memulihkan fail yang hilang dari kad SD selepas penghapusan secara tidak sengaja ?
- Bolehkah saya memulihkan data dari kad SD selepas memformat secara tidak sengaja?
- Bolehkah saya menyelesaikan pemulihan data kad SD apabila saya tidak mempunyai pengalaman?
Sekian, selamat berjaya! Anda telah sampai di tempat yang betul. Saya akan memberitahu anda penyelesaian tepat yang anda perlukan.
Cara Memulihkan Foto yang Dihapus dari Kad SD
Walaupun anda tidak tahu apa-apa mengenai pemulihan data kad SD, jangan terlalu risau. Saya telah mempertimbangkan perkara itu. Tutorial pemulihan data kad SD yang diberikan di bawah ini cukup mudah untuk anda.
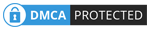 Tutorial Pemulihan Kad SD Untuk Windows 10 Anda Tidak Boleh ketinggalan
Tutorial Pemulihan Kad SD Untuk Windows 10 Anda Tidak Boleh ketinggalan Sekiranya anda mencari penyelesaian untuk pemulihan kad SD untuk Windows 10, anda pasti tidak akan ketinggalan kandungan berikut.
Baca LagiLangkah 1 - Dapatkan & Pasang Alat Pemulihan Data Kad SD
Saya menasihati anda untuk mendapatkan Pemulihan Data Kuasa MiniTool dengan segera dan kemudian memasangnya ke pemacu tempatan atau cakera luaran anda yang tidak termasuk fail yang menunggu untuk dipulihkan. Selepas itu, anda boleh melancarkan perisian untuk memulakan pemulihan.
Keistimewaan alat ini:
- Ia sangat mudah digunakan, bahkan tangan hijau dapat menyelesaikan pemulihan gambar dengan melihat petua operasi.
- Kelajuan pengimbasannya sangat cepat dan kadar kejayaan pemulihannya cukup tinggi.
- Ini benar-benar suci tanpa digabungkan dengan plug-in atau spyware.
- Ia mempunyai keserasian yang sangat baik, jadi ia membolehkan anda memulihkan foto dari kad SD dan banyak peranti lain yang biasa dilihat, seperti cakera keras, pemacu kilat USB dan CD / DVD. Selain itu, pemulihan foto dalam pelbagai format disokong dengan sempurna oleh pelbagai sistem operasi.
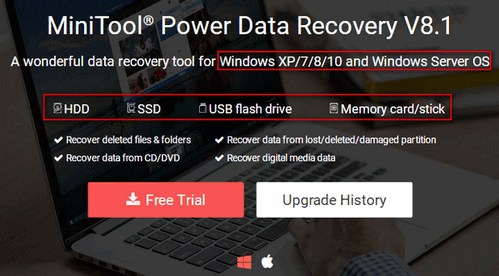
Langkah 2 - Pilih Pilihan yang Sesuai
Setelah memasang Pemulihan Data Kuasa MiniTool dengan betul di komputer, anda dijangka membukanya sekaligus untuk melihat antara muka utama. Sekarang, saya akan menyenaraikan pilihan khusus yang disediakan untuk anda memulihkan data dari kad SD.
- ' PC ini ”: Pilihan ini sesuai apabila keseluruhan kad SD ditunjukkan sebagai partition pada komputer anda.
- ' Pemacu Cakera yang boleh ditanggalkan ': Ini sesuai untuk semua keadaan selagi kad SD anda dapat dikenali oleh komputer.
Bagaimana jika pemacu denyar USB tidak dikenali?
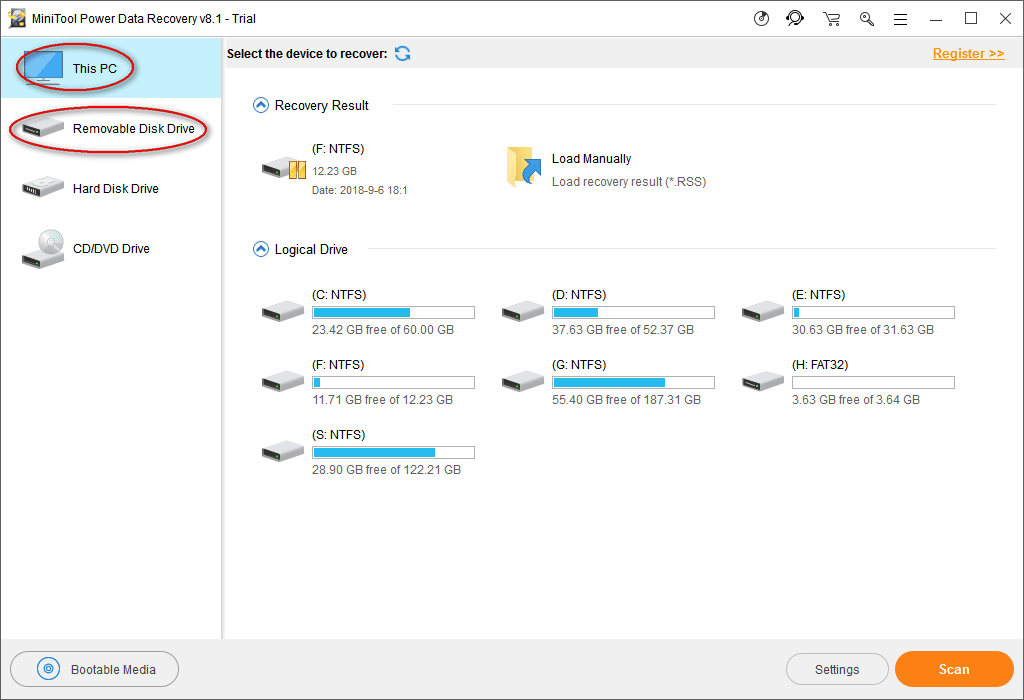
Secara umum, kad SD diformat sebagai partisi besar secara keseluruhan. Dalam kes ini, sebenarnya tidak kira pilihan yang anda pilih.
Namun, jika kad SD anda terbahagi kepada lebih dari satu pemacu dan anda hanya perlu memulihkan data dari pemacu tertentu, anda harus memilih ' PC ini '
Langkah 3 - Imbas Kad SD & Lihat Hasil Imbasan
Setelah memilih pilihan dari sebelah kiri antara muka utama, anda harus menentukan pemacu yang merangkumi gambar yang dihapus dari sebelah kanan. Kemudian, anda boleh klik dua kali pada pemacu atau klik pada “ Imbas Butang di sudut kanan bawah untuk mula mengesan fail yang hilang.
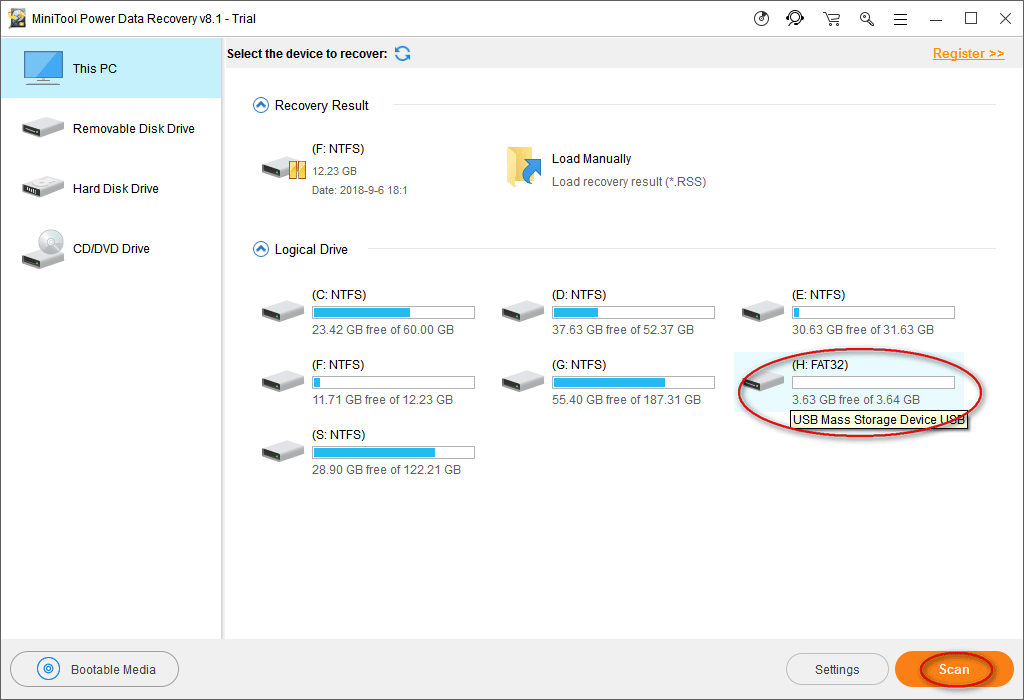
Semasa imbasan, semakin banyak item akan ditemui. Anda dapat melihatnya satu persatu untuk mengetahui sama ada foto yang anda perlukan disertakan atau tidak.
- Sekiranya anda telah menemui semua foto yang anda perlukan dari hasil imbasan semasa, anda boleh mengklik “ Berhenti Butang untuk menamatkan imbasan.
- Sekiranya anda tidak dapat mencari fail yang anda perlukan, tunggu sehingga akhir imbasan untuk mendapatkan hasil pemulihan yang terbaik.
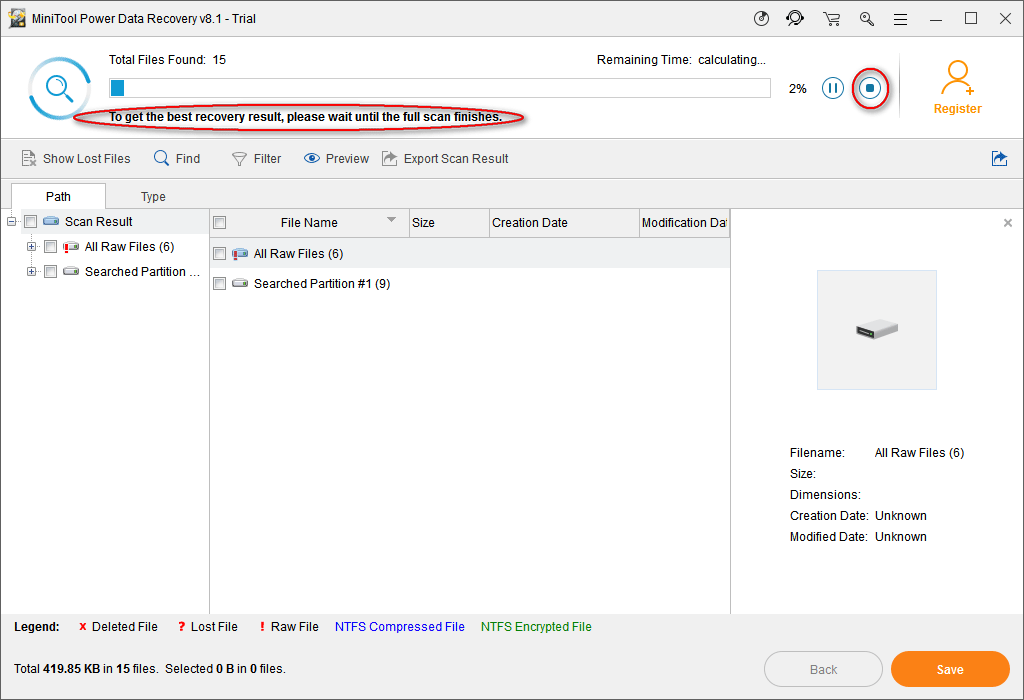
Harap maklum: format grafik & gambar biasa semuanya boleh disokong oleh perisian ini. Anda boleh membuat perisian untuk memindai hanya jenis fail yang diketahui dengan mengklik “ Tetapan Butang sebelum mengimbas kad SD.
- Adobe Photoshop (* .psd)
- Fail Coredraw (* .cdr)
- Fail JPEG Camera / Graphics (* .jpg)
- Fail GIF (* .gif)
- Imej PNG (* .png)
- Dan lain-lain.

Langkah 4 - Periksa Foto yang Diperlukan untuk Dipulihkan
Langkah terakhir pemulihan data kad SD adalah memeriksa semua foto yang ingin anda kembalikan dan kemudian klik pada “ Jimat 'Butang untuk melihat tetingkap pop timbul, di mana anda harus memilih direktori untuk foto-foto tersebut. Sila klik pada “ okey Butang untuk mengesahkan pilihan anda.

Harap maklum: kamu mesti beli lesen untuk mendapatkan edisi penuh perisian kerana edisi percubaan akan mengelakkan anda memulihkan data setelah mengklik “ Jimat Butang.


![Perbaikan Penuh Kerana Memori Tidak Cukup Atau Ruang Cakera [Petua MiniTool]](https://gov-civil-setubal.pt/img/data-recovery-tips/76/full-fixes-there-is-not-enough-memory.png)

![3 Cara Memperbaiki Ralat Muat turun Windows 10 - 0xc1900223 [Berita MiniTool]](https://gov-civil-setubal.pt/img/minitool-news-center/02/3-ways-fix-windows-10-download-error-0xc1900223.png)
![Memperbaiki Windows 10 Bluetooth Tidak Berfungsi (5 Kaedah Mudah) [Berita MiniTool]](https://gov-civil-setubal.pt/img/minitool-news-center/98/quick-fix-windows-10-bluetooth-not-working.png)

![Ujian Keserasian: Bagaimana Memeriksa sama ada PC Anda Boleh Menjalankan Windows 11? [Berita MiniTool]](https://gov-civil-setubal.pt/img/minitool-news-center/46/compatibility-test-how-check-if-your-pc-can-run-windows-11.png)



![[Jawapan] Synology Cloud Sync – Apakah Itu dan Bagaimana untuk Menyediakannya?](https://gov-civil-setubal.pt/img/news/DF/answer-synology-cloud-sync-what-is-it-and-how-to-set-up-it-1.png)




![Pelaksanaan Pelayan Windows Media Player Gagal? Cubalah Kaedah ini [Berita MiniTool]](https://gov-civil-setubal.pt/img/minitool-news-center/86/windows-media-player-server-execution-failed.png)
![[Pembetulan Pantas] Dota 2 Lag, Gagap dan FPS Rendah pada Windows 10 11](https://gov-civil-setubal.pt/img/news/90/quick-fixes-dota-2-lag-stuttering-and-low-fps-on-windows-10-11-1.png)

